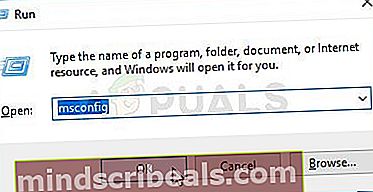Kaip išspręsti „Windows 10“ naujinimo klaidos kodą 0x8024a10a?
Keli „Windows“ vartotojai kreipėsi į mus su klausimais, nes negalėjo įdiegti vieno ar daugiau laukiančių „Windows“ naujinimų. Pasirodęs klaidos kodas yra 0x8024a10a. Labiausiai nukentėjusiems vartotojams ši problema kilo po netikėto mašinos išjungimo arba po kito spragusio atnaujinimo. Ši problema nėra išimtinė „Windows 10“, nes taip pat patvirtinta, kad ji kyla „Windows 7“ ir „Windows 8.1“.

Kas sukelia „Windows“ naujinimo klaidą 0x8024a10a?
Mes ištyrėme šią problemą, peržiūrėdami įvairias vartotojų ataskaitas ir taisymo strategijas, kurias kiti paveikti vartotojai sėkmingai įdiegė, kad išspręstų šį klaidos pranešimą. Kaip paaiškėjo, už šį klaidos pranešimą gali būti atsakingi keli potencialūs kaltininkai. Štai trumpas scenarijų, galinčių suaktyvinti šį klaidos kodą, sąrašas:
- Sugadinta „Windows Update“ klientas - Viena iš dažniausiai pasitaikančių priežasčių, kuri suaktyvins šį klaidos pranešimą, yra sugadinta priklausomybė, naudojama atnaujinant procesą. Jei šis scenarijus yra tinkamas, efektyviausias taisymas yra paleisti „Windows Update“ trikčių šalinimo įrankį.
- „Vital WU“ paslauga išjungta - Kitas galimas scenarijus, kuriame bus išmestas šis klaidos kodas, yra tas atvejis, kai neįjungiamos visos atnaujinimo procesui būtinos „Windows“ naujinimo paslaugos. Tokiu atveju galėsite išspręsti problemą vykdydami komandų seriją aukštesnėje komandinėje eilutėje, kad pakeistumėte kiekvienos susijusios paslaugos paleidimo tipą.
- Trečiosios šalies paslaugos / programos trukdžiai - Taip pat gali būti, kad atnaujinimo klaidą sukuria trečiosios šalies programa ar paslauga. Šiuo atveju efektyviausias būdas išspręsti problemą yra pasiekti švarią įkrovos būseną ir įdiegti laukiantį naujinimą, kol nėra jokių trečiųjų šalių trukdžių.
Jei šiuo metu ieškote būdų, kaip išspręsti šį klaidos pranešimą, šiame straipsnyje bus pateikti keli trikčių šalinimo veiksmai, kurie gali tiesiog išspręsti problemą. Žemiau rasite metodų rinkinį, kurį kiti vartotojai taip pat stengėsi išspręsti 0x8024a10a klaidos kodas sėkmingai įdiegtas.
Norėdami išlikti kuo efektyvesniu, patariame laikytis toliau pateiktų metodų ta pačia tvarka, nes mes užsakėme fiksuotą pagal jų efektyvumą ir sunkumus. Anksčiau ar vėliau jūs suklupsite taisymą, kuris jums išspręs problemą.
1 metodas: paleisti „Windows Update“ trikčių šalinimo įrankį
Prieš bandydami ką nors kita, turėtumėte pradėti nuo to, ar jūsų operacinė sistema negali automatiškai išspręsti problemos. Visose naujausiose „Windows“ versijose bus keletas įmontuotų paslaugų, kurios gali automatiškai išspręsti keletą žinomų problemų.
„Windows“ naujinimo trikčių šalinimo įrankyje yra dešimtys tinkamų taisymo strategijų, kurias galima automatiškai įgyvendinti siekiant išspręsti dažniausiai pasitaikančias problemas, dėl kurių naujinimai nebus diegiami. Jei jums pasisekė ir jūsų problemą jau apima viena iš taisymo strategijų, įtrauktų į „Windows Update“ trikčių šalinimo įrankį, toliau nurodyti veiksmai automatiškai išspręs problemą.
Čia yra trumpas vadovas, kuriame nurodoma, ką turite padaryti, kad išspręstumėte 0x8024a10aklaidos kodas naudojant „Windows Update“ trikčių šalinimo įrankis:
- Paspauskite „Windows“ klavišas + R atsiverti a Bėk dialogo langas. Tada įveskite „„ms-settings“: trikčių šalinimas“Ir paspauskite Įveskite atidaryti Problemų sprendimas skirtukas Nustatymai programa.

- Kai pavyks patekti į skirtuką Trikčių šalinimas, pereikite į dešiniąją skiltį ir slinkite žemyn iki „Kelkis“ ir bėgimas skyrius. Tada spustelėkite Windows "naujinimo, tada spustelėkite Paleiskite trikčių šalinimo įrankį.

- Kartą Windows "naujinimo trikčių šalinimo įrankis yra aktyvus, kantriai palaukite, kol bus baigtas pradinis nuskaitymas. Įsitikinkite, kad nenutraukėte proceso, nes tai yra ta dalis, kurioje naudingumas nustato, ar kuri nors iš įtrauktų strategijų tinka jūsų konkrečiam scenarijui.

- Jei jūsų problemai taikomas taisymas, spustelėkite Taikykite šią pataisą įgyvendinti remonto strategiją, suderinamą su problema.

- Pritaikę pataisą, iš naujo paleiskite kompiuterį ir patikrinkite, ar problema išspręsta kitą kartą paleidus sistemą.
Jei vis dar matote 0x8024a10aklaidos kodas net paleidus „Windows“ naujinimo trikčių šalinimo įrankį, pereikite prie kito toliau pateikto metodo.
2 metodas: paleiskite visas susijusias „Windows“ paslaugas
Kaip paaiškėjo, 0x8024a10aklaidos kodas taip pat gali atsirasti tais atvejais, kai kai kurioms pagrindinėms WU („Windows Update“) paslaugoms neleidžiama veikti. Tai nėra numatytasis elgesys, todėl tai gali sukelti rankinis vartotojo įsikišimas arba optimizavimo programinė įranga, kuri išjungė šias paslaugas, kad pagerėtų sistemos našumas.
Jei šis scenarijus tinka jūsų konkrečiai situacijai, pateikite trumpą visų „Windows Update“ naudojamų paslaugų įgalinimo vadovą:
- Paspauskite „Windows“ klavišas + R atidaryti Vykdyti dialogo langą. Tada įveskite „Cmd“ ir atidaryti Komandinė eilutė su administratoriaus prieiga paspausdami „Ctrl“ + „Shift“ + „Enter“. Jei jūsų prašo langas Vartotojo abonemento valdymas, spustelėkite Taip suteikti administracines privilegijas.

- Kai būsite pakeltoje komandų eilutėje, įveskite šias komandas eilės tvarka ir paspauskite Įveskite po kiekvieno nustatyti Paleisties tipas kiekvienos paslaugos Automatinis:
SC config trustedinstaller start = auto SC konfigūracijos bitai start = auto SC config cryptsvc start = auto
- Atitinkamai paleidus kiekvieną paslaugą, iš naujo paleiskite kompiuterį, kad pakeitimai įsigaliotų. Baigę kitą paleidimo seką, patikrinkite, ar 0x8024a10aklaidos kodas vis dar atsiranda, kai bandote įdiegti laukiantį „Windows“ naujinimą.
Jei vis tiek matote tą patį klaidos kodą, kai nepavyksta atnaujinti, pereikite prie paskutinio metodo žemiau.
3 metodas: naujinimo diegimas „Clean Boot“ režimu
Jei nė vienas iš anksčiau nurodytų metodų nepadėjo išspręsti problemos, gali būti, kad problemą sukėlė trečiosios šalies programa ar paslauga. Kadangi praktiškai neįmanoma sudaryti visų galimų kaltininkų sąrašo, geriausias būdas išspręsti problemą yra paleisti į švarią įkrovos būseną ir įdiegti naujinimą, kol nėra jokių trečiųjų šalių trukdžių.
Toliau nurodyti veiksmai užtikrins, kad jūsų kompiuteryje nebus paleista jokių trečiųjų šalių paslaugų ar programų, kurios galėtų suaktyvinti 0x8024a10aKlaidos kodas. Čia pateikiamas trumpas vadovas, kaip išmokti įdiegti naujinimą paleidžiant švaraus įkrovos režimu:
- Paspauskite „Windows“ klavišas + R atsiverti a Bėk dialogo langas. Tada įveskite „Msconfig“ ir paspauskite Įveskite auklėti Sistemos konfigūracija Meniu. Jei kada nors jus paragins Vartotojo abonemento kontrolė(UAC) raginimą spustelėkite Taip suteikti administratoriui prieigą.
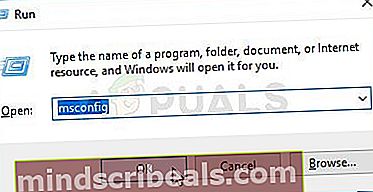
- Kai būsite Sistemos konfigūracija meniu spustelėkite Paslaugos skirtuką meniu viršuje, tada įgalinkite laukelį, susietą su Slėpti visus „Microsoft“ paslaugos. Tai paslėps visas „Windows“ paslaugas iš sąrašo, todėl nerizikuojate jų išjungti per klaidą. Išskyrus visas „Microsoft“ paslaugas, spustelėkite Viską išjungti mygtuką, kad visos trečiosios šalies paslaugos nebūtų paleistos kito paleidimo metu.

- Baigę skirtuką Paslaugos, pereikite prie Pradėti skirtuką ir spustelėkite Atidarykite „Task Manager“.

- Naujai atidarytame „Task manager“ skirtuke sistemingai pasirinkite kiekvieną paleisties paslaugą ir spustelėkite Išjungti kad kiekviena paslauga nebūtų paleista kitą kartą paleidus kompiuterį. Atlikite tai su kiekviena paleidimo paslauga tame sąraše.

- Kai kiekviena paleisties programa bus išjungta, efektyviai pasieksite švarią įkrovos būseną. Norėdami pasinaudoti tuo, iš naujo paleiskite kompiuterį ir leiskite jam išvalyti įkrovą.
- Baigę paleisties seką, įdiekite anksčiau nepavykusį „Windows“ naujinimą. Jei problemą sukėlė trečiosios šalies tarnyba, 0x8024a10aklaidos kodas nebeturėtų pasirodyti.
- Baigę diegimą, pakeiskite anksčiau nurodytus veiksmus, kad iš naujo įgalintumėte anksčiau išjungtas trečiosios šalies paslaugas ir dar kartą paleiskite kompiuterį.