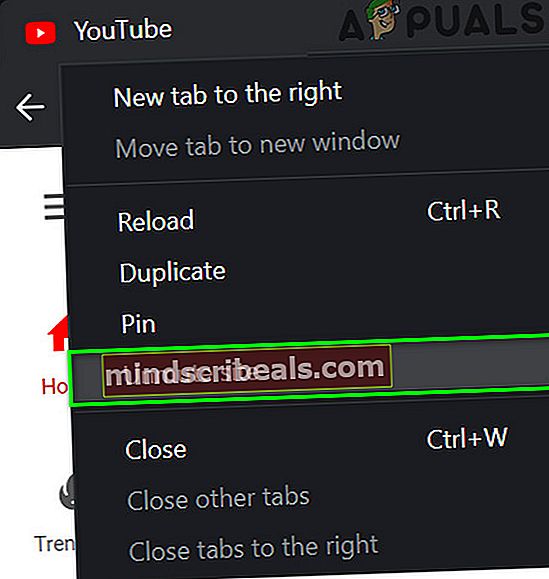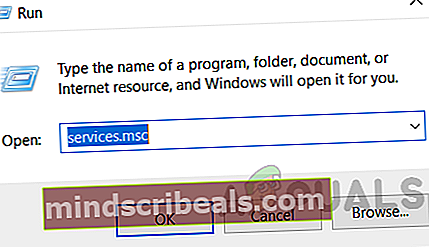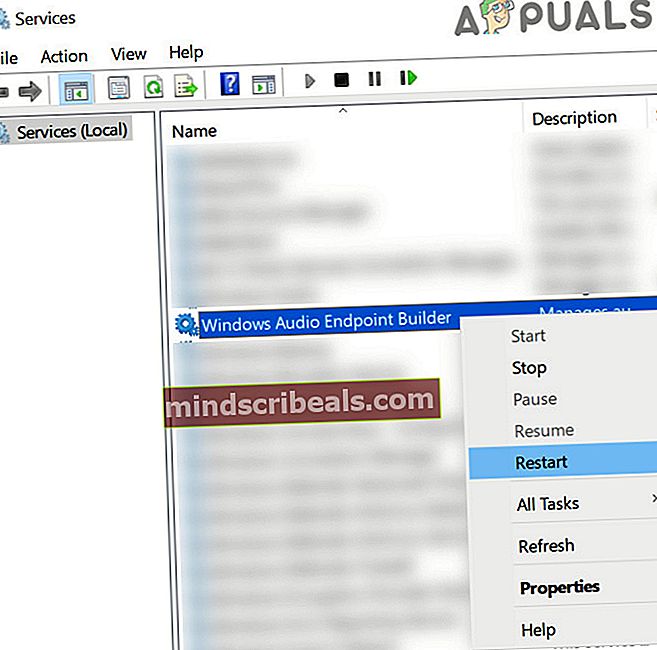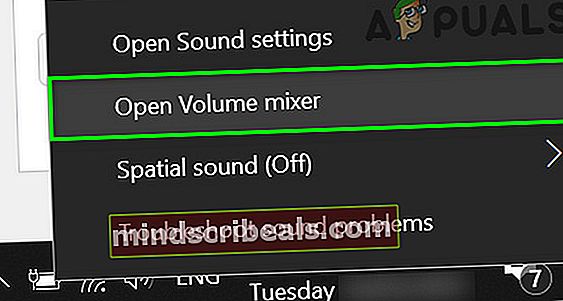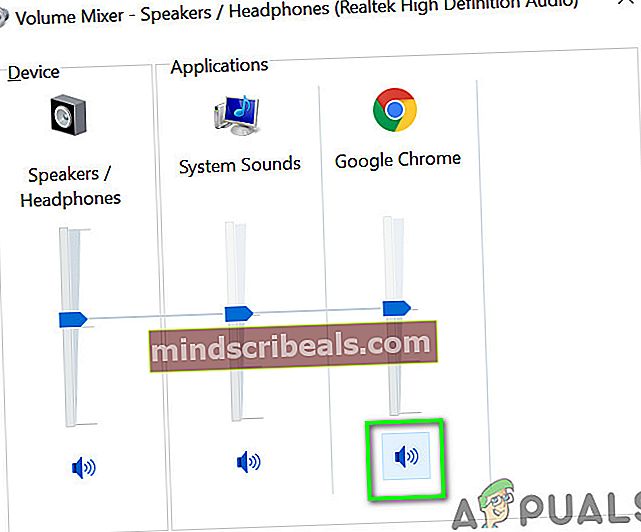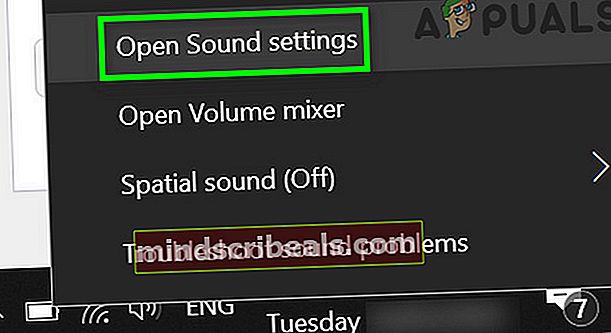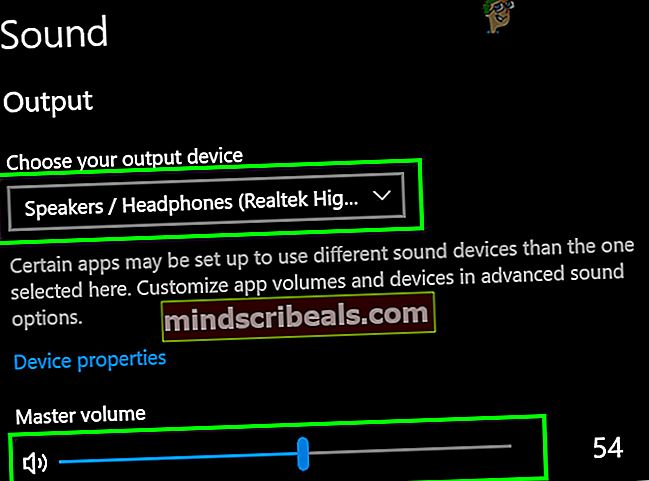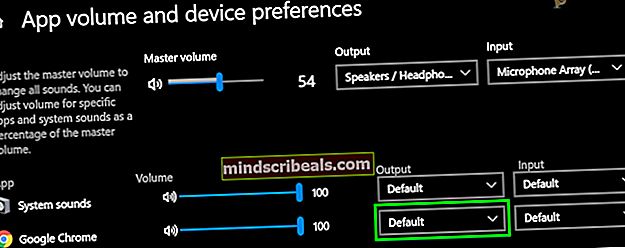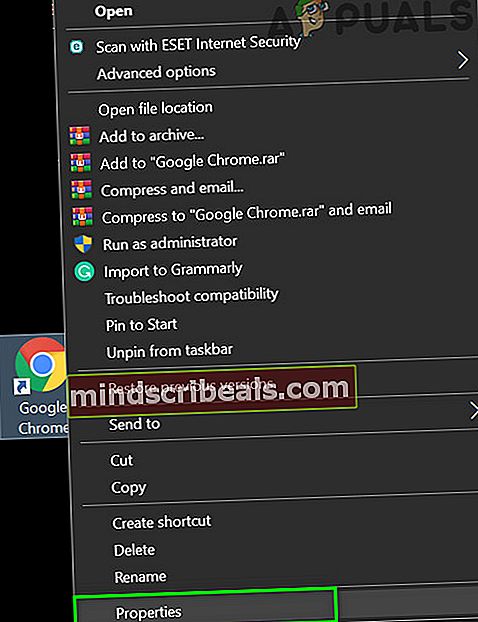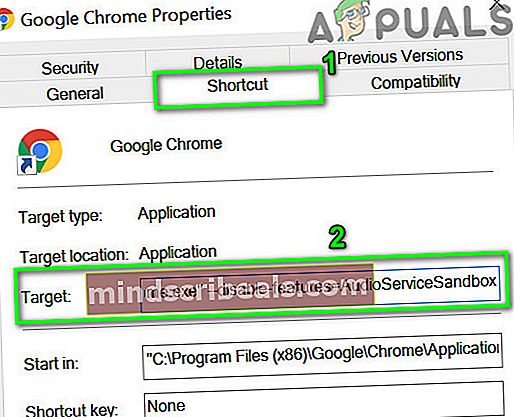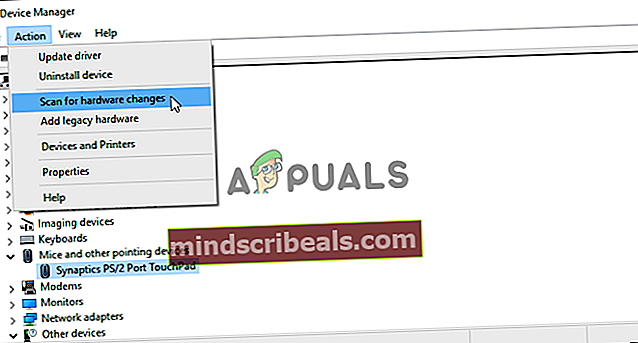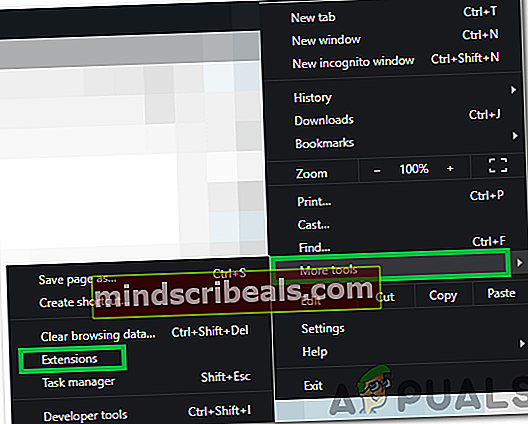Pataisymas: „Google Chrome“ garsas neveikia
„Chrome“ naršyklėje esantis garsas gali neveikti dėl pasenusios „Windows“ versijos. Taip pat negalime ignoruoti sugadinto garso tvarkyklės. Kai kurie nesuderinami naršyklės plėtiniai taip pat gali sustabdyti „Chrome“ garso atkūrimą. Nėra nustatyto modelio, kaip ir kada ši klaida atsitinka vartotojui. Kai kuriais atvejais kai kurie vartotojai galėjo paleisti garsą trumpą laiką iš naujo paleidę „Chrome“, kol vėl iškilo problema. Be to, yra atvejų, kai vartotojas aptinka klaidą pristabdydamas arba atnaujindamas garsą.
Prieš tęsdami „Chrome“ garso problemos sprendimo būdus, pabandykite paleisti garso įrašą iš kitos svetainės. Nepamirškite patikrinti, ar garso įrašas veikia gerai kitos programos. Būtinai patikrinkite probleminę svetainę kitoje naršyklėje. Be to, jei garsiakalbiai negroja garso, patikrinkite, ar garsas veikia gerai ausines.
1 sprendimas: įjunkite svetainę „Google Chrome“
„Google“ į savo naujausias versijas įtraukė naują funkciją, kuri leidžia vartotojams nutildyti konkrečią svetainę „Chrome“ naršyklėje. Jei nutildėte svetainę bet kuriame skirtuke, tada, kai bus atidaryta konkreti svetainė, garsas nebus grojamas. Tokiu atveju panaikinus svetainės rodymą problema gali būti išspręsta.
- Paleiskite „Google Chrome“.
- Atviras probleminė vieta ir dešiniuoju pelės mygtuku spustelėkite ant jo skirtuką. Parodytame meniu spustelėkite Įjungti svetainės garsą.
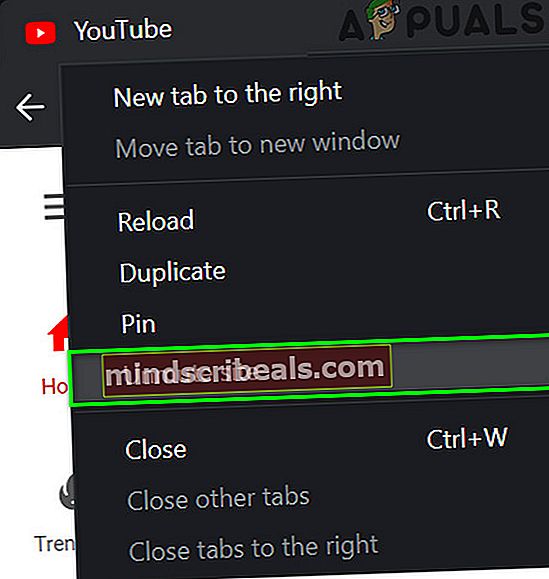
- Tada patikrinkite, ar „Chrome“ garso problema išspręsta.
2 sprendimas: iš naujo paleiskite „Windows Audio Endpoint Builder“ paslaugą
Kartu su garso aparatūra ir tvarkyklėmis „Windows“ paslauga, t. Y. „Windows Audio Endpoint Builder“ tarnyba yra atsakinga už garso valdymą kompiuteryje. Jei ši paslauga įstrigo operacijoje, ji gali sustabdyti „Chrome“ garso atkūrimą. Tokiu atveju paprastas paslaugos paleidimas iš naujo gali iš naujo paleisti paslaugos konfigūraciją ir taip išspręsti problemą.
- Išeiti „Chrome“ ir nužudykite visus vykdomus procesus naudodamiesi užduočių tvarkytuvu.
- Tada paspauskite „Windows + R“ klavišus, įveskite Services.msc, ir tada paspauskite Įveskite mygtuką.
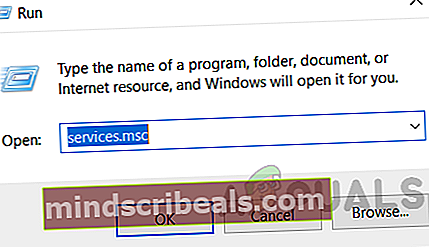
- Dabar slinkti žemyn kol rasite „Windows Audio Endpoint Builder“ paslauga.
- Tada dešiniuoju pelės mygtuku spustelėkite paslaugoje ir rodomame kontekstiniame meniu spustelėkite Perkrauti.
- Tada spustelėkite Taip patvirtinti paslaugos iš naujo paleidimą.
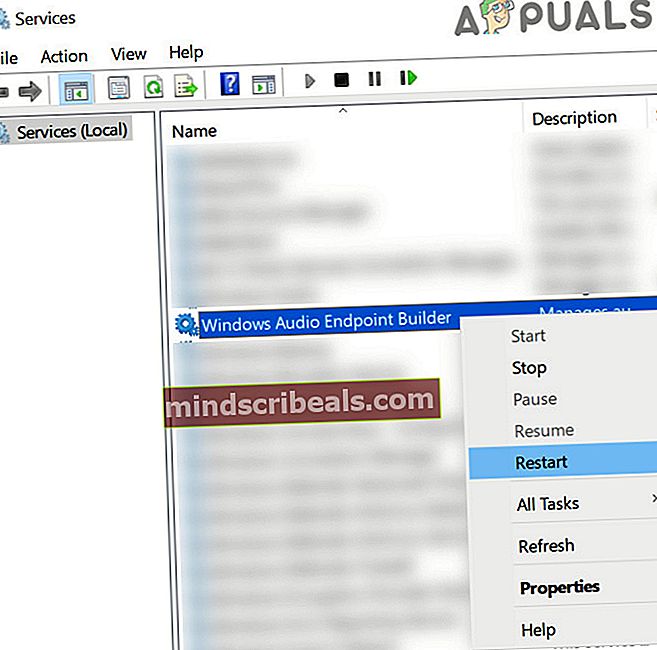
- Paleidus paslaugą iš naujo, paleidimas „Chrome“ ir patikrinkite, ar „Chrome“ garsas veikia gerai.
3 sprendimas: įgalinkite „Chrome“ garsą „Volume Mixer“
Garsumo maišytuvas yra visų su garsu susijusių sistemos nustatymų centrinis mazgas. Norint leisti garsą „Chrome“ (kaip ir kitose programose), „Chrome“ garsumas turi būti įjungtas „Windows“ garsumo maišytuve. Jei jis išjungtas, tai gali būti pagrindinė dabartinės „Chrome“ klaidos priežastis. Atsižvelgiant į sąlygas, problema gali būti išspręsta įgalinus „Chrome“ garsumą „Volume Mixer“.
- Paleiskite „Chrome“ ir tada leisti garsą svetainėje pvz. „YouTube“.
- Dabar, grodami garsą, dešiniuoju pelės mygtuku spustelėkite ant garsumo piktograma sistemos dėkle, tada rodomame meniu spustelėkite Atidarykite „Volume Mixer“.
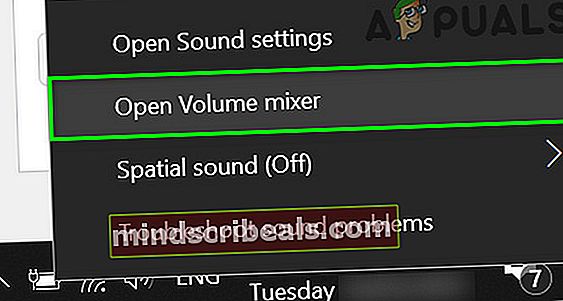
- Dabar, įjungti garsumą (arba įjungti garsą) naršyklėje „Chrome“ ir patikrinkite, ar garsas pradėjo leisti „Chrome“.
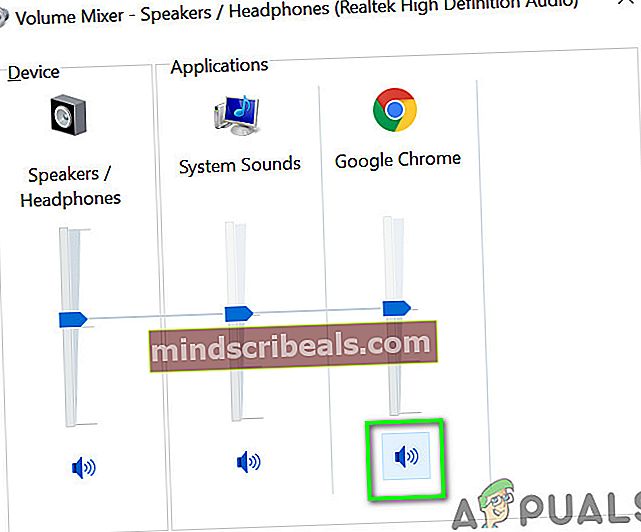
4 sprendimas: pakeiskite numatytąjį „Chrome“ garso išvesties įrenginį
Jei jūsų sistemoje yra daugiau nei vienas garso išvesties įrenginys, o „Chrome“ sukonfigūruota nukreipti garsą į išvesties įrenginį, kurio šiuo metu nėra, tada „Chrome“ negalėsite girdėti jokio garso, ty „Chrome“ nukreipė garsą į antrąjį ekraną su garsiakalbiais ir atjungėte šį ekraną, tada galite negirdėti garso iš pagrindinio garso išvesties įrenginio.
- Paleiskite „Chrome“ ir leisti garsą tokioje svetainėje kaip „YouTube“.
- Laikydamas tą garso įrašą, dešiniuoju pelės mygtuku spustelėkite ant Garsumo piktograma sistemos dėkle ir parodytame meniu spustelėkite Atidarykite garso nustatymus.
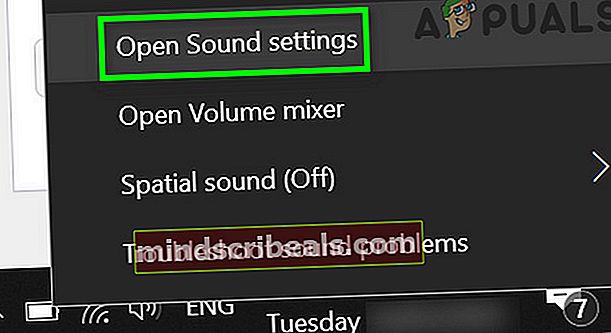
- Dabar spustelėkite išskleidžiamasis meniu pagal Pasirinkite savo išvesties įrenginįir pasirinkite tinkamą išvesties įrenginį.
- Tada įsitikinkite, kad Pagrindinis garsas nėra nustatytas į nulį.
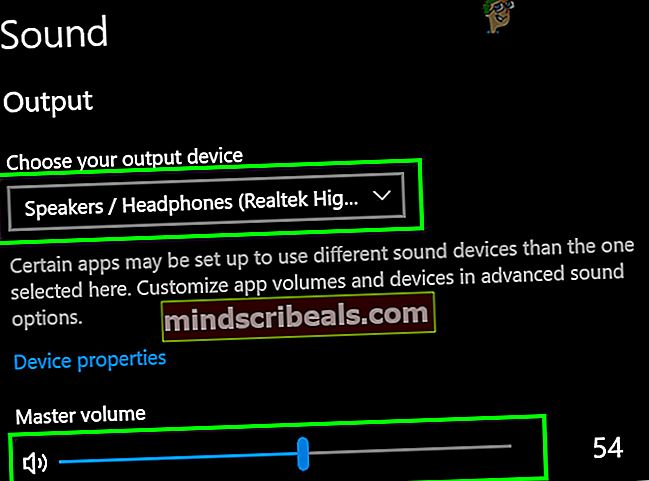
- Dabar slinkti žemyn iki pabaigos ir po Išplėstinės garso parinktys, spustelėkite Programos garsumas ir įrenginio nuostatos.

- Tada, jei norite naudoti „Google Chrome“, spustelėkite išskleidžiamasis meniu apie Rezultatas ir įsitikinkite tinkamas išvesties įrenginys yra pasirinktas.
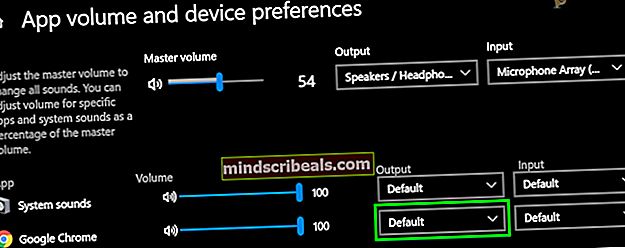
- Dabar patikrinkite, ar „Chrome“ garso įrašas veikia gerai.
5 sprendimas: išjunkite „Chrome“ garso „Sandbox“ funkciją
„Google“ nuolat papildo „Chrome“ naujas saugos funkcijas. Siekiant apsaugoti svarbiausias atminties funkcijas, naujausiose „Chrome“ versijose yra garso takelis per smėlio dėžę. Tai gali būti pagrindinė problemos priežastis tokioje įmonės aplinkoje kaip „Citrix“ aplinka. Tokiu atveju problemą galite išspręsti išjungę „Audio Sandbox“.
- Išeiti „Chrome“.
- Dabar dešiniuoju pelės mygtuku spustelėkite „Chrome“ nuorodoje ir spustelėkite Savybės.
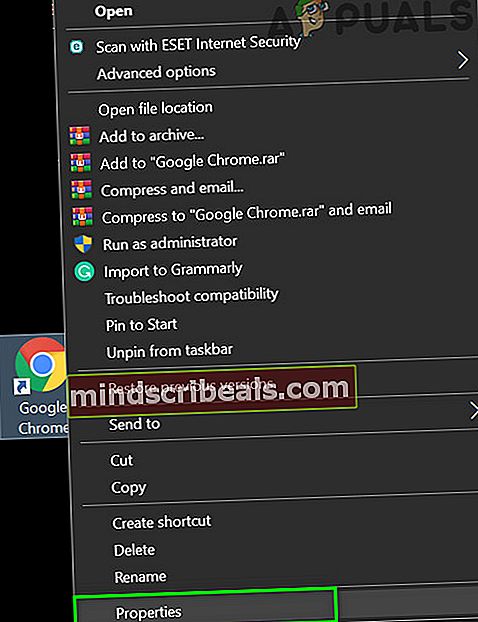
- Tada spustelėkite Spartusis klavišas tada laukelyje Tikslinė pridėti vieną iš šių eilučių kelio pabaigoje:
--disable-features = AudioServiceSandbox --disable-features = AudioServiceOutOfProcess
- Dabar spustelėkite Taikyti ir tada Gerai.
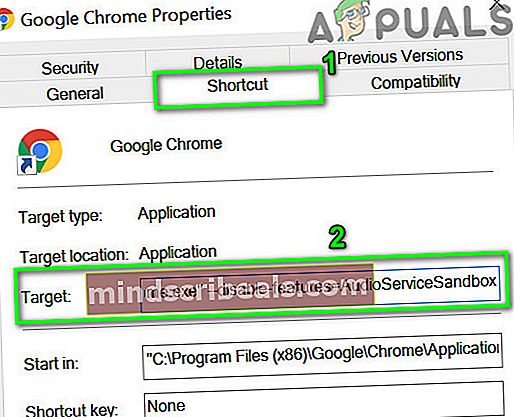
- Tada paleidimas „Chrome“ per tą nuorodą ir patikrinkite, ar nėra garso klaidos.
6 sprendimas: iš naujo įdiekite savo sistemos garso tvarkyklę
Garso tvarkyklė yra atsakinga už beveik visus jūsų sistemoje grojamus garsus. Jei jis sugadintas arba neteisingai sukonfigūruotas, tai gali būti pagrindinė problemos priežastis. Tokiu atveju problemą gali išspręsti garso tvarkyklės pašalinimas ir įdiegimas iš naujo.
- Išeiti „Chrome“.
- Dabar dešiniuoju pelės mygtuku spustelėkite ant „Windows“ mygtukas ir tada spustelėkite Įrenginių tvarkytuvė.

- Tada išsiplėskite Garso, vaizdo ir garso žaidimų valdikliai.
- Tada dešiniuoju pelės mygtuku spustelėkite ant jūsų garso įrenginys ir tada spustelėkite Pašalinkite įrenginį.

- Vėl spustelėkite Pašalinti kai ateis raginimas. Dabar vykdykite ekrane pateikiamus nurodymus baigtas pašalinimo procesą.
- Tada perkrauti jūsų sistema.
- Dabar tvarkyklė turėtų būti įdiegta automatiškai, jei ne, tada atidarykite „Device Manager“ ir spustelėkite Ieškokite aparatūros pakeitimų meniu Veiksmas. Taip pat atnaujintą tvarkyklę galite atsisiųsti iš gamintojo svetainės.
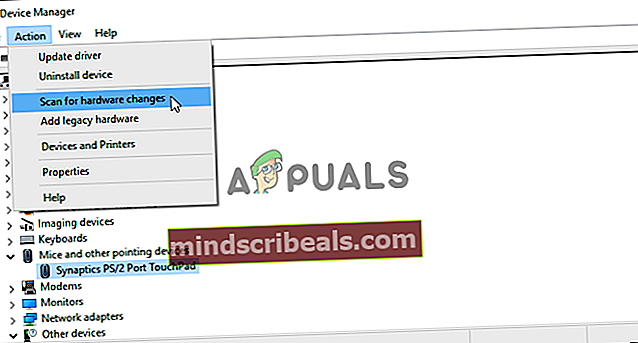
- Atnaujinę tvarkyklę, paleiskite „Chrome“ ir patikrinkite, ar ji groja gerai.
7 sprendimas: išjunkite „Chrome“ plėtinius
Plėtiniai naudojami naršyklės funkcionalumui pagerinti. Taip pat yra plėtinių, kurie pagerina vartotojo garso patirtį. Jei kuris nors iš plėtinių trukdo svetainės veikimui, tai gali būti pagrindinė dabartinės „Chrome“ problemos priežastis. Tokiu atveju galite išjungti „Chrome“ plėtinių išjungimą arba garso įgalinimą, jei bet kuris garsą stiprinantis plėtinys jį išjungia, pvz. „Chrome“ įrankių dėžutė.
- Paleiskite „Chrome“ ir spustelėkite trys vertikalūs taškai šalia viršutinio dešiniojo lango kampo ir rodomame meniu spustelėkite Daugiau įrankių.
- Tada antriniame meniu spustelėkite Pratęsimai.
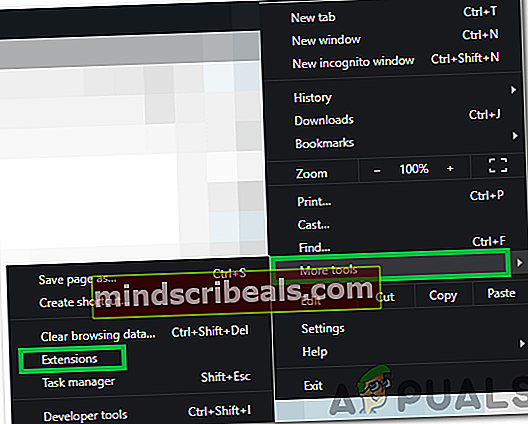
- Dabar išjunkite kiekvieną plėtinį taip perjungdami jungiklį išjunkite. Galite pasirinkti naudoti „Chrome“ inkognito režimą, tačiau rekomenduojama išjungti plėtinius.

- Tada atviras probleminę svetainę ir patikrinkite, ar pradėtas leisti garsas.
8 sprendimas: atnaujinkite sistemos tvarkykles ir „Windows“
„Windows“ OS ir sistemos tvarkyklės yra nuolat atnaujinamos, siekiant pagerinti našumą ir pritaikyti naujoms technologijoms. Be to, žinomos klaidos yra pataisytos naujesniuose atnaujinimuose, kad OS būtų stabilesnė. Jei naudojate senesnę OS / tvarkyklių versiją, galite susidurti su dabartine „Chrome“ klaida. Tokiu atveju problema gali būti išspręsta atnaujinus „Windows“ ir „System“ tvarkykles.
- Išeiti „Chrome“ ir nužudykite visus vykdomus procesus naudodamiesi užduočių tvarkytuvu.
- Neautomatiškai atnaujinkite „Windows“ ir atnaujinkite sistemos tvarkykles. Taip pat bus gera idėja patikrinti sistemos gamintoją, ar nėra naujausios sistemos tvarkyklių versijos.
- Atnaujinę perkrauti jūsų sistema.
- Paleidus iš naujo, paleiskite „Chrome“ ir patikrinkite, ar nėra klaidos.
9 sprendimas: naudokite „Chrome Canary Channel“
Žinomos klaidos pirmiausia pataisytos kūrėjo „Chrome“ versijoje, t. Y. „Canary Channel“. Jei yra klaida, sukelianti dabartinę „Chrome“ garso problemą, greičiausiai ji jau buvo užtaisyta „Canary“ „Chrome“ leidime.
- Atsisiųskite ir įdiekite „Chrome Canary“ kanalą.
- Tada paleiskite „Chrome Canary build“ ir patikrinkite, ar garso įrašas gerai veikia.
10 sprendimas: iš naujo nustatykite arba įdiekite „Windows“
Jei iki šiol niekas nepadėjo, tikriausiai šią problemą sukelia sugadintas „Windows“ diegimas. Tokiu atveju problemą gali išspręsti iš naujo nustatę „Windows“ arba išvalę „Windows“ diegimą. Tačiau prieš diegiant „Windows“ bus gera pašalinti ir iš naujo įdiegti „Chrome“. Be to, nepamirškite sukurti atsarginės duomenų kopijos prieš iš naujo nustatydami ar iš naujo įdiegdami „Windows“.
Žymos „Chrome“ klaida