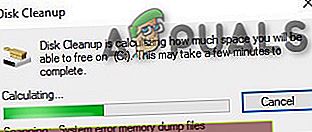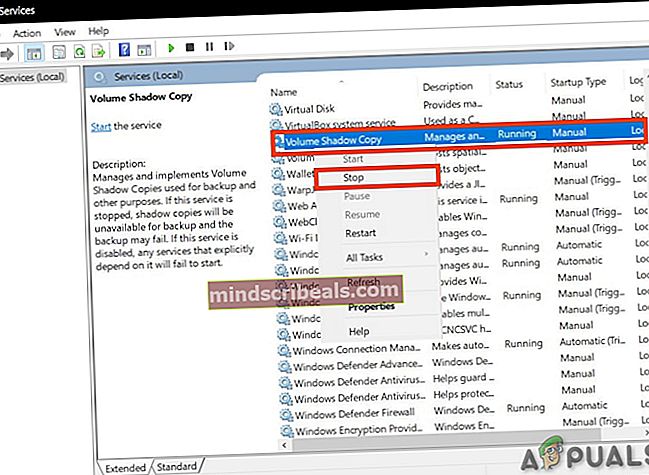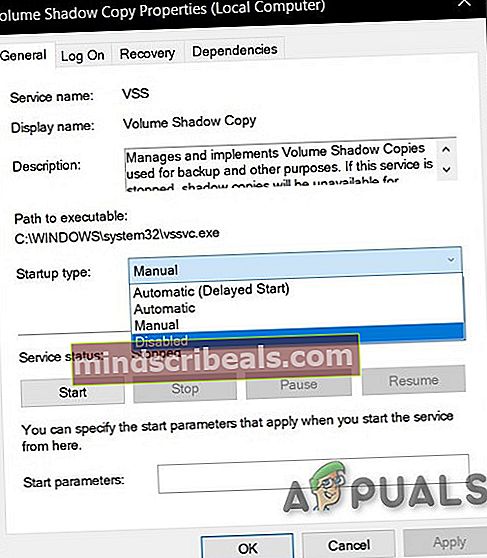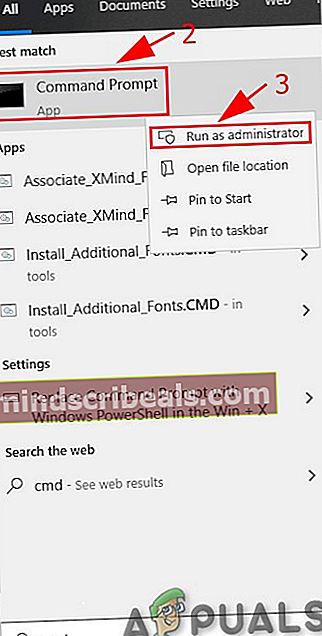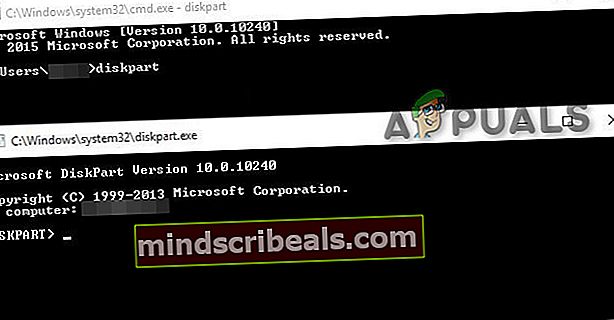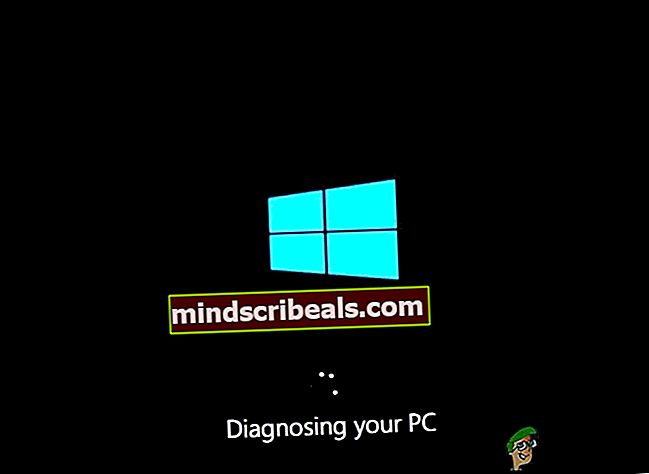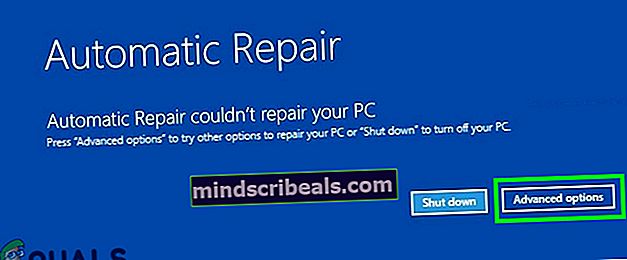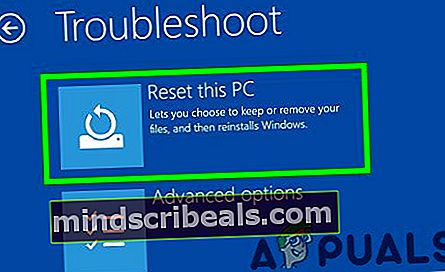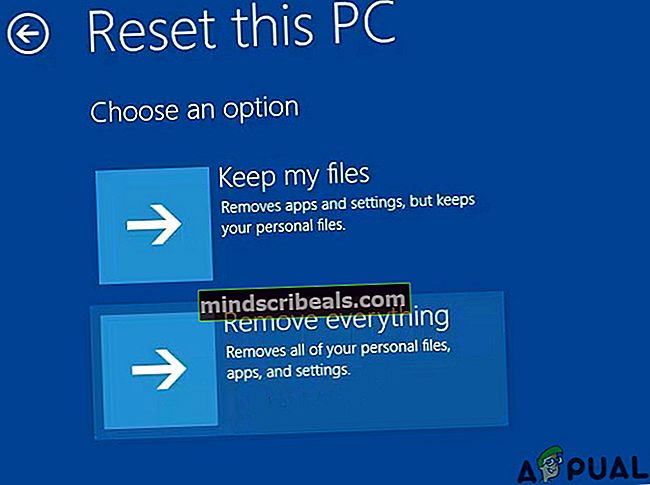Išspręskite „Volsnap.sys“ mėlyno ekrano klaidą (BSOD) sistemoje „Windows 10“
The Volsnap.sys „Blue Screen Error“ (BSOD) gali atsirasti dėl daugelio priežasčių, visų pirma dėl RAM ar kietojo disko problemų, nesuderinamos programinės aparatinės įrangos, VSS problemos, sugadintų tvarkyklių ar kenkėjiškų programų infekcijos.

Kas sukelia „Volsnap.sys“ mėlyno ekrano klaidą (BSOD)?
Nuodugniai peržiūrėję naudotojų ataskaitas ir jas išanalizavę, galime daryti išvadą, kad ši klaida gali atsirasti dėl visų pirma su programine įranga susijusių problemų ir kai kurios iš jų yra:
- Nepageidaujami failai:Nepageidaujami failai, prieštaraujantys programoms / „Windows“, sukelia „Volsnap.sys“ mėlyno ekrano klaidą (BSOD).
- „Volume Shadow Service“: „Volume shadow“ paslauga gali sukelti šią problemą, kai ji suveikia neteisingai arba įstringa cikle.
- Įkrovos problema: Jei jūsų sistemos įkrovos failai ir lentelės nėra vietoje, tai gali sukelti „Volsnap.sys“ mėlyno ekrano klaidą (BSOD).
- Sugadintas „Volsnap.sys“ failas: Sugadinta „Volsnap.sys“ gali sukelti šią klaidą.
- Antivirusinė / užkardos problema: Jei bet kurį iš sistemos failų neteisingai nustatė antivirusinė programa kaip kenkėjiška programa, gali kilti „Volsnap.sys“ mėlyno ekrano klaida (BSOD).
- RAM: Jei RAM veikia tinkamai veikiant, tai gali sukelti „Volsnap.sys“ mėlyno ekrano klaidą (BSOD)
- Sugadinti sistemos failai / tomai: Jei kuris nors iš sistemos failų / tomų yra sugadintas, tai gali priversti sistemą Volsnap.sys „Blue Screen Error“ (BSOD).
- Nesuderinamas atnaujinimas: Žinoma, kad „Microsoft“ išleidžia klaidingus naujinimus, o bet koks klaidingas atnaujinimas gali sukelti „Volsnap.sys“ mėlyno ekrano klaidą (BSOD).
- Konfliktiški vairuotojai: Naujai įdiegta aparatinės įrangos tvarkyklė gali sukelti „Volsnap.sys“ mėlyno ekrano klaidą (BSOD).
- Pasenę įrenginių tvarkyklės: Pasenusios įrenginių tvarkyklės gali sukelti „Volsnap.sys“ mėlyno ekrano klaidą (BSOD).
- Pasenusi „Windows“: Pasenusi OS gali sukelti „Volsnap.sys“ mėlyno ekrano klaidą (BSOD).
- Sugadinta „Windows“: Sugadintas „Windows“ diegimas gali sukelti „Volsnap.sys“ mėlyno ekrano klaidą (BSOD).
- BIOS problema: Pasenusi / nesuderinama BIOS gali sukelti „Volsnap.sys“ mėlyno ekrano klaidą (BSOD).
Prieš pradėdami trikčių šalinimo procesą, įsitikinkite, kad turite kruopštus žvilgsnis mūsų straipsnyje apie dažniausiai pasitaikančius BSOD pataisymus.
1 sprendimas: išvalykite nepageidaujamus failus
Nepageidaujami sistemos failai paprastai yra senos sistemos konfigūracijos, kurios laikui bėgant kaupiasi ir kurių sistema nebereikalauja. Šie failai taip pat apima nepageidaujamus jūsų žiniatinklio naršyklės duomenis, pvz., Senus slapukus ir kt. „Microsoft Store“ taip pat laiku kaupia nepageidaujamus failus.
Nepaisant to, kad šiukšlių failai sistemoje nenaudojami, gali būti atvejų, kai šie failai prieštarauja svarbiausiems programų nustatymams ar net „Windows“ OS. Visada rekomenduojama kaskart išvalyti šiuos sukauptus šlamšto failus iš savo sistemos. Norėdami išvalyti sistemą iš šių šlamšto failų, galite naudoti „Windows“ įmontuotą disko valymo priemonę. Šis valymas gali išspręsti Volsnap.sys BSOD klaidos problemą.
- Paleiskite sistemą Saugus režimas.
- Paspauskite„Windows“ mygtuką ir įveskite „disko valymas“. Tada spustelėkiteDisko valymas pasirodžiusiame sąraše.

- Palaukite šiek tiek laiko, kad „Windows“ galėtų užbaigti nepageidaujamų failų identifikavimo operaciją.
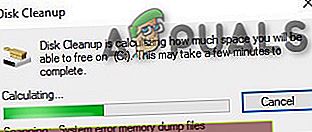
- Gautame lange šiek tiek vilkite slinkties juostą, kad rastumėteLaikini failai Patikrinkite varnelę priešais ją ir pasirinkiteGerai.

- Jei norite, kad būtų išlaisvinta daugiau vietos, pažymėkite langelį kategorijos priekyje ją išvalyti.
Perkrauti kompiuterį, kad pamatytumėte, ar pagaliau jame nėra tjis Volsnap.sys „Blue Screen Error“ (BSOD).
2 sprendimas: sustabdykite „Volume Shadow Service“
„Windows“ tarnyba „Volume Shadow Copy“ kuris taip pat žinomas kaip „Volume Snapshot Service“ (VSS) yra „Windows“ technologija, sukurianti atsargines kompiuterio kopijas / momentines kopijas. Šios VSS paslaugos branduolio tvarkyklė yra volsnap.sys ir klaida, su kuria susiduriame, taip pat nurodo tai, taigi, ši paslauga gali būti klaidos, su kuria susiduriame, priežastis. Norėdami įsitikinti, kad ši paslauga nėra kaltininkė, turėtume šią paslaugą nutraukti. Norėdami sustabdyti šią paslaugą, atlikite toliau nurodytus veiksmus.
- Batas savo sistemą Saugus režimas.
- Saugiuoju režimu paspauskite „Windows“ Mygtukas ir tipaspaslaugos“Ir paspauskite„ Enter “, kad atidarytumėte Paslaugas.

- Slinkite žemyn paslaugų sąraše ir raskite„Volume Shadow Copy““Ir Dešiniuoju pelės mygtuku spustelėkite tada spustelėkite sustabdyti. Jei jis jau sustabdytas, nieko nereikia daryti.
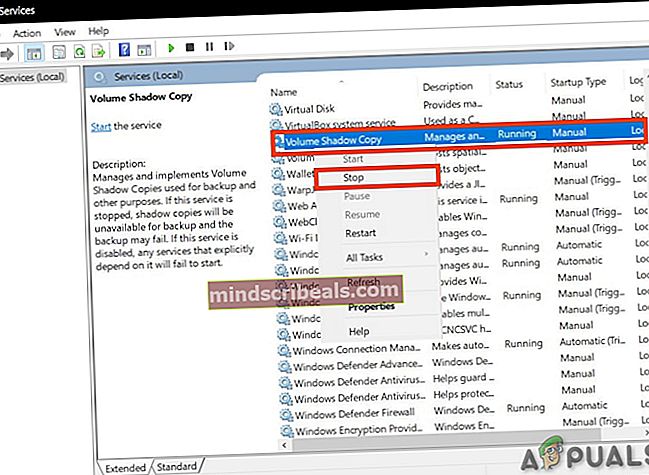
- Dukart spustelėkite šią paslaugą savybes puslapis.
- Priešais paleisties tipas, spustelėkite išskleidžiamąjį meniu ir pasirinkiteneįgalus”.
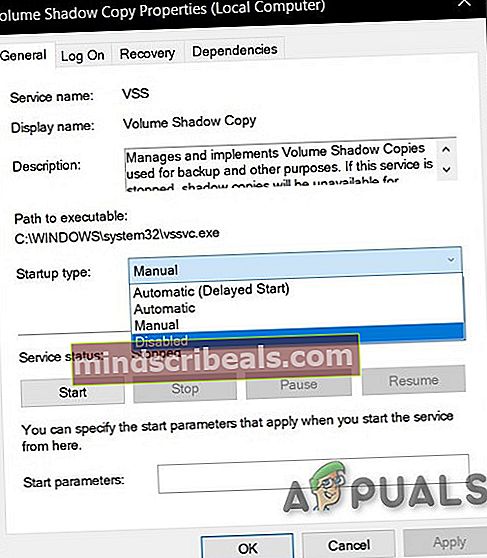
- “Taikyti“Ir„Gerai”.
“Perkrauti“Sistema ir patikrinkite, ar Volsnap.sys „Blue Screen Error“ (BSOD) paliko jūsų sistemą.
3 sprendimas: paleiskite „Bootrec“ komandą
Kai vartotojai patiria BSOD, rekomenduojame įsitikinti, kad jų sistemos įkrovos failai ir lentelės yra vietoje. Šiuo tikslu „Windows“ turi įmontuotą įrankį, vadinamą „Bootrec“. „Bootrec“ komanda naudojama MBR ir įkrovos taisymui.
- Batas iš „Windows 10“ diegimo laikmenos.
- Paleidus sąranką, pasirinkiteRemonto kompiuteris.
- PasirinkiteTrikčių šalinimas.

- SpustelėkiteIšplėstiniai nustatymai.

- PasirinkiteKomandinė eilutė.

- Kartą Komandinė eilutė atsidaro, įveskite žemiau esančią komandą ir būtinai spustelėkiteĮveskite vėliau:
BOOTREC / FIXMBR
ir paspauskite Įveskite.
- Kai komanda bus baigta, įveskite komandų eilutės tipą
BOOTREC / FIXBOOT
ir paspauskite Įveskite.
- Palaukite, kol operacija bus baigta, tada įveskiteIšeiti.
Kai baigsite, perkrauti ir patikrinkite, ar problema išspręsta.
4 sprendimas: pakeiskite sugadintą seną „volsnap.sys“ failą
Pagrindinė šios klaidos priežastis gali būti „Volsnap.sys“ failas. Pakeitus šį failą problema gali būti išspręsta. Mes galime gauti dar vieną „Volsnap.sys“ kopiją iš Aplankas „Windows.old“ (windows.old \ windows \ system32 \ drivers \). Aplankas „Windows.old“ sukuriamas atnaujinant iš vienos „Windows“ versijos į kitą. Katalogą „Windows.old“ sudaro visi failai ir duomenys iš ankstesnio „Windows“ diegimo. Taip pat galite kopijuoti iš „Windows“ Diegimo laikmenos arba kita veikiantis kompiuteris.
Skirta „Windows.old“ aplankui
- Jei galite paleisti į sistemą paprastai arba per saugųjį režimą, įkelkite į sistemą Paspauskite „Windows“ mygtuką ir įveskitecmdpaieškos juostoje darbalaukyje ir dešiniuoju pelės mygtuku spustelėkiteKomandinė eilutė& pasirinktiVykdyti kaip administratorių. Ir pereikite prie 7 žingsnio.
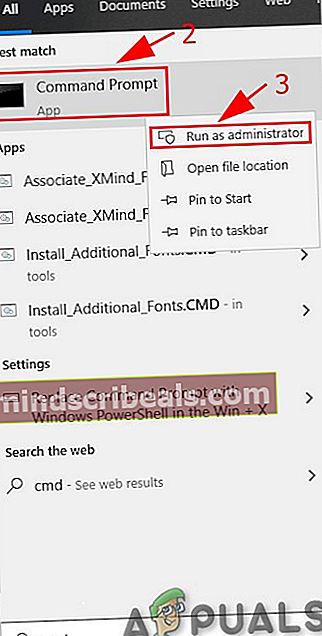
- Jei negalite paleisti į sistemą tada turėtumėte naudoti diegimo laikmeną, kad paleistumėte į sistemą.
- Paleidus sąranką, pasirinkiteRemonto kompiuteris.
- PasirinkiteTrikčių šalinimas.

- SpustelėkiteIšplėstiniai nustatymai.

- PasirinkiteKomandinė eilutė.

- Kai pateksite į komandinė eilutė tipas:
Diskpart
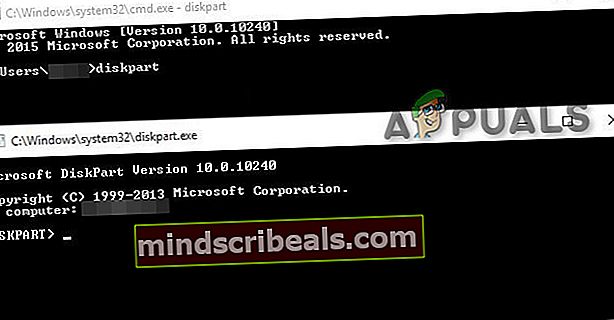
- Tada išvardinti visų pertvarų tipas
sąrašo apimtis

- Rasti lango pavadinimą, parašykite exit, kad išeitumėte iš diskpart tada tiesiog eikite į tomą C: \ arba E: \ ar bet kokiu jūsų „Windows“ skaidinio pavadinimu.
- Tada paleiskite kopijavimo komanda ir kelias į seną „volsnap.sys“ failą, pavyzdžiui.
nukopijuoti C: \ windows.old \ windows \ system32 \ drivers \ volsnap.sys C: \ windows \ system32 \ drivers \ volsnap.sys
- Turėtumėte naudoti sistemos skaidinį, kuriame buvo įdiegta „Windows“.
Skirta „Windows“ diegimo laikmenai.
Yra daug atvejų, kai aplankas „Windows.old“ nėra arba ištrinamas. Tokiu atveju galite paleisti į „Windows“ diegimo laikmeną (norėdami atidaryti komandų eilutę, naudokite 2–6 veiksmus skyriuje aplanko „Windows.old“ aplankui).
- Kai esi komandinė eilutė tipo
x: \ šaltiniai
- Tada ieškokite našlės varo pvz. jei tai buvo „D: \“, tada pasirinkite jį ir įveskite komandą „copy“ su teisinga disko raide, pvz. D: \
nukopijuokite x: \ windows \ system32 \ drivers \ volsnap.sys D: \ windows \ system32 \ drivers \ volsnap.sys
- Perkraukite iš naujo PC
Naudojant „Ubuntu live USB“.
Norėdami nukopijuoti „Volsnap.sys“ failą, galite naudoti „Ubuntu live USB“. Norėdami sukurti „Ubuntu“ tiesioginis USB, skaitykite mūsų straipsnį „Kaip sukurti„ Ubuntu “įkrovos USB.
Kada prisijungęs „Ubuntu“
- Kopijuoti Volsnap.sys failas iš Windows.old aplanką ir eikite į „Windows“ diegimo diską, tada pereikite prie „Windows \ system32 \ drivers“ ir įklijuoti ten.
- Jei aplanko „Windows.old“ nėra ir „Windows“ diegimo laikmena yra, įdėkite diegimo laikmeną į sistemą ir atidarykite diegimo laikmeną ir Rodyti kelią į
windows \ system32 \ drivers \
ir kopija failą „Volsnap.sys“ ir eikite į „Windows“ diegimo diską, tada pereikite prie
windows \ system32 \ drivers \
ir įklijuoti ten.
- Jei turite nukopijuota iš kitos sistemos USB, tada įdėkite tą USB į sistemą ir kopija failą „Volsnap.sys“ iš jo ir eiti į „Windows“ diegimo diską ir pereikite prie
windows \ system32 \ drivers \
ir įklijuoti ten.
Nukopijavę failą naudodami bet kurį metodą, iš naujo paleiskite sistemą ir patikrinkite, ar problema išspręsta.
5 sprendimas: iš naujo nustatykite „Windows“
„Windows 10“ leidžia vartotojams atkurti kompiuterio OS gamyklinius nustatymus, o visos programos, tvarkyklės, paslaugos, kurios nebuvo pridėtos prie kompiuterio, bus pašalintos. Taip pat anuliuojami visi vartotojo nustatymų ir nuostatų pakeitimai. Vartotojo asmeninių failų ir duomenų, kurie yra saugomi kompiuteryje, vartotojai bus paraginti atsisakyti jų laikyti arba pašalinti juos iš naujo nustatant kompiuterį
- Įsitikinkite, kad jūsų kompiuteris yra išjungtas.
- Paspauskite galia mygtuką, kad įjungtumėte kompiuterį ir pamatytumėte „Windows“ logotipą palaikykite galia mygtuką, kol kompiuteris automatiškai išsijungs.
- Pakartokite tris kartus.
- Automatinis remontasekranas pasirodys.
- Tada palaukite, kol „Windows“ veiks diagnozuoti kompiuterio.
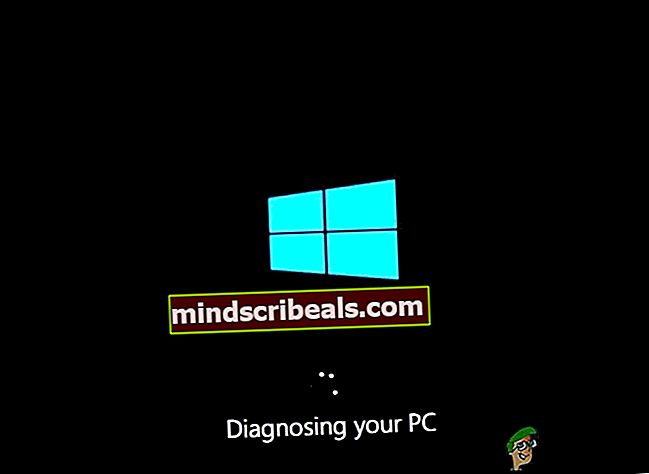
- Kai "Paleisties taisymasPasirodo ekranas, kuriame teigiama, kad nepavyko ištaisyti jūsų kompiuterio, tada spustelėkiteIšplėstiniai nustatymai.
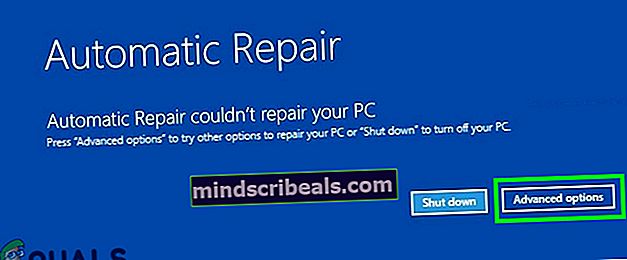
- Spustelėkite Trikčių šalinimas „Windows“ atkūrimo aplinkoje.

- Ekrane „Trikčių šalinimas“ spustelėkiteIš naujo nustatykite šį kompiuterį.
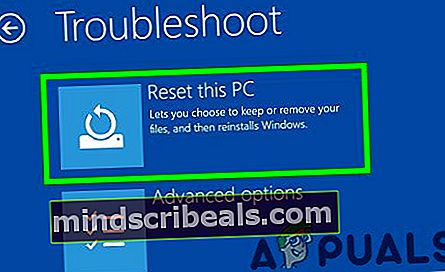
- Pasirinkite, ar norite išlaikyti arba Ištrinti failus ir programas.
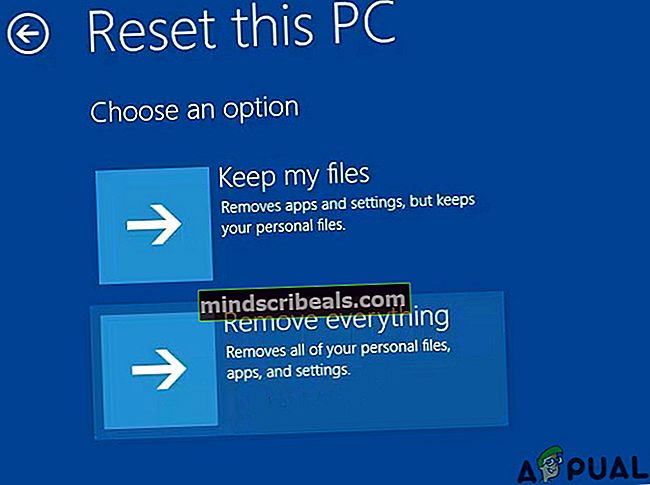
- Spustelėkite „Atstatyti" Pereiti
Vykdykite ekrane rodomas instrukcijas ir, kai atstatymo procesas bus baigtas, patikrinkite, ar Volsnap.sys „Blue Screen Error“ (BSOD).
6 sprendimas: atnaujinkite BIOS
BIOS yra pagrindinis bet kurios sistemos komponentas, kuris yra pirmasis dalykas, kuris paleidžiamas įjungus sistemą. BIOS sujungia ir įkelia visus prijungtus įrenginius, tada įkeliama OS.

Taigi, atnaujinus BIOS, problema gali būti išspręsta, jei mėlynas ekranas atsirado dėl to (nors tai yra labai retai).
Įspėjimas: Tęskite savo pačių rizika, nes bet kuriuo metu pertraukus ar neatnaujinus BIOS, jūsų kompiuteris gali būti užkluptas ir visa sistema gali būti neatkurta.
Norėdami atnaujinti savo sistemos BIOS, skaitykite mūsų paminėtus straipsnius.
- „Gateway Desktop“ arba nešiojamojo kompiuterio BIOS atnaujinimas
- Atnaujinamas „Dell“ BIOS
- BIOS atnaujinimas HP darbalaukyje / nešiojamajame kompiuteryje
Tikimės, kad „Volsnap.sys“ klaida bus išspręsta, ir jūs galite naudoti sistemą be jokių problemų.