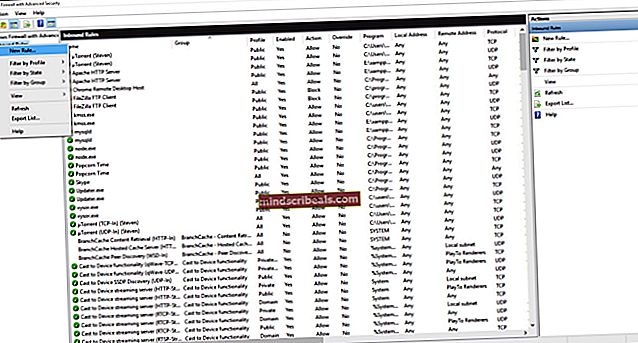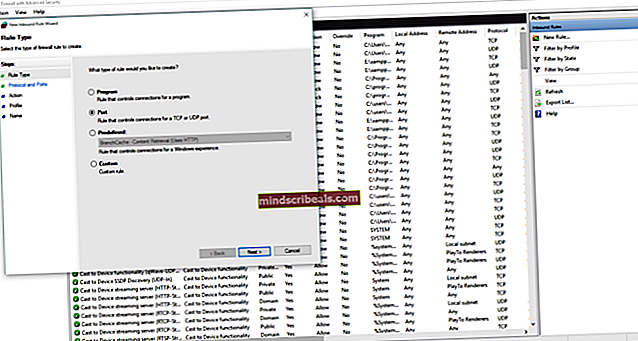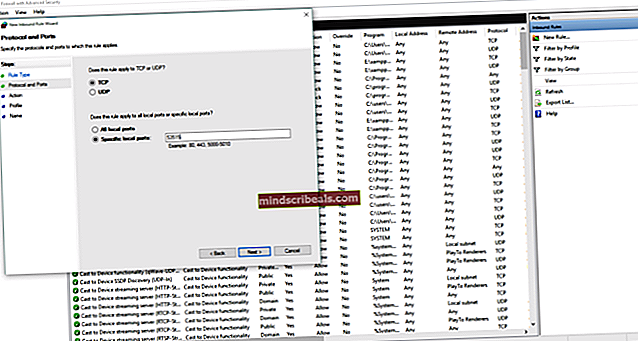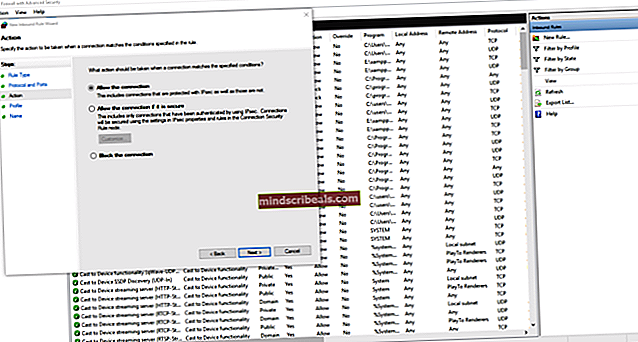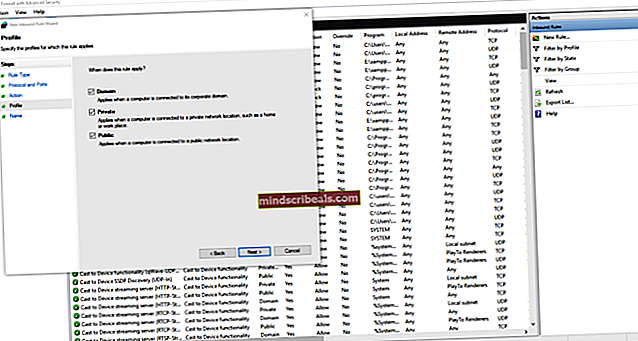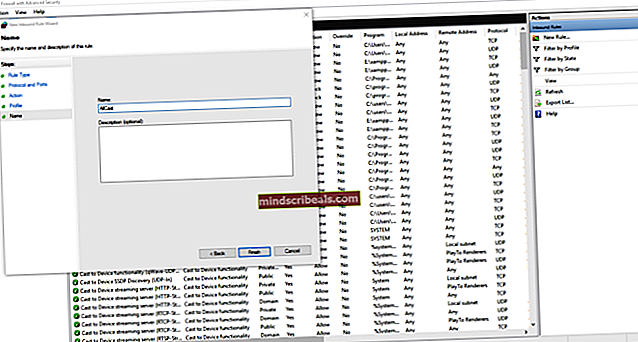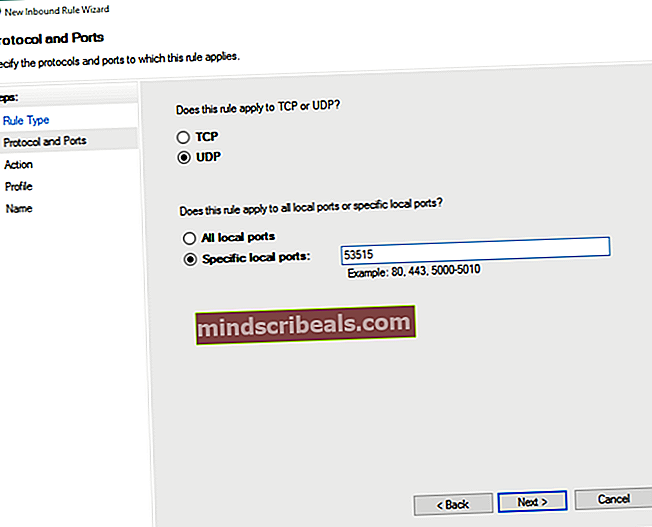Kaip perduoti „Android“ ekraną į kompiuterį
„Android“ ekosistema nuolat auga. Internete kasdien rodoma šimtai programų ir daugybė turinio. Todėl dažnai norime žiūrėti mėgstamą „Android“ turinį didesniame ekrane. Štai kodėl yra įvairių įrenginių, skirtų „Android“ turiniui transliuoti televizoriuje. Bet ar yra būdas perkelti „Android“ ekraną į kompiuterį be papildomos įrangos? Taip, ten yra. Yra keli būdai, kaip atspindėti „Android“ ekraną prie kompiuterio. Tačiau kai kurie yra patikimesni nei kiti, o daugeliui reikalingas įsišaknijęs įrenginys. Taigi, jei turite įsišaknijusį įrenginį, šis straipsnis skirtas tik jums. Be tolesnio perdarymo, čia aš jums pateiksiu greičiausią ir stabiliausią būdą, kaip perkelti „Android“ ekraną į kompiuterį.
„AllCast“ imtuvas
„AllCast Receiver“ yra „Chrome“ programa, kurios jums reikės, kad galėtumėte perduoti srautą. Taigi, tam tikslui pirmiausia turite įdiegti „Google Chrome“ naršyklę. Čia yra atsisiuntimo nuoroda, jei dar nesate atsisiuntę „Google Chrome“.
Dabar galite patekti į „Chrome“ internetinę parduotuvę ir ieškoti „AllCast Receiver“, arba tiesiog spustelėkite šią nuorodą „AllCast Receiver“ ir įdiekite programą. Diegdami galite ieškoti programos informacijos skiltyje „Ugniasienės pastabos“ ir nukopijuoti numerį po „UDP / TCP prievadais“. Mano atveju tai 535515. Šio numerio prireiks vėliau konfigūruojant kompiuterio užkardą.

Ugniasienės konfigūravimas
Norėdami pasiekti užkardos parametrus iš savo kompiuterio, atidarykite paiešką ir įveskite „Windows Firewall with Advanced Security“. Dabar vadovaukitės instrukcijomis, kaip sukurti naują „Inbound“ taisyklę.
- Dešiniuoju pelės mygtuku spustelėkite Atvykstančios taisyklės ir iš meniu pasirinkite Nauja taisyklė.
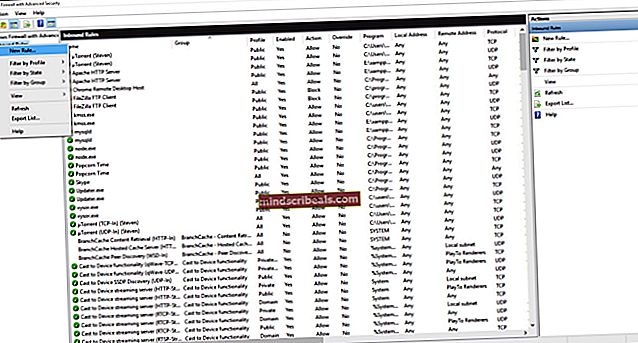
- Pasirink Uostas perjunkite iš dialogo lango ir spustelėkite Kitas.
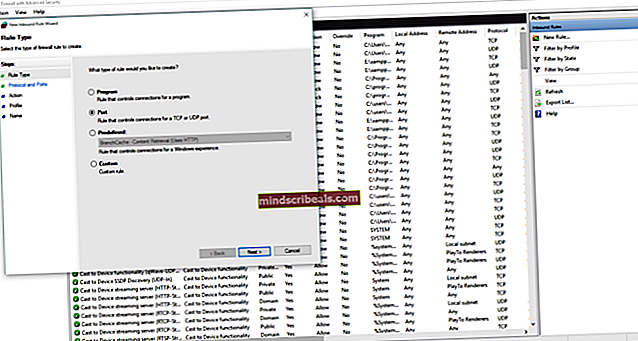
- Pasirinkite TCP pereikite iš kito dialogo lango ir įveskite numerį, kurį nukopijavote anksčiau (535515).
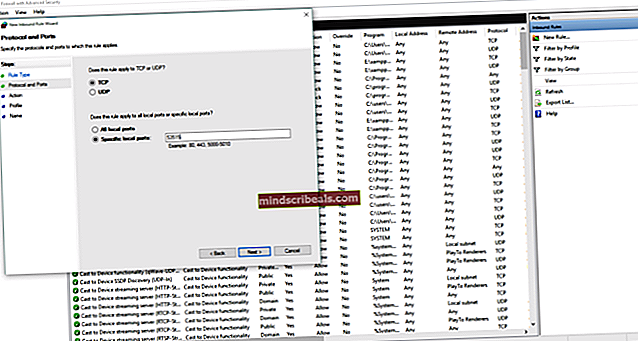
- Pasirinkite Leisti prisijungti perjunkite ir spustelėkite Kitas.
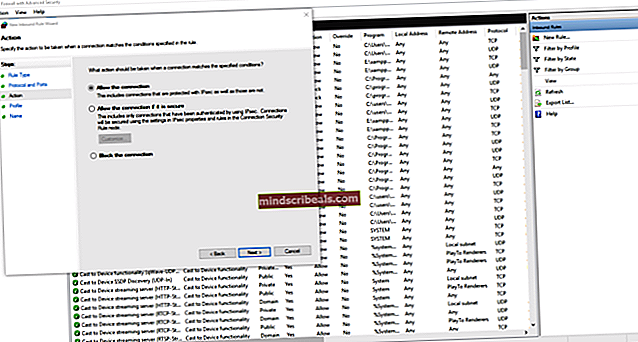
- Šiame dialogo lange galite pasirinkti sukurtos taisyklės privatumą. Mano atveju patikrinsiu visus langelius.
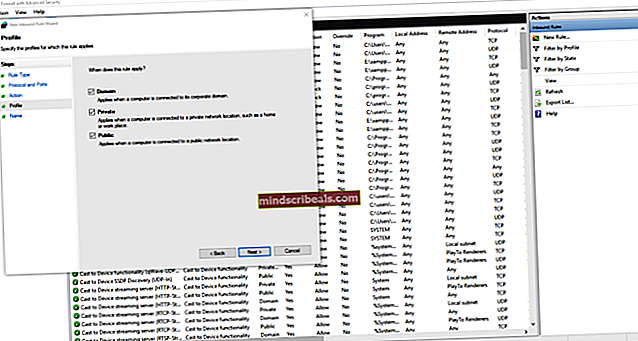
- Įveskite sukurtos taisyklės pavadinimą.
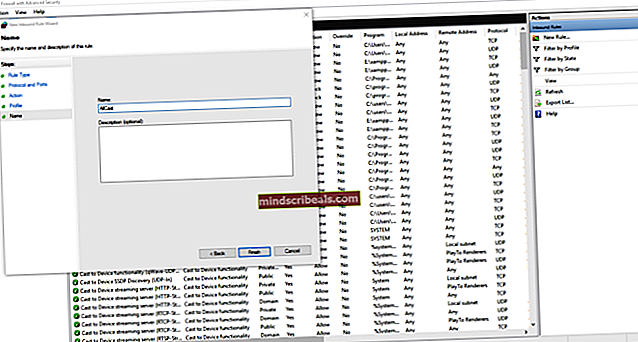
- Dabar pakartokite veiksmus nuo 1 iki 6 su nedideliu žingsnio skirtumu, o ne TCP Pasirink UDP perjunkite ir įveskite tą patį numerį žemiau esančiame lauke. Likusius veiksmus atlikite taip, kaip darėte anksčiau.
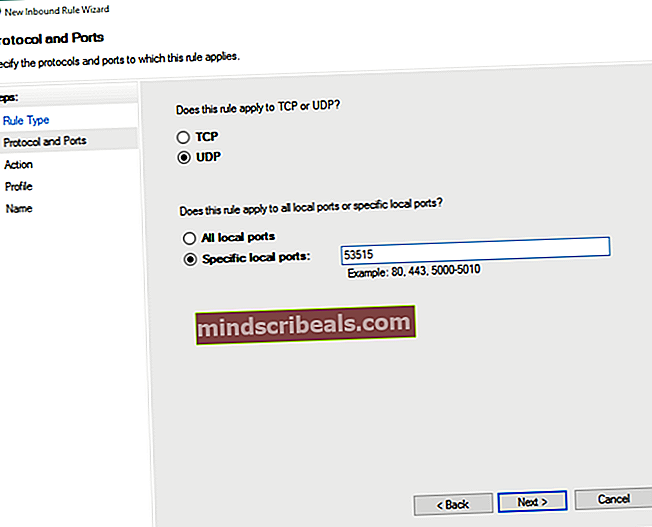
Baigę kurti antrąją užkardos taisyklę, turėsite paruoštą savo kompiuterį. Dabar galite paleisti „AllCast Receiver“ programą.

Ekrano įrašymas ir veidrodis
Paskutinis procedūros etapas yra „Android“ įrenginio konfigūravimas liejimui. Tuo tikslu turėsite atsisiųsti ekrano įrašymo ir veidrodžio programą iš „Google Play“ parduotuvės. Šioje pamokoje naudoju nemokamą programos versiją. Tačiau, jei norite atsikratyti vandens ženklų ir reklamų, galite įsigyti pilną versiją, čia yra atsisiuntimo nuoroda „Ekrano įrašymas ir veidrodis“.
Dabar atidarykite programą ir skyriuje „Perdavimas į tinklo įrenginį“ pastebėsite savo kompiuterio IP adresą. Spustelėkite jį ir bus pradėtas liejimas. Galite perduoti vaizdo įrašus, paveikslėlius, pristatymus ir bet kokį turinį be pastebimo vėlavimo ar mikčiojimo.

Apvyniokite
Nors manote, kad „Android“ ekrano perdavimas į kompiuterį dabar gali būti nelabai naudingas, nustebsite, kaip dažnai norėtumėte jį naudoti ateityje. Gerai tai, kad naudodami šį metodą galite net valdyti įrenginį naudodami pelę ir klaviatūrą.
Vienintelis trūkumas, kurį radau apie „AllCast Receiver“ programą, yra tai, kad jame negalima rodyti „Android“ turinio visame ekrane. Taip, jis turi viso ekrano režimą, tačiau „Android“ turinys vis tiek rodomas mažesniame lange. Tačiau esu tikras, kad šis trūkumas bus pašalintas iš šių naujinimų.
Nedvejodami išbandykite šį metodą ir pasidalykite, jei turite kokių nors kitų „Android“ ekrano atspindėjimo kompiuteriu patirties.