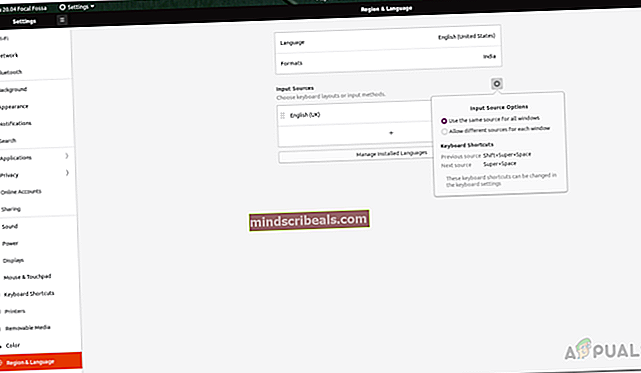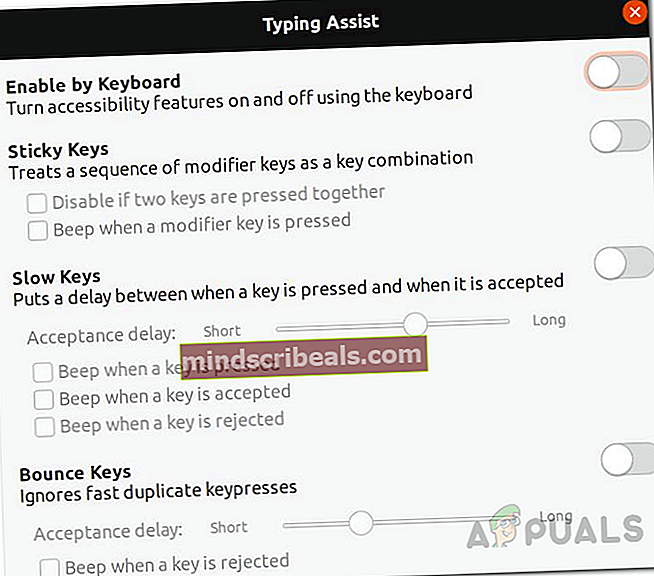Neveikia „Ubuntu 20.04 LTS“ klaviatūra ir pelė
„Ubuntu“ yra populiariausias, taip pat plačiausiai naudojamas „Linux“ paskirstymas. Naujasis „LTS“ išleidimo leidimas suteikia daug naujų funkcijų ir žymiai greitesnį įkrovos laiką. Jei esate LTS vartotojas, naujovinimas į naują leidimą yra akivaizdus pasirinkimas. Tačiau kai kuriems vartotojams tai sekėsi ne taip gerai. Vartotojai pranešė, kad jų klaviatūra ir pelė nustojo veikti įdiegus naujausią leidimą. Vis dėlto pagrindinė problema kilo dėl klaviatūros.

Kaip paaiškėjo, klaviatūra puikiai veikia visur, išskyrus darbalaukį. Kai kurie vartotojai yra įstrigę tuo, kad klaviatūra neveikia prisijungimo ekrane, yra ir aukų, negalinčių naudoti pelės kartu su klaviatūra. Išnagrinėjome šį klausimą ir radome galimas problemos priežastis bei apeitis, kurios paskatins jus grįžti į kelią. Taigi, nesvarstydami, pradėkime nuo galimų problemos priežasčių.
- Klaviatūros išdėstymas - Viena iš pagrindinių priežasčių, kodėl klaviatūra gali neveikti, yra ta, kad nustatymuose pasirinkote netinkamą klaviatūros išdėstymą. Jei įdiegėte naują kopiją, gali būti, kad pasirinkote netinkamą išdėstymą, arba naujovinimas gali sugadinti klaviatūros išdėstymo parametrus. Tai galima lengvai išspręsti pasirinkus teisingą klaviatūros išdėstymą.
- Įjungti lėti raktai - Kita problemos priežastis gali būti lėtųjų klavišų funkcija, atsirandanti GNOME darbalaukio aplinkoje. Jei šis atvejis jums tinka, jums tereikia išjungti greitųjų klavišų funkciją pritaikymo neįgaliesiems meniu ir turėtumėte būti tinkami.
- Išoriniai USB įrenginiai, prijungti diegimo metu - Jei esate viena iš pelės ir klaviatūros neveikimo aukų, tai gali būti dėl kitų išorinių USB įrenginių, kurie prijungti prie jūsų sistemos diegimo metu. Tai pranešė vartotojas, ir jūs galite lengvai išspręsti iš naujo įdiegę operacinę sistemą, kai nėra prijungtų kitų įrenginių.
- GNOME darbalaukio piktogramos - Pasirodo, jei negalite naudoti savo klaviatūros tik darbalaukyje, pavyzdžiui, ištrinti failą ar bet ką, tai gali būti dėl klaidų sugadintų darbalaukio piktogramų, apie kurias pranešė vartotojai. Ištaisyti tai būtų atnaujinti sistemą į naujausius galimus atnaujinimus.
Jei to nepadarysime, dabar galime sutelkti dėmesį į įvairius būdus, kuriuos galite pritaikyti, kad atsikratytumėte problemos. Prašau sekti.
1 metodas: patikrinkite klaviatūros išdėstymą
Tai yra akivaizdžiausias dalykas, kurį turėtumėte padaryti, kai susiduriate su bet kokia klaviatūros problema. Pasirodo, jei negalite naudoti klaviatūros, tai gali būti dėl to, kad klaviatūros išdėstymas yra kita kalba. Jei šis atvejis jums tinka, sprendimas yra gana paprastas. Tai, ką turite padaryti, yra pakeisti klaviatūros išdėstymą iš nustatymų ir jums turėtų būti gera eiti. Vykdykite toliau pateiktas instrukcijas, kad pakeistumėte klaviatūros išdėstymą:
- Pirmiausia ieškokite Nustatymai ir tada atidarykite langą. Arba taip pat galite eiti į Nustatymai viršutinėje juostoje spustelėdami savo vartotojo vardą ir pasirinkdami SistemaNustatymai.
- Nustatymų lange eikite į Regionas ir kalba skirtuką apačioje.
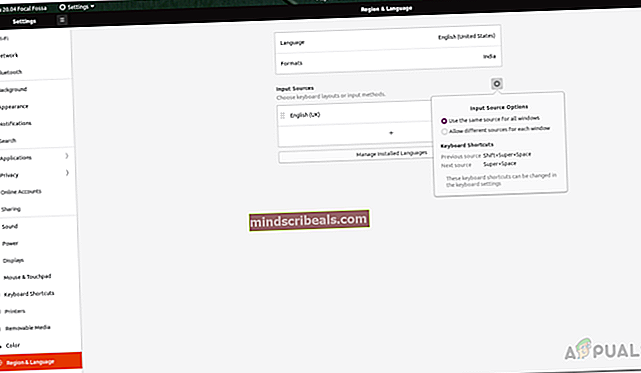
- Patikrinkite įrašą, esantį Įvesties šaltiniai. Įsitikinkite, kad ji yra tokia pati kaip jūsų klaviatūra, o jei ne, tiesiog spustelėkite mygtuką + piktogramą, kad pridėtumėte klaviatūros išdėstymą.
- Kai pridėsite, galite pašalinti ankstesnį įvesties šaltinį spustelėdami Šiukšliadėžė šiukšliadėžės piktograma.
2 metodas: išjunkite lėtus arba atmetimo raktus
Lėti ir atmetimo klavišai yra GNOME darbalaukio aplinkos ypatybės. Lėti klavišai iš esmės yra funkcija, kuri užtrunka nuo to momento, kai raidės klavišas paspaudžiamas klaviatūroje, ir tada, kai ta raidė rodoma ekrane. Jei lėtųjų klavišų funkcija įjungta, prieš užregistruodami turėsite laikyti kiekvieną klavišą, kurį norite paspausti.
Atmetimo raktai yra beveik panaši funkcija. Skirtas vartotojams, turintiems fizinę negalią, atmetimo raktai yra funkcija, liepianti sistemai nepaisyti pakartotinių ir greitų to paties rakto paspaudimų, atsižvelgiant į jo konfigūraciją. Jei norite atkurti įvesties numatytąją būseną, šias funkcijas turite išjungti. Štai kaip tai padaryti:
- Pirmiausia atverkite Nustatymai langą iš viršutinės juostos spustelėdami savo vartotojo vardą ir spustelėdami Nustatymai iš išskleidžiamojo meniu.
- Po to eikite į UniversalusPrieiga skirtuką.
- Pagal Rašyti, spustelėkite Įvedimo pagalba („AccessX“) variantą.
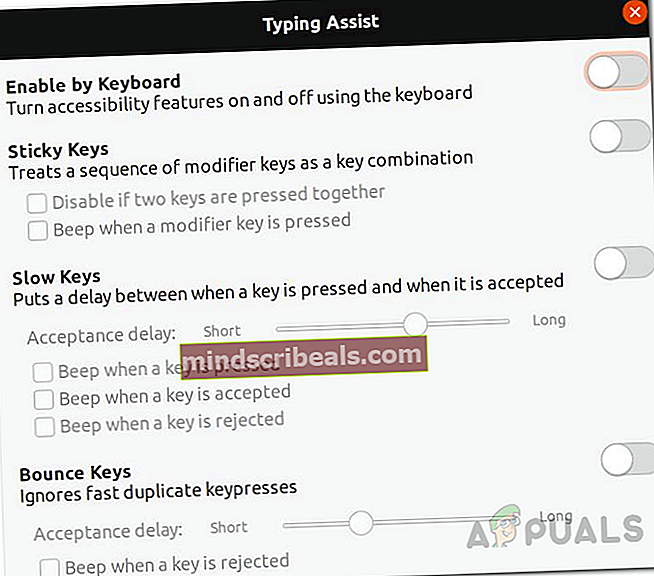
- Tiesiog iššokančiajame lange išjunkite spausdinimo pagalbos parinktį, kuri išjungs lėtojo ir atšokančiojo mygtuko funkcijas.
3 metodas: atnaujinkite savo sistemą
Jei negalite naudoti klaviatūros tik darbalaukio ekrane ir ji puikiai veikia visur kitur, tai tikriausiai dėl klaidos su gnome darbalaukio piktogramomis. Jei šis atvejis jums tinka, akivaizdu, kad jūsų sistema nėra atnaujinta ir ją reikia atnaujinti, nes ši klaida buvo ištaisyta. Norėdami atnaujinti savo sistemą, atlikite šiuos veiksmus:
- Pirmiausia atverkite a Terminalas langas.
- Po to įveskite šią komandą, kad atnaujintumėte paketų duomenų bazę:
sudo apt atnaujinimas

- Kai ši komanda bus sėkmingai paleista, įveskite šią komandą, kad pradėtumėte naujinimą:
sudo apt atnaujinimas
- Kai būsite paraginti, įveskite Y pradėti naujovinti. Palaukite, kol jis bus baigtas.
- Kai jis bus baigtas, perkraukite savo sistemą ir patikrinkite, ar problema išspręsta.
Jei problema vis tiek nėra išspręsta, galite kol kas įdiegti skirtingas darbalaukio piktogramas ir pašalinti piktogramas „gnome-desktop-desktop“. Norėdami pašalinti „gnome“ darbalaukio piktogramų paketą, naudokite sudo apt išvalyti gnome-desktop-icons komandą. Kai pašalinsite, galėsite įdiegti kitą failų tvarkyklę ir būsite tinkami.
4 metodas: iš naujo įdiekite „Ubuntu“
Pasirodo, jei įdiegėte naują „Ubuntu 20.04“ versijos kopiją ir prie sistemos prijungėte kitą išorinę laikmeną, klaviatūros ir pelės neveikimo problema gali būti dėl to. Jei šis atvejis jums tinka, turite iš naujo įdiegti „Ubuntu“ ir įsitikinti, kad prie sistemos nėra prijungti jokie kiti išoriniai USB įrenginiai ar kitos laikmenos, išskyrus USB diską, kuriame yra diegimo laikmena. Jei turite svarbios informacijos, diegimo metu galite ją atsarginę kopiją kurti arba neskaidyti namų katalogo.
Žymos „Ubuntu“