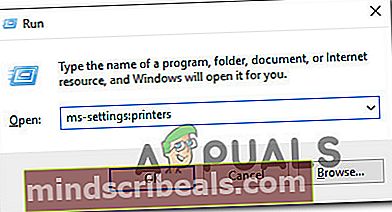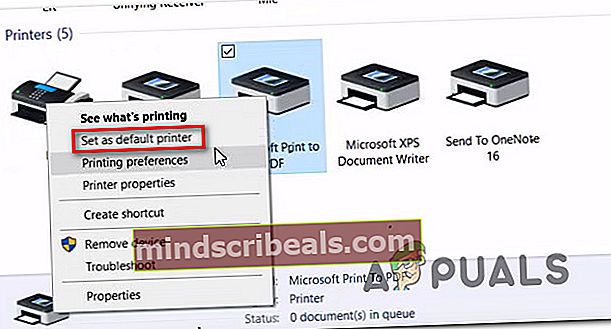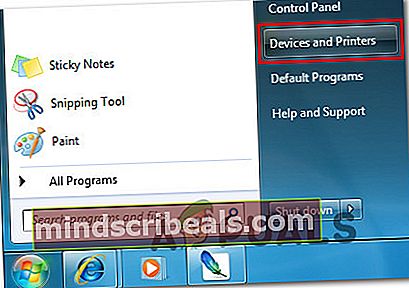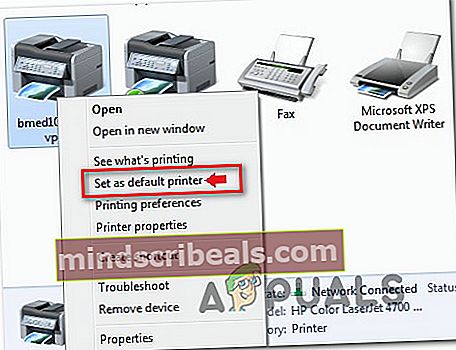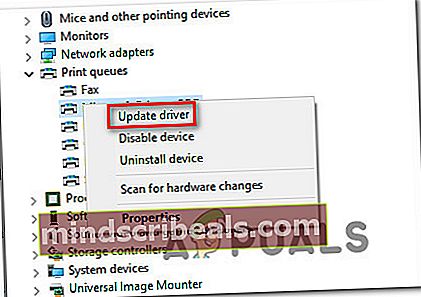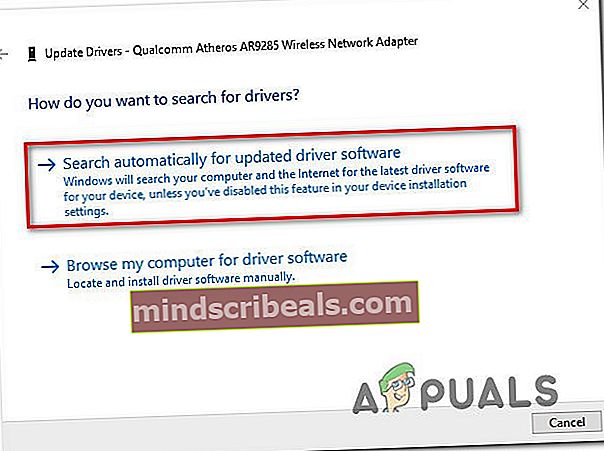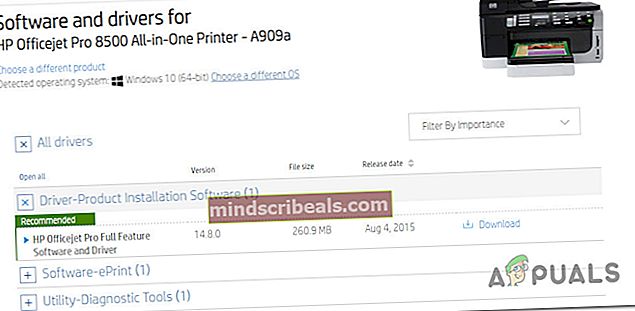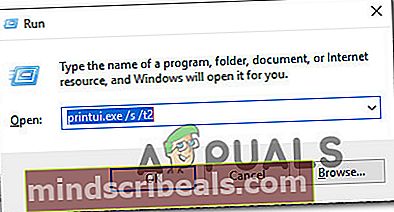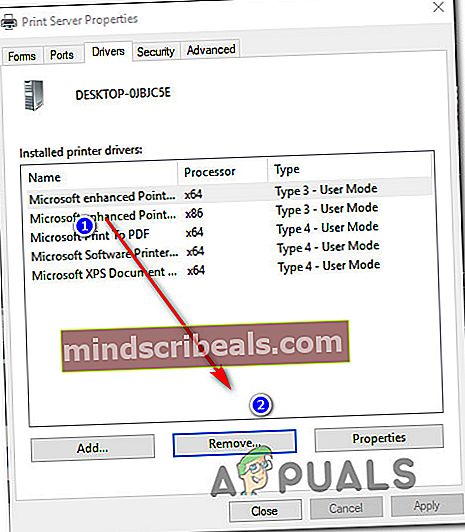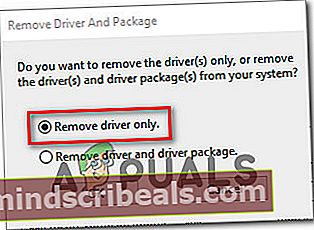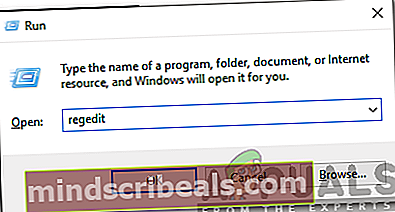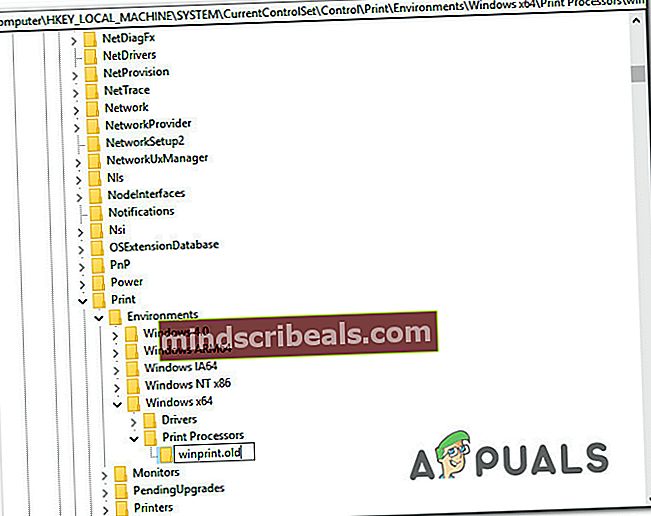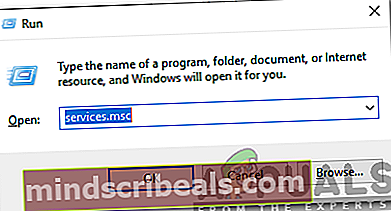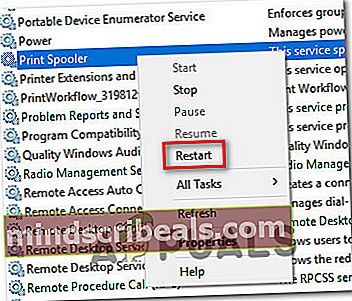Kaip ištaisyti klaidą „Funkcijos adresas sukėlė apsaugos sutrikimą“?
Keli vartotojai kreipėsi į mus su klausimais, kai negalėjo atsispausdinti nieko iš „Office“ programos, pvz., „Word“, „Excel“, „Publisher“ ir pan. Pranešama, kad pateikiamas klaidos pranešimas yra „Funkcijos adresas sukėlė apsaugos gedimą“. Dauguma vartotojų, kurie kovoja su šia problema, praneša, kad klaida neatsiranda, jei bandoma spausdinti įprastai - klaida pasirodo tik tada, kai bandoma spausdinti iš „Office“ programos. Kaip paaiškėjo, problema nėra būdinga tam tikrai „Windows“ versijai, nes patvirtinta, kad ji kyla „Windows 7“, „Windows 8.1“ ir „Windows 10“.

Kas sukelia „Funkcijos adresas sukėlė apsaugos gedimą“klaida?
Mes ištyrėme šią problemą, ieškodami įvairių naudotojų ataskaitų ir taisymo strategijų, kurios paprastai naudojamos šiai problemai išspręsti. Kaip paaiškėja, yra keli skirtingi scenarijai, galintys sukelti šį klaidos pranešimą. Atsižvelgiant į tai, yra sąrašas su galimais kaltininkais:
- Tinkamas spausdintuvas nenustatytas kaip numatytasis - Pasirodo, viena iš dažniausių priežasčių, kodėl vartotojai mato šią klaidą situacijose, kai bando spausdinti iš spausdintuvo, kuris nėra sukonfigūruotas kaip numatytasis spausdinimo sprendimas jų „Os“. Tokiu atveju problemą galima išspręsti patekus į spausdintuvo ypatybių ekraną ir nustatant teisingą spausdintuvą kaip numatytąjį.
- Spausdintuvo tvarkyklė yra labai pasenusi - Kita galimybė, kuri sukels šią klaidą, yra atvejis, kai spausdintuvo tvarkyklė yra pasenusi arba nesuderinama su „Windows“ versija (tai gali atsitikti po OS perkėlimo). Jei šis scenarijus yra tinkamas, turėtumėte sugebėti išspręsti problemą atnaujindami tvarkyklės versiją automatiškai (per „Device Manager“) arba rankiniu būdu (iš gamintojo svetainės).
- Sugadinti daliniai spausdintuvo raktai - Jei problema kyla visiems prie tinklo prijungtiems spausdintuvams, greičiausiai susiduriate su sugadintų spausdintuvų raktų rinkiniu. Jei šis scenarijus yra tinkamas, turėtumėte sugebėti išspręsti problemą pašalindami dabartinę tvarkyklę, iš naujo įdiegdami tinklo egzempliorių ir atnaujindami tvarkyklę į naujausią versiją.
- Sistemos failų sugadinimas - Sistemos failų sugadinimas yra mažiau tikėtinas, bet galimas šios problemos kaltininkas. Paprastai jis pasirodo po to, kai saugumo patikrinimas baigė kai kurių spausdinimo tarnybos naudojamų daiktų karantinu. Tokiu atveju naudodami sistemos atkūrimą galite atkurti savo kompiuterio būklę.
Jei šiuo metu stengiatės išspręsti tą patį klaidos pranešimą, šiame straipsnyje jums bus pateiktas trikčių šalinimo vadovų rinkinys, kuris turėtų padėti nustatyti problemą ir pritaikyti tinkamą pataisą. Kiekvienas iš toliau pateiktų galimų pataisymų yra veiksmingas bent vieno paveikto vartotojo.
Jei norite būti kuo efektyvesnis, patariame vadovautis metodais ta pačia tvarka, kokia juos išdėstėme. Galų gale turėtumėte suklupti pataisoje, kuri išspręstų problemą, neatsižvelgiant į kaltininką, kuris sukelia problemą jūsų konkrečioje vietoje. scenarijus.
Pradėkime!
1 metodas: numatytojo spausdintuvo keitimas
Kaip paaiškėja, ši konkreti problema taip pat gali kilti tais atvejais, kai norimas naudoti spausdintuvas nėra nustatytas kaip numatytasis „WIndows“ nustatymuose. Keli nukentėję vartotojai pranešė, kad jiems pavyko išspręsti problemą pasiekiant OS nustatymus ir nustatant teisingą numatytąjį spausdintuvą.
Žinoma, veiksmai bus skirtingi, atsižvelgiant į tai, kurioje „Windows“ versijoje susiduriate su problema. Būtinai atlikite atitinkamus veiksmus pagal savo OS versiją.
Numatytojo spausdintuvo keitimas sistemoje „Windows 10“
- Paspauskite „Windows“ klavišas + R atsiverti a Bėk dialogo langas. Tada įveskite „ms parametrai: spausdintuvai‘Ir pataikė Įveskite atidaryti Spausdintuvai ir skaitytuvai langas Nustatymai programa.
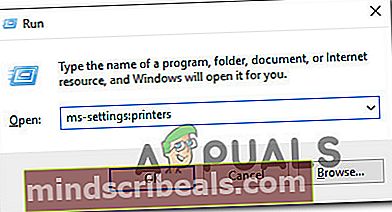
- Kai būsite Spausdintuvai ir skaitytuvai skirtuką, pereikite į dešiniąją sritį, pasirinkite norimą naudoti spausdintuvą ir spustelėkite Nustatyti kaip numatytąjį iš naujai pasirodžiusio kontekstinio meniu.
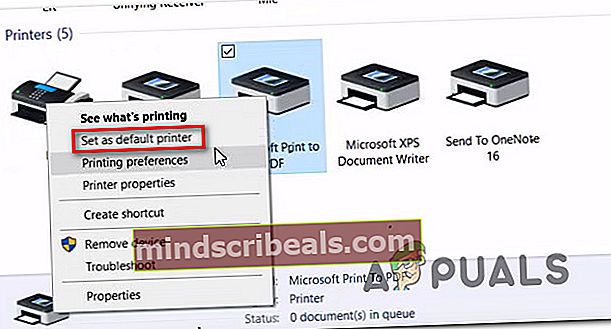
- Nustačius teisingą spausdintuvą kaip numatytąjį, iš naujo paleiskite kompiuterį ir patikrinkite, ar problema nebeįvyksta kito paleidimo metu.
Numatytojo spausdintuvo keitimas sistemoje „Windows 7“, 8.1
- Paspauskite „Windows“ klavišą, kad atidarytumėte meniu Pradėti, tada spustelėkite Įrenginys ir spausdintuvai iš dešiniojo naujai pasirodžiusio meniu skyriaus.
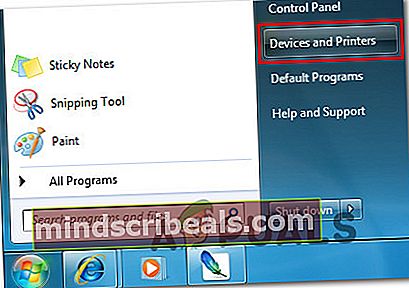
Pastaba: Arba galite atidaryti Valdymo skydą ir nueiti į skirtuką Įrenginys ir spausdintuvai rankiniu būdu.
- Kai būsite Prietaisai ir spausdintuvai meniu, dešiniuoju pelės mygtuku spustelėkite spausdintuvą, kurį norite nustatyti kaip numatytąjį, ir pasirinkite Nustatyti kaip numatytąjį spausdinimąr iš naujai pasirodžiusio meniu.
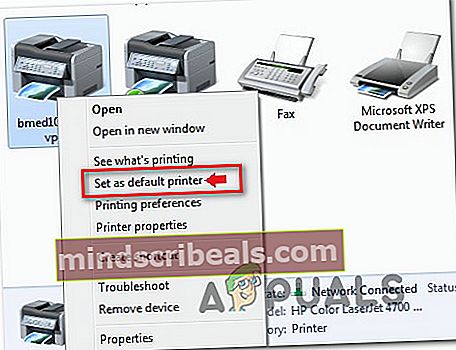
- Iš naujo paleiskite kompiuterį ir patikrinkite, ar problema išspręsta kitą kartą paleidus sistemą.
Jei ta pati problema vis dar kyla po kitos paleidimo sekos, pereikite prie kito toliau pateikto metodo.
2 metodas: atnaujinkite spausdintuvo tvarkyklę į naujausią versiją
Dar viena galimybė, kodėl bandydami spausdinti iš trečiosios šalies programos pateksite į šį klaidos pranešimą, yra pasenusi spausdintuvo tvarkyklė. Keli paveikti vartotojai, kurie taip pat stengėsi išspręsti klaidos pranešimą, sugebėjo išspręsti problemą, pasikliaudami „Device Manager“ atnaujinti tvarkyklės versiją į naujausią arba patys ją atnaujindami.
Bet kuriuo atveju pateikite trumpą spausdintuvo tvarkyklės versijos atnaujinimo į naujausią vadovą:
- Paspauskite „Windows“ klavišas + R atidaryti Vykdyti dialogo langą. Tada teksto laukelyje paspauskite „Devmgmt.msc“ ir pataikė Įveskite atidaryti Įrenginių tvarkytuvę.

- Kai būsi viduje Įrenginių tvarkytuvė, slinkite žemyn per įdiegtų įrenginių sąrašą ir išplėskite išskleidžiamąjį meniu, susietą su Spausdinimo eilės. Tada dešiniuoju pelės mygtuku spustelėkite spausdintuvą, su kuriuo kyla problemų, ir pasirinkite Atnaujinti tvarkyklę iš naujai pasirodžiusio kontekstinio meniu.
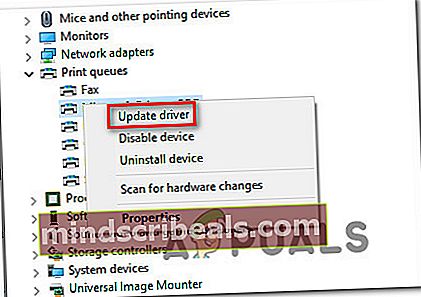
- Kitame ekrane spustelėkite Automatiškai ieškokite atnaujintos tvarkyklės programinės įrangos.Tada palaukite, kol nuskaitymas bus baigtas. Jei randama nauja tvarkyklės versija, vadovaukitės ekrane pateikiamomis instrukcijomis, norėdami atsisiųsti ir įdiegti ją į savo kompiuterį, tada iš naujo paleiskite įrenginį.
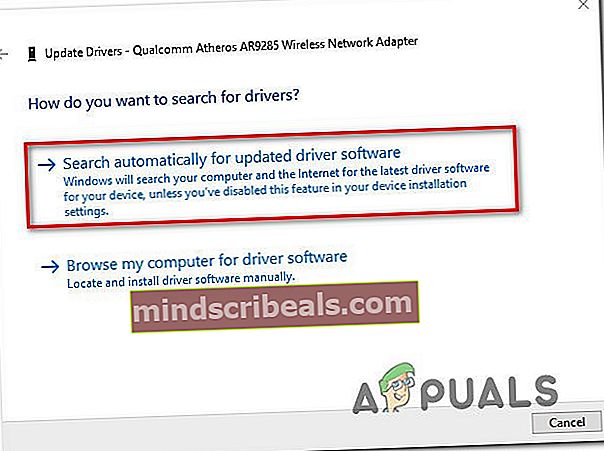
- Kai kitas sistemos paleidimas bus baigtas, patikrinkite, ar problema išspręsta. Jei vis tiek matote tą pačią klaidą arba „Device Manager“ nepavyko rasti naujesnės versijos, turėtumėte pabandyti įdiegti naują tvarkyklę rankiniu būdu. Norėdami tai padaryti, apsilankykite gamintojo svetainėje ir atsisiųskite ir įdiekite naujausią galimą tvarkyklės versiją.
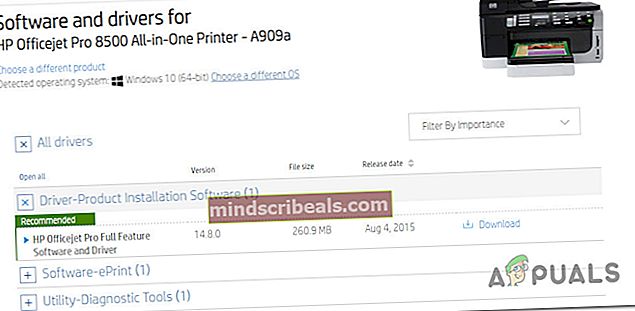
- Baigę diegimą, iš naujo paleiskite kompiuterį ir patikrinkite, ar problema buvo pasirūpinta kitą kartą paleidus sistemą.
Jei vis dar matote „Funkcijos adresas sukėlė apsaugos gedimą“klaida arba pirmiau nurodyti veiksmai nebuvo taikomi konkrečiam scenarijui, pereikite prie kito toliau pateikto metodo.
3 metodas: tvarkyklės pašalinimas ir spausdinimo dalinių raktų ištrynimas (jei taikoma)
Kitas populiarus „Funkcijos adresas sukėlė apsaugos gedimą“klaida yra visiškai pašalinti esamą tvarkyklę iš kiekvienos susijusios mašinos ir tada iš naujo įdiegti visą tinklo egzempliorių su atnaujinta tvarkykle. Žinoma, šis scenarijus taikomas tik tais atvejais, kai yra plačiai paplitusi problema, kylanti keliose mašinose.
Nors šiuos veiksmus galima pakartoti „Windows 8.1“ ir „Windows 10“, mes tik patvirtinome, kad veiksmai yra efektyvūs „Windows 7“. Jei norite išbandyti šią pataisą, pateikite trumpą vadovą, kaip visiškai pašalinti spausdintuvo tvarkyklę ir iš naujo įdiegti atnaujintas tvarkyklė:
- Prisijunkite prie paveikto kompiuterio.
- Paspauskite „Windows“ klavišas + R atidaryti Vykdyti dialogo langą. Tada įveskite „Devmgmt.msc“ ir paspauskite Enter, kad atidarytumėte „Device Manager“.

- Įėję į „Device Manager“, naršykite įdiegtų įrenginių sąrašą ir išplėskite Spausdinimo eilės išskleidžiamasis meniu. Tada dešiniuoju pelės mygtuku spustelėkite spausdintuvo tvarkyklę, kurią norite pašalinti, ir pasirinkite Pašalinkite įrenginį. Tada spustelėkite Pašalinti dar kartą patvirtinti procesą.

Pastaba: Atlikę šį veiksmą, galite saugiai uždaryti „Device Manager“.
- Paspauskite „Windows“ klavišas + R norėdami atidaryti kitą Vykdyti dialogo langą. Tada įveskite „printui.exe / s / t2“Ir pataikė Įveskite atidaryti Spausdintuvo serverio ypatybių vartotojo sąsaja.
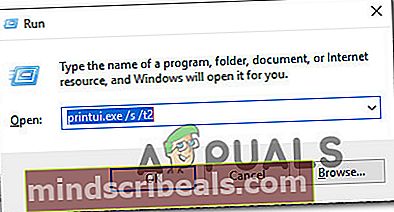
- Kai būsite Spausdinimo serverio ypatybės ekrane eikite į Vairuotojai skirtuką ir pasirinkite tvarkyklę, kuri sukelia problemą. Pasirinkę tvarkyklę, spustelėkite mygtuką Pašalinti.
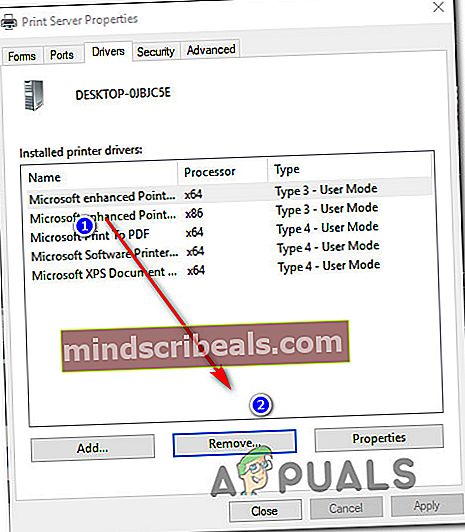
- Tada būsite paraginti Pašalinkite tvarkyklę ir paketągreitai. Kai pamatysite šį langą, pasirinkite perjungiklį, susietą su Pašalinti tik tvarkyklę ir spustelėkite Gerai.
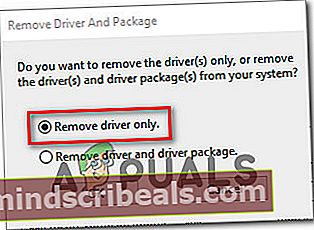
- Kai procesas bus baigtas, galite saugiai uždaryti Spausdinimo serverio ypatybės ekranas.
- Paspauskite „Windows“ klavišą + R, kad atidarytumėte kitą „Run“ dialogo langą. Šį kartą įveskite „Regedit“ teksto laukelyje ir paspauskite Įveskite atsiverti Registro redaktorius. Jei esate paraginti UAC (vartotojo abonemento kontrolė) lange spustelėkite Taip suteikti administracines privilegijas.
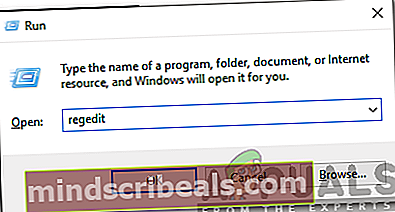
- Kai esate registro rengyklėje, naudokite kairįjį meniu norėdami pereiti į šį dalinį raktą:
HKEY_LOCAL_MACHINE \ SYSTEM \ CurrentControlSet \ Control \ Print \ Environments \ Windows x64 \ Print Processors \
Pastaba: Arba galite įklijuoti tikslią vietą naršymo juostoje ir paspausti Įveskite kad tuoj pat ten patektum.
- Atvykę į reikiamą vietą, pervardykite visus raktus ar raktus su plėtiniu .old. Tai privers „Windows“ nepaisyti tų raktų ir vietoje to sukurti naujus aplankus ir reikšmes.
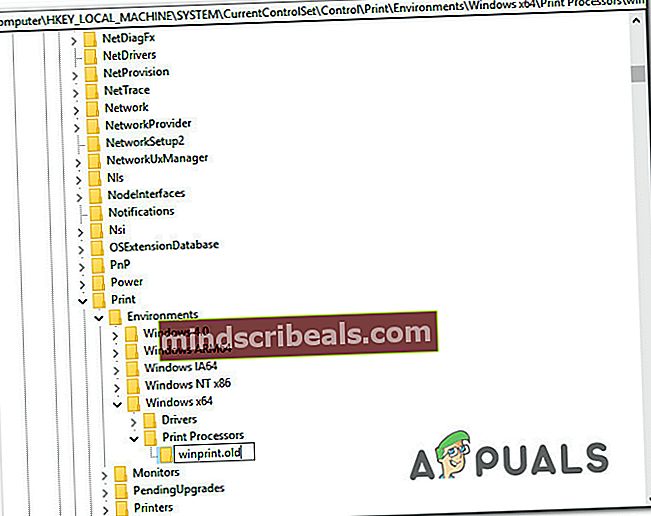
Pastaba: Mūsų atveju mes turėjome tik vieną dalinį raktą (winprint), todėl jį pervadinome į winprint.old.
- Atlikę šį veiksmą, galite saugiai uždaryti registro rengyklę.
- Paspauskite „Windows“ klavišas + R dar kartą atverti dar vieną Bėk dialogo langas. Šį kartą teksto laukelyje įveskite „services.msc“ ir paspauskite Įveskite atidaryti Paslaugos langas.
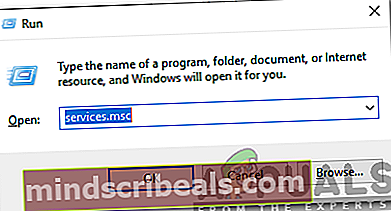
- Kai būsite Paslaugos ekrane slinkite žemyn per paslaugų sąrašą ir suraskite „Print Spooler“ paslaugą. Kai pavyks jį atrasti, dešiniuoju pelės mygtuku spustelėkite jį ir pasirinkite Perkrauti iš naujai pasirodžiusio kontekstinio meniu.
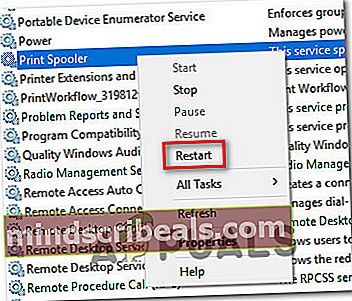
- Dar kartą iš naujo paleiskite kompiuterį ir kitame kompiuterio paleidime iš naujo įdiekite reikalingas spausdintuvo tvarkykles.
- Pažiūrėkite, ar „Funkcijos adresas sukėlė apsaugos gedimą“klaida vis dar rodoma, kai bandote atspausdinti ką nors iš „Office“ programos.
Jei ta pati klaida vis dar išlieka, pereikite prie kito toliau pateikto metodo.
4 metodas: sistemos atkūrimo taško naudojimas
Jei pastebėjote, kad ši konkreti klaida atsirado tik neseniai, gali būti, kad problemą palengvino pakeitimai, kuriuos neseniai patyrė jūsų sistema.
Jei neįsivaizduojate, kas pasikeitė, galiausiai sulaužė „Office“ programų spausdinimo funkcionalumą, vienas „visų priemonių“ sprendimas yra naudoti sistemos atkūrimą, kad galėtumėte atsukti laiką atgal iki datos, kai esate tikri, kad spausdintuvas veikė tinkamai. Daugelis vartotojų patvirtino, kad šis metodas veikia, kad mes stengiamės išspręsti šią problemą „Funkcijos adresas sukėlė apsaugos gedimą“klaida.
SVARBU: Šis procesas grąžins jūsų mašiną į tikslią būseną, kuri buvo kuriant atkūrimo tašką. Tai reiškia, kad visi per tą laiką atlikti pakeitimai, pvz., Programos įdiegimai, vartotojo nuostatos ir visa kita, bus prarasti.
Čia yra trumpas sistemos atkūrimo naudojimo vadovas, norint grąžinti įrenginį į tašką, kuriame visos spausdinimo užduotys veikė tinkamai:
- Paspauskite „Windows“ klavišas + R atidaryti Vykdyti dialogo langą. Tada įveskite „Rstrui“ ir pataikė Įveskite atidaryti Sistemos atkūrimo Burtininkas.

- Kai atvyksite į pradinį sistemos atkūrimo ekraną, spustelėkite Kitas patekti į kitą langą.

- Kitame ekrane pradėkite pažymėdami laukelį, susietą su Rodyti daugiau atkūrimo taškų. Tai atlikę pasirinkite tašką, kurio data yra senesnė nei ta, kurioje pirmą kartą pastebėjote klaidą, tada spustelėkite Kitas norėdami pereiti į kitą meniu.

- Kai pasieksite šį kelią, naudingumas bus paruoštas pradėti. Norėdami pradėti procesą, tiesiog spustelėkite Baigti ir patvirtinkite paskutinėje eilutėje.

- Kitą kartą paleidus sistemą bus vykdoma senesnė kompiuterio būsena. Kai įkrovos procesas bus baigtas, pakartokite veiksmą, kuris anksčiau buvo metamas„Funkcijos adresas sukėlė apsaugos gedimą“klaidą ir sužinokite, ar problema buvo išspręsta.