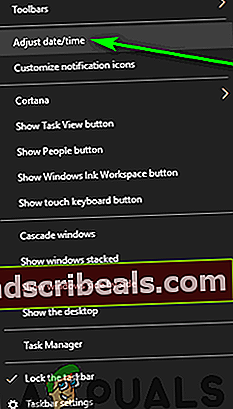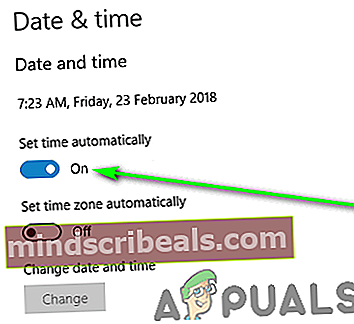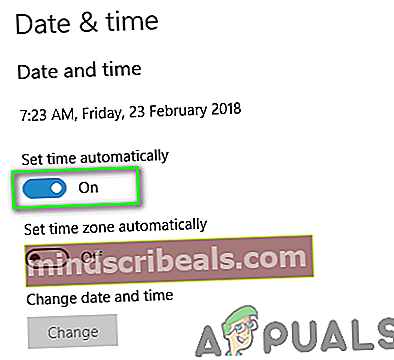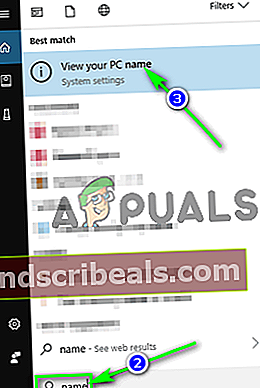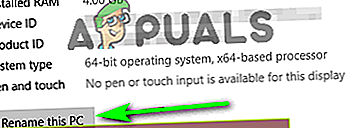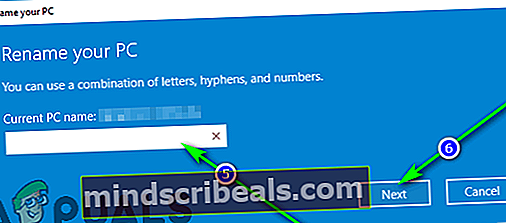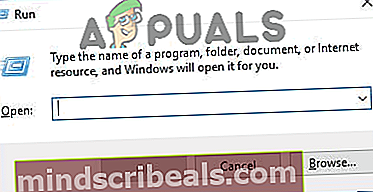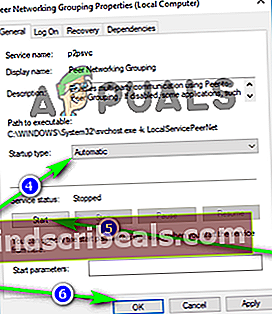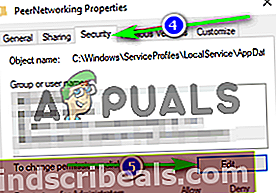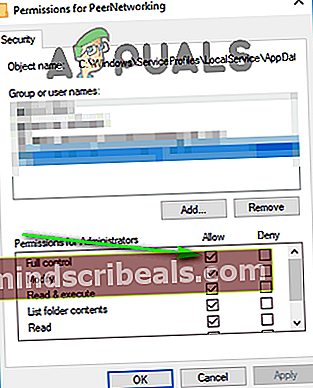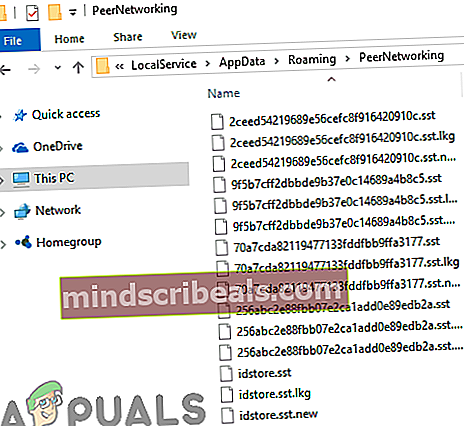„HomeGroup“ nustatymo „Windows 10“ problemos
„HomeGroups“, pirmą kartą pristatyti kaip „Windows 7“ dalis, yra „Microsoft“ bandymas padaryti tinklą paprastą ir prieinamą vidutiniam Joe. „Windows“ vartotojas gali sukurti namų grupę savo vietiniame tinkle, o visi prie šio tinklo prijungti kompiuteriai gali prisijungti prie namų grupės. Kompiuteriai, prisijungę prie „HomeGroup“, gali dalytis failais ir spausdintuvais, tiesiog padarydami „HomeGroup“ prieinamą viską, ką nori dalytis - nereikia jokių programų ar papildomų laidinių ryšių!

Natūralu, kad „HomeGroup“ funkcija taip pat buvo perkelta į „Windows 10“. Tačiau vartotojai, deja, naudodamiesi šia funkcija susidūrė su gausybe problemų. Keletas dažniausiai pasitaikančių problemų, su kuriomis susiduria „Windows 10“ vartotojai (ir kurias mes išspręsime) „HomeGroups“:
- Nepavyksta sukurti namų grupės vietiniame tinkle.
- Negalite prisijungti prie namų grupės ar prisijungti prie jos.
- Negalite pamatyti ar pasiekti kitų kompiuterių, prijungtų prie „HomeGroup“.
- Galimybė kurti naujas namų grupes vietiniame tinkle, bet galimybė prisijungti prie esamų.
- Nepavyksta aptikti vietiniame tinkle jau esančių namų grupių.
Kas sukelia problemų nustatant ir naudojant „HomeGroup“ sistemoje „Windows 10“?
- Namų grupėpaslaugos yra išjungtos - Jei „Windows“ paslaugos, leidžiančios pažymėti „HomeGroups“, yraneįgaluskompiuteryje tikrai kils problemų.
- Nepakankamos „HomeGroup“ sistemos failų teisės- Jei sistemos failai, atsakingi už „HomeGroup“ funkciją, neturi pakankamų leidimų, yra didelė tikimybė, kad jums nebus gerai praleisti laiką bandant naudotis šia funkcija.
- Likusios konfigūracijos ar sistemos failai iš senosios „HomeGroup“- Kai kuriais atvejais failų likučiai iš senos namų grupės, kuri buvo ištrinta, gali trukdyti vartotojui kurti naują namų grupę iš kompiuterio. Vis dėlto paveikti kompiuteriai vis tiek gali prisijungti prie esamų namų grupių.
- Sugedusi arba neteisingai sukonfigūruota „HomeGroup“ - Jei namų grupė nėra tinkamai sukonfigūruota, ji neveiks taip, kaip turėtų. „HomeGroups“ nėra tobulos, todėl kartais paaiškėja, kad „HomeGroup“ yra sugedusi - viskas, ką tada galite padaryti, tai išmesti „HomeGroup“ ir pradėti iš naujo.
- IPv6 išjungtas- Nors kompiuteryje galite turėti puikiai veikiantį interneto ryšį su „IPv6“neįgalus, negalėsite naudoti „HomeGroups“ funkcijos. Kad „HomeGroup“ veiktų, visi prie jo prijungti kompiuteriai turi turėti „IPv6“įjungtas.
- Netinkama data ir (arba) laikas- Kartais tai yra nesvarbiausi dalykai, lemiantys rezultatus. Kažkas tokio paprasto, kaip paveiktas kompiuteris, turintis netinkamą datą ir (arba) laiką, gali būti priežastis, kodėl kyla problemų naudojant „HomeGroup“ funkciją.
- Kompiuterio ir „HomeGroup“, prie kurio bandoma prisijungti, suderinamumo problemos - Kai kuriais atvejais kompiuteris arba „HomeGroup“, prie kurio bando prisijungti, turi kaulą, kurį gali rinktis kitas, todėl vartotojui kyla kančia.
Kaip išspręsti įprastas „HomeGroup“ problemas?
Vartotojai gali susidurti su daugybe skirtingų problemų, spręsdami „HomeGroups“ sistemoje „Windows 10“, todėl galimų sprendimų yra tiek pat, kiek ir problemų. Šie yra efektyviausi sprendimai, kuriuos galite naudoti norėdami išspręsti „Windows 10“ namų grupės funkciją:
Įsitikinkite, kad paveiktame kompiuteryje yra tinkama data ir laikas
Kad ir kaip keistai tai skambėtų, galite košmarą sapnuoti dieną naudodamiesi „HomeGroup“ vien todėl, kad naudojamo kompiuterio data ir (arba) laikas yra netinkamas. Norėdami įsitikinti, kad paveiktame kompiuteryje sukonfigūruota tinkama data ir laikas, paprasčiausiai:
- Raskitelaikrodisdešinėje kompiuterio pusėjeUžduočių juosta ir dešiniuoju pelės mygtuku spustelėkite jį.
- SpustelėkiteKoreguokite datą / laikągautame kontekstiniame meniu.
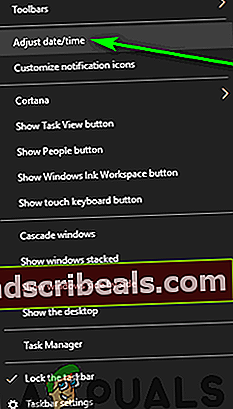
- IšjungtiNustatykite laiką automatiškaiparinktį, išjungdami perjungiklį po juo.
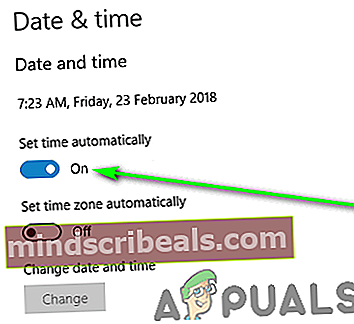
- Jei norite, kad „Windows 10“ automatiškai nustatytų jums tinkamą laiką,įgalintiNustatykite laiką automatiškaipo kelių sekundžių. Jei norite patys sukonfigūruoti tinkamą datą ir laiką (tai iš tikrųjų rekomenduojama), spustelėkiteKeistipagalPakeiskite datą ir laiką.
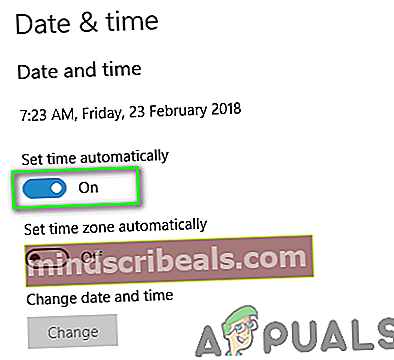
Įsitikinkite, kad turite tinkamą „HomeGroup“ slaptažodį
Jei „HomeGroup“ jau egzistuoja jūsų vietiniame tinkle, bet kiti kompiuteriai negali prie jo prisijungti, yra tikimybė, kad bandydami prisijungti prie „HomeGroup“ naudojate neteisingą slaptažodį. Kompiuteris gali ne tik prisijungti prie esamos „HomeGroup“, bet ir norėdamas - jums reikia įvesti „HomeGroup“, prie kurio norite prisijungti, slaptažodį, kad jums būtų suteikta prieiga. Žinoti (net šiek tiek) neteisingą slaptažodį yra tas pats, kas nežinoti slaptažodžio, nes bet kuriuo atveju negalėsite prisijungti prie „HomeGroup“. Tokiu atveju būtinai patikrinkite, ar turite tinkamą „HomeGroup“ slaptažodį, prie kurio bandote prisijungti. Žinokite, kad tai turėsite padaryti kompiuteryje, kuriame buvo sukurta atitinkama namų grupė.
Pakeiskite paveikto kompiuterio pavadinimą
Kompiuterio vardo keitimas yra nuostabus būdas atsikratyti bet kokio būdingo kompiuterio ir „HomeGroup“, prie kurio bandote prisijungti, nesuderinamumo. Pakeitus kompiuterio pavadinimą, namų grupė jį traktuos kaip visiškai naują kompiuterį, tarp kurio nėra blogo kraujo. Norėdami pakeisti „Windows 10“ kompiuterio pavadinimą, turite:
- Paspauskite„Windows“ logotipasklavišas +Sinicijuoti aPaieška.
- Įveskite „vardas" įPaieškalauką ir paspauskiteĮveskite.
- Spustelėkite paieškos rezultatą pavadinimuPeržiūrėkite savo kompiuterio pavadinimą.
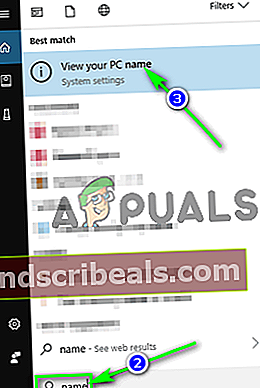
- SpustelėkitePervardykite šį kompiuterį.
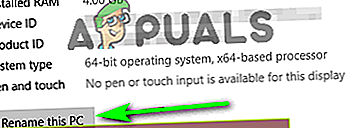
- Įveskite naują savo kompiuterio pavadinimą.
- SpustelėkiteKitas.
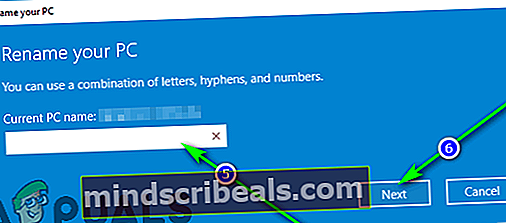
- Vykdykite ekrane pateikiamas instrukcijas ir pakeitus kompiuterio pavadinimą,perkrautikad pakeitimai įsigaliotų.
Kai kompiuteris bus paleistas, turėtumėte sėkmingai prisijungti prie „HomeGroup“, prie kurio anksčiau negalėjote prisijungti. Jei bet kuris kitas jūsų tinklo kompiuteris susiduria su ta pačia problema, turėsite pakartoti anksčiau išvardytus ir aprašytus veiksmus kiekvienam iš jų.
Įsitikinkite, kad visos pagrindinės „HomeGroup“ paslaugos yra įjungtos ir veikia
Yra daugybė skirtingų sistemos paslaugų, nuo kurių priklauso, ar tinkamai veikia „HomeGroup“ funkcija, ir kiekviena iš jų turi būti įjungta ir paleista „Windows 10“ kompiuteryje, norint sukurti, prisijungti ar naudoti „HomeGroup“. Norėdami įsitikinti, kad visos pagrindinės „HomeGroup“ paslaugos yra įjungtos ir veikia, turite:
- Paspauskite„Windows“ logotipasklavišas +R atidaryti aBėkdialogo lange.
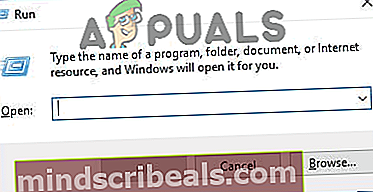
- Tipaspaslaugos.mscįBėkdialogo langą ir paspauskite Įveskite į paleidimas Paslaugosnaudingumas.

- Po vieną suraskite ir dukart spustelėkite šias paslaugas sąraše:
Bendradarbiavimo tinklų grupavimasBendraamžių tinklo tapatybės tvarkytuvėNamų grupės klausytojasNamų grupės teikėjas
- Kiekvienos paslaugos atveju įsitikinkite, kad Paleidimo tipasyra nustatytas įAutomatinis.
- Įsitikinkite, kad kiekviena paslauga šiuo metu veikia kompiuteryje. Jei jis dar neveikia, spustelėkite Pradėti.
- SpustelėkiteTaikytiir tada toliauGerai.
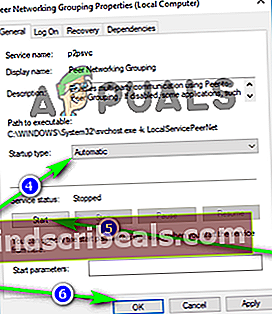
- Patikrinkite, ar problema vis dar išlieka.
Įjunkite „IPv6“ visuose kompiuteriuose
„Windows HomeGroup“ funkcijai reikalingas IPv6 veikimas. Norint turėti veikiantį interneto ryšį, kompiuteryje nereikia įgalinti „IPv6“, tačiau jį reikia įgalinti, jei norite sukurti, prisijungti ar naudoti „HomeGroup“ savo vietiniame tinkle. Jei kyla problemų nustatant ar naudojant namų grupę, įsitikinkite, kad kompiuteryje (-iuose), kuriame (-iuose) susiduriate su šiomis problemomis, įgalintas IPv6.
Suteikite visiems vartotojams visišką „PeerNetworking“ ir „MachineKeys“ aplankų valdymą
- Paspauskite„Windows“ logotipasklavišas +E įpaleidimas„Windows Explorer“.
- Po vieną eikite į kiekvieną iš šių katalogų, pakeisdamiXsu disko raide, atitinkančia standžiojo disko skaidinį, „Windows“ yra įdiegta:
X: \ ProgramData \ Microsoft \ Crypto \ RSA
X: \ Windows \ ServiceProfiles \ LocalService \ AppData \ Roaming \ PeerNetworking
- Šiuose kataloguose raskite ir dešiniuoju pelės mygtuku spustelėkite„MachineKeys“ aplanką ir Bendradarbiavimas tinkleaplanką ir spustelėkiteSavybės.

Kiekvienam iš šių aplankų:
- Eikite įSaugumasskirtuką.
- SpustelėkiteRedaguoti….
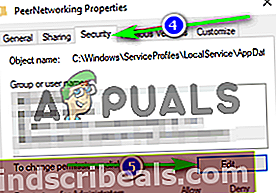
- SpustelėkiteVisipagalGrupės ar vartotojo vardai skyrius.
- PagalLeidimai visiems skyriuje, patikrinkiteLeistižymimasis laukelis šaliaVisiškas valdymasvariantą.
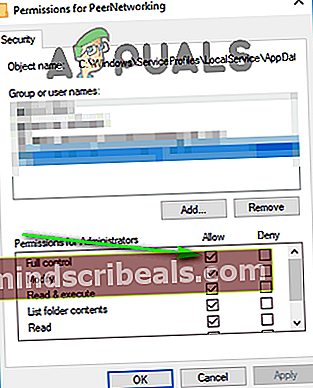
- SpustelėkiteTaikytiir tada toliauGerai.
Pervardykite aplanką „MachineKeys“
Jei „PeerNetworking“ aplankas yra „HomeGroup“ funkcijos esmė, „MachineKeys“ aplankas yra jo siela. Pervardžius aplanką „MachineKeys“, „Windows“ bus priversta sukurti ir užpildyti naują „MachineKeys“ aplanką, išsprendžiant įgaliojimų ar bet kokias su failo teisėmis susijusias problemas.
- Paspauskite„Windows“ logotipasklavišas +E įpaleidimas„Windows Explorer“.
- Eikite į šį katalogą, pakeisdamiXsu disko raide, atitinkančia standžiojo disko skaidinį, „Windows“ yra įdiegta:
X: \ ProgramData \ Microsoft \ Crypto \ RSA
- Raskite aplanką pavadinimu„MachineKeys“ir dešiniuoju pelės mygtuku spustelėkite jį.
- SpustelėkitePervardytigautame kontekstiniame meniu.
- Įveskite naują aplanko pavadinimą. Tai gali būti viskas, ko norite - kažkas panašaus„MachineKeys“ senasbus gerai.
- PaspauskiteĮveskite.
- Dešiniuoju pelės mygtuku spustelėkite tuščią vietą„Windows Explorer“meniu, užveskite pelės žymeklį viršNaujagautame kontekstiniame meniu ir spustelėkiteAplankas.
- Įrašykite„MachineKeys“kaip naujo aplanko pavadinimą, ir paspauskiteĮveskite.
- Dešiniuoju pelės mygtuku spustelėkite naują„MachineKeys“aplanką ir spustelėkiteSavybės.
- Pakartokitežingsniai 4–8 nuo 6 sprendimasaukščiau, ir suteiktiVisiškas valdymasiš„MachineKeys“aplanką visiems, kuriems to reikia.
Ištrinkite aplanko „PeerNetworking“ turinį ir sukurkite naują namų grupę
Likusieji failai iš senesnių „HomeGroups“, kurie jau buvo ištrinti, gali užkirsti kelią „Windows 10“ kompiuteriui kurti naują „HomeGroup“, taip pat gali sustabdyti paveiktuose kompiuteriuose sukurtų namų grupių matymą kitiems tinklo kompiuteriams. Failų ištrynimas iš ankstesnių „HomeGroups“ neturės įtakos jokioms būsimoms jūsų sukurtoms namų grupėms, nes „PeerNetworking“ aplanke kiekvieną kartą, kai tik sukuriama „HomeGroup“, yra naujų failų.
Pastaba: Jei paveiktas kompiuteris jau yra aNamų grupė, dešiniuoju pelės mygtuku spustelėkitePradžios meniumygtuką, kad atidarytumėte„WinX“ meniu, spustelėkiteKontrolės skydelis, ieškokiteKontrolės skydelisdėl "namų grupė", spustelėkiteIšeiti iš namų grupės… viduje konorsNamų grupėparametrus ir patvirtinkite veiksmą. Pakartokite šį procesą visiems kompiuteriamsNamų grupėprieš tęsdamas.

- Paspauskite„Windows“ logotipasklavišas +E į paleidimas „Windows Explorer“.
- Eikite į šį katalogą„Windows Explorer“, pakeisdamas X su disko raide, atitinkančia standžiojo disko skaidinį, „Windows“ yra įdiegta:
X: \ Windows \ ServiceProfiles \ LocalService \ AppData \ Roaming \ PeerNetworking
- Paspauskite „Ctrl“ + A į pasirinkite visus failus ir aplankus Bendradarbiavimas tinkle aplanką.
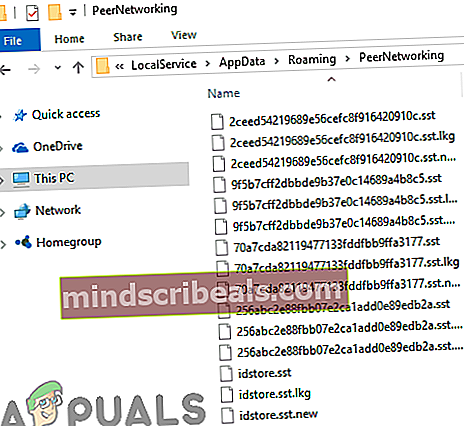
- Dešiniuoju pelės mygtuku spustelėkite pasirinkimą.
- SpustelėkiteIštrintigautame kontekstiniame meniu.
- SpustelėkiteGerai patvirtinti veiksmą.
- Pakartokite aukščiau išvardytus ir aprašytus veiksmus kiekvienam paveikto kompiuterio kompiuteriuiNamų grupė.
- Išjunkite visus kompiuterius.
- Perkraukite kompiuterį, kuris anksčiau negalėjo sukurti naujoNamų grupėir pabandykite sukurti Namų grupė. Ne tik turėtųNamų grupėdabar sėkmingai sukurta, ji taip pat turėtų būti matoma visiems kitiems tinklo kompiuteriams.