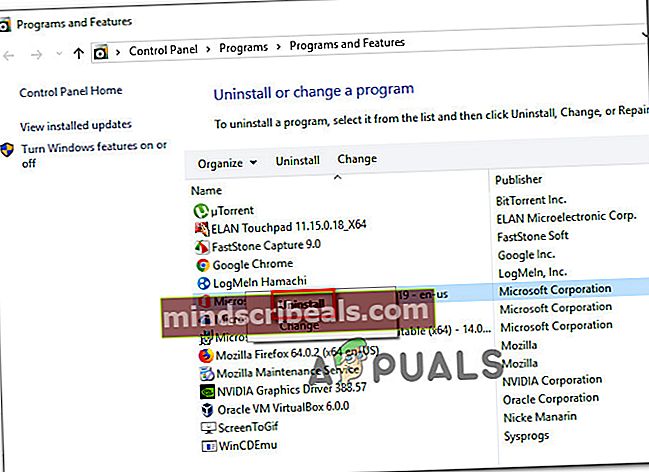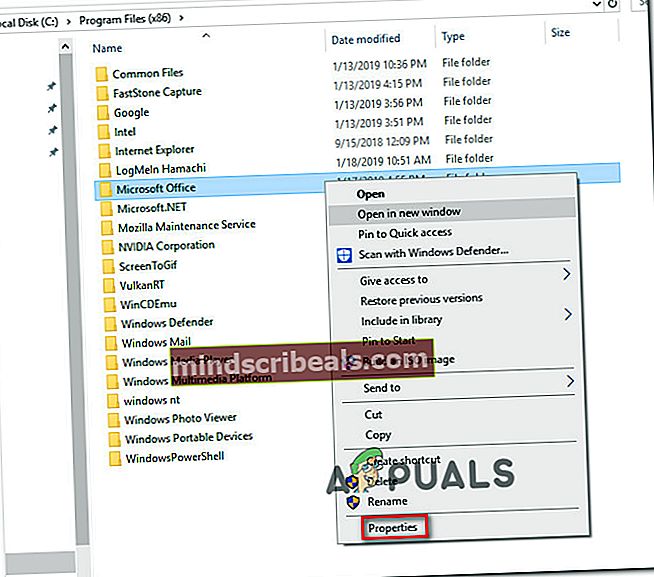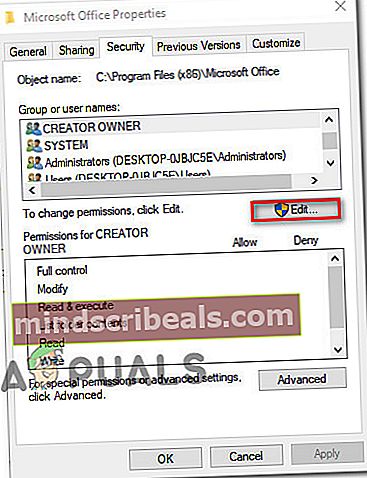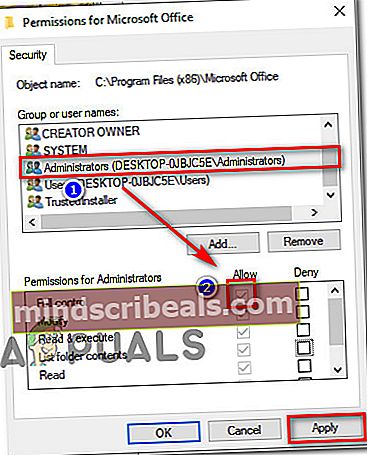NUSTATYTI: Klaida 1310 rašant į failą
Keli vartotojai pranešė, kad susiduria su „1310 klaida rašant į failą klaida“ pranešimas bandant įdiegti programą „Windows“ kompiuteryje. Paprastai pranešama, kad klaida įvyko pradiniuose diegimo etapuose. Pranešama, kad klaida dažniausiai įvyksta diegiant atskiras programas iš „Microsoft“ paketo („Excel“, „Word“, „Powerpoint.etc.“), „Adobe“ programų („Illustrator“, „Photoshop“) ir „AutoDesk“ programų („Inventor“, „AutoCAD“), tačiau yra ir kitų mažiau žinomų programinės įrangos produktų, kurie suaktyvins tą patį klaidos pranešimą. The1310 klaida rašant į failąyra patvirtinta, kad tai veikia „Windows 7“, „Windows 8“ ir „Windows 10“.

Kas sukelia „klaidos 1310 klaidą rašant į failą“ problemą?
Mes ištyrėme šią konkrečią problemą, atsižvelgdami į įvairias vartotojų ataskaitas ir taisymo strategijas, kurios paveikė vartotojus, dislokuotus šiai problemai išspręsti. Remiantis mūsų išvadomis, yra keletas bendrų kaltininkų, kurie, kaip žinoma, sukelia šią klaidą:
- Kompiuteryje yra failų likučiai iš senesnė programos versija -Ši klaida yra gana dažna tais atvejais, kai vartotojas anksčiau turėjo panašią tos pačios programos versiją ir tinkamai jos nepašalino. Šiuo atveju sprendimas yra rūpintis likusiu failu rankiniu būdu arba naudoti pašalinimo funkciją
- Vartotojas neturi pakankamai teisių įdiegti programinę įrangą tame aplanke - Paprastai pranešama, kad ši problema kyla naudojant „Microsoft Office“, „Adobe“ ir „AutoCAD“ programinės įrangos produktus. Šiuo konkrečiu atveju problemą galima išspręsti suteikiant atitinkamus leidimus aplankui, nurodytam klaidos pranešime.
- „Windows Installer“ neveikia - Yra nemažai atvejų, kai buvo patvirtinta, kad „Windows Installer“ (Msiexec.exe) yra atsakinga už šį klaidos pranešimą. Daugeliui vartotojų, susidūrusių su šia problema, pavyko ją išspręsti išregistravus ir perregistravus failą Msiexec.exe (2 metodas).
Jei stengiatės išspręsti šį klaidos pranešimą, šiame straipsnyje bus pateikti keli patvirtinti trikčių šalinimo veiksmai. Žemiau rasite daugybę galimų pataisymų, kuriuos kiti panašioje situacijoje esantys vartotojai naudojo problemai išspręsti.
Norėdami gauti geriausius rezultatus, vadovaukitės toliau pateiktais metodais jų pateikimo tvarka, kol susidursite su taisymu, leidžiančiu išspręsti arba apeiti problemą pagal konkretų scenarijų.
Pradėkime!
1 metodas: įsitikinkite, kad neturite kelių tos pačios programos versijų
Naudojant kelias programas (ypač „Microsoft“ rinkinį), problema kartais gali kilti, nes kompiuteryje, kuriame bandote įdiegti programinę įrangą, jau yra įdiegta tos pačios programinės įrangos versija. Prieš bandant bet kokį kitą pataisymą, svarbu įsitikinti, kad programinės įrangos, kurią bandote įdiegti, dar nėra (kita versija) šiame konkrečiame kompiuteryje.
Taip pat gali būti, kad turite likusių failų iš senesnės tos pačios programos diegimo, o tai neleidžia montuotojui nukopijuoti failo į tą aplanką.
Keli vartotojai, kurie patys stengėsi išspręsti problemą, pranešė, kad sugebėjo išspręsti šią problemą patekę į Programos ir failai meniu ir pašalindami kiekvieną tos pačios programinės įrangos versiją (senesnę ar naujesnę).
Pastaba: Daugelis vartotojų patvirtino, kad šis metodas yra sėkmingas, kad susiduriame su „Microsoft Office“ problema. Mes taip pat nustatėme keletą atvejų su vartotojais, kurie bandė įdiegti „Photoshop CC“, kai jie jau buvo įdiegę „Photoshop CS4“ arba „CS5“.
Užrašas 2: Jei susiduriate su šia problema su „Microsoft Office“, galite naudoti atitinkamą Pataisyk tai kad būtų pašalinti visi likučiai iš senų „Microsoft Office“ įrenginių. „FIxIt“ galite atsisiųsti iš (čia).
- Paspauskite „Windows“ klavišas + R atidaryti Vykdyti dialogo langą. Tada įveskite appwiz.cpl ir paspauskite Įveskite atsiverti Programos ir failai.

- Viduje Programos ir funkcijos, dešiniuoju pelės mygtuku spustelėkite kiekvieną tos pačios programos versiją, kurią bandote įdiegti, ir spustelėkite Pašalinti.
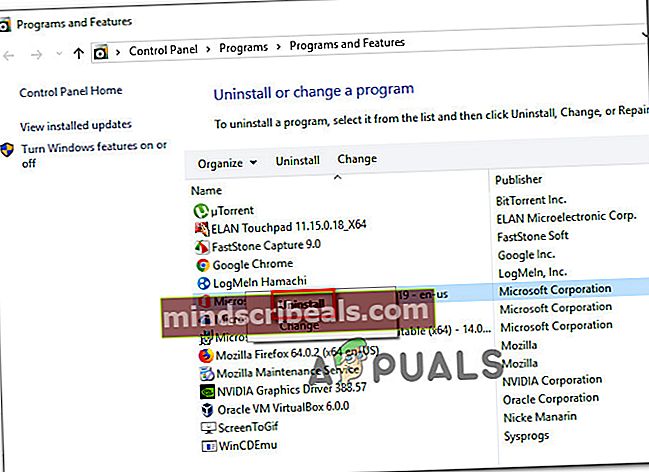
- Vykdykite ekrane rodomus raginimus, kad užbaigtumėte pašalinimą, tada iš naujo paleiskite kompiuterį.
- Kito paleidimo metu įdiekite programinės įrangos paketą, kuris anksčiau suaktyvino„1310 klaida rašant į failą įvyko klaida“ir pažiūrėkite, ar problema išspręsta.
Jei vis tiek matote tą patį klaidos pranešimą, pereikite prie kito toliau pateikto metodo.
2 metodas: „Windows Installer“ (Msiexec.exe) išregistravimas ir perregistravimas
Daugelyje programų, kurias kada nors bandysite įdiegti „Windows“ kompiuteryje, bus naudojama „Windows Installer“ technologija (kuri savo ruožtu naudoja „Msiexec.exe“) įdiegti MSI ir MSP paketus. Keli vartotojai pastebi klaidą 1310 klaida rašant į failą bandydami įdiegti „Microsoft Office“ rinkinį pranešė, kad problema nebebuvo kilusi, kai jie išregistravo> užregistravo „Msiexec“.
Atminkite, kad šis žingsnis yra lengvesnis, nei galite pagalvoti. Štai ką turite padaryti:
- Paspauskite „Windows“ klavišas + R atidaryti Vykdyti dialogo langą. Tada įveskite „„msiexec“ / išregistruoti“Ir paspauskite Įveskite išregistruoti procesą.
- Paspauskite Lango klavišas + R norėdami atidaryti kitą Vykdyti dialogo langą. Šį kartą įveskite „msiexec / regserver“Ir paspauskite Įveskite perregistruoti procesą.
- Iš naujo paleiskite kompiuterį ir bandykite iš naujo įdiegti programinę įrangą kitame paleistyje, kad sužinotumėte, ar problema išspręsta.

Jei vis tiek kyla problema, pereikite prie kito toliau pateikto metodo.
3 metodas: suteikite sau visišką valdymą į diegimo aplanką
Kitas pataisymas, kuris buvo sėkmingas daugeliui vartotojų, yra įsitikinti, kad turite reikiamus leidimus norimiems duomenims įrašyti į diegimo aplanką. Mes nustatėme, kad šis metodas yra veiksmingas daugelyje atvejų, kai vartotojas bandė įdiegti „AutoDesk“ produktą („Inventor“, „AutoCAD“ ir kt.).
Kaip tikriausiai pastebėjote, klaidos pranešimas nurodo konkretų aplanką ir siūlo patikrinti, ar turite prieigą prie konkretaus katalogo. Na, būtent tai ir darysime.
Daug paveiktų vartotojų pranešė, kad problema buvo išspręsta jiems suteikus leidimą Visiškas valdymas į Administratoriai ir Vartotojai grupė Savybės aplanko ekranas. Štai ką turite padaryti:
- Naudokite „File Explorer“ norėdami pereiti į aplanko, atsakingo už klaidą, vietą. Pavyzdžiui, tarkime, kad bandome įdiegti „Microsoft Word“ ir klaidos taškai nukreipti į „Microsoft Office“ aplanką. Tokiu atveju pereisime prieC: \ Program Files (x86), dešiniuoju pelės mygtuku spustelėkite „Microsoft Office“ ir pasirinkti Savybės.
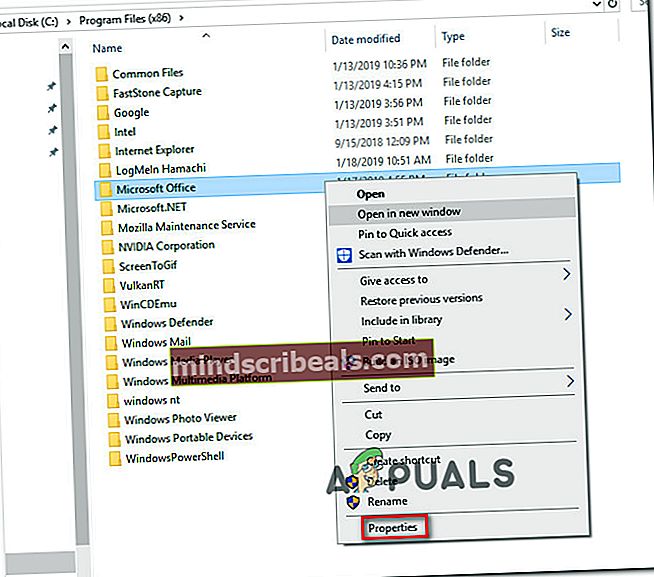
Pastaba: Jei nepavyksta rasti aplanko, kurį praneša klaidos pranešimas, tikėtina, kad jis yra paslėptas pagal numatytuosius nustatymus. Tokiu atveju atidarykite a Bėk dėžė („Windows“ klavišas + R) ir įveskite „valdymo aplankus“. Tada pereikite prie Vaizdas skirtuką, eikite į Išplėstinė nustatymus ir nustatykite perjungiklį, susietą su Paslėpti failai ir aplankai į Rodyti paslėptus failus, aplankus ir diskus. Tada paspauskite Taikyti kad išsaugotumėte pakeitimus.
- Viduje Savybės aplanko meniu eikite į Saugumas skirtuką ir spustelėkite Redaguoti… pakeisti leidimus.
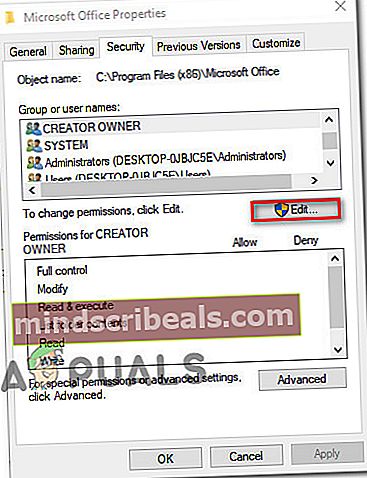
- Naujai pasirodžiusiame dialogo lange pasirinkite Administratorių grupė (po grupe arba vartotojo vardais) ir tada įsitikinkite, kad Visiškas valdymas langelis pažymėtas ( Leidimai dėl Administratoriai). Tada pasirinkite grupę Vartotojai ir suteikite jiems Visiškas valdymas (kaip jūs padarėte su Administratorių grupe) ir paspauskite Taikyti kad išsaugotumėte pakeitimus.
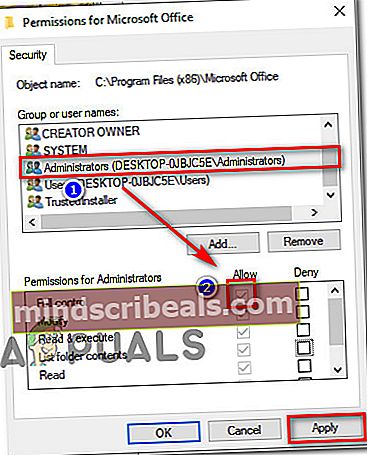
Pastaba: Jei programa apima kelis aplankus, pakartokite aukščiau nurodytą procesą su kiekviena vieta.
- Iš naujo paleiskite kompiuterį ir patikrinkite, ar problema išspręsta.