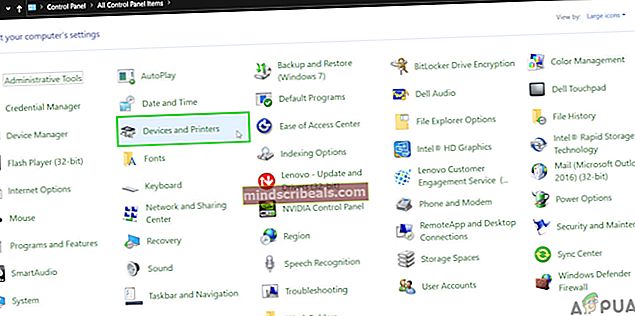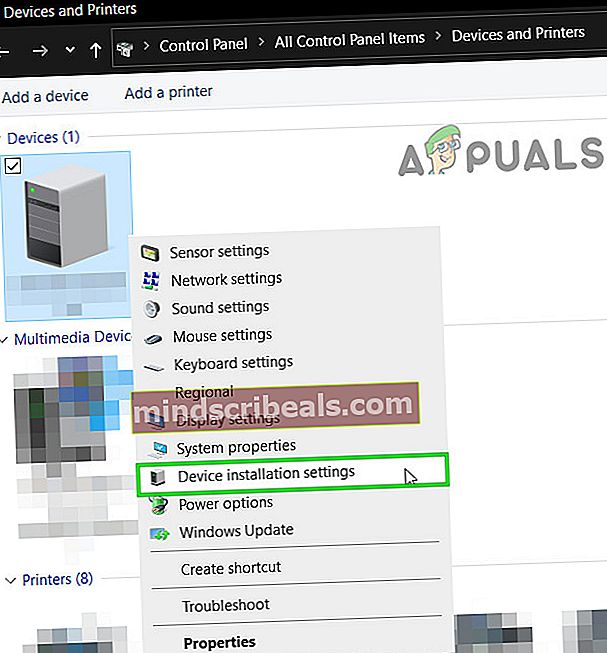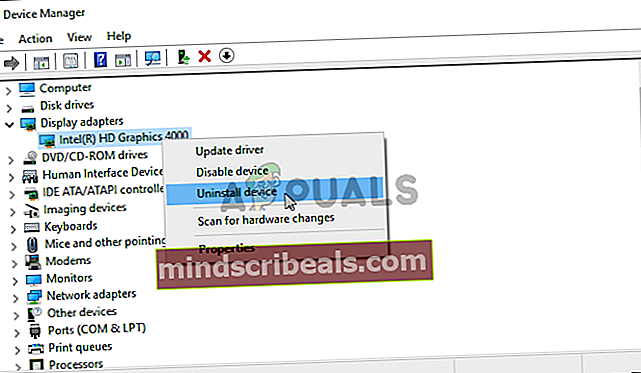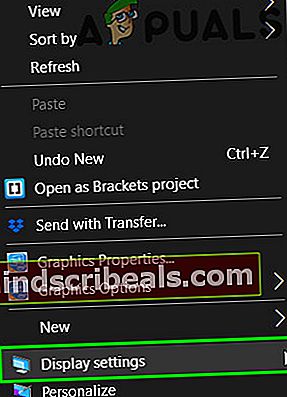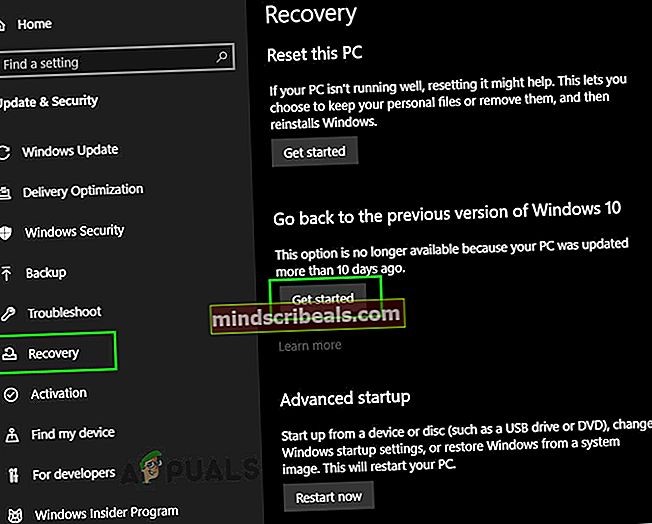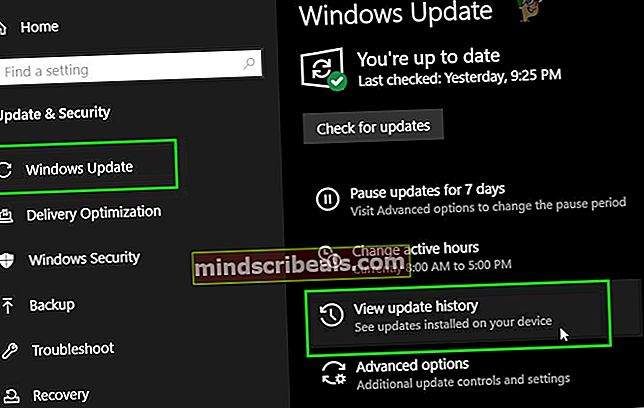NUSTATYTI: dxgmms2.sys mėlyno ekrano klaida
Žaidimai yra daug išteklių reikalaujanti užduotis bet kuriam kompiuteriui, todėl norint paleisti naujesnius žaidimus, pagrįstus aukštos kokybės grafika, reikia aukščiausios klasės kompiuterio. Žaidimų kompiuteriuose dažnai yra daug RAM / atminties, tvirtas kelių branduolių procesorius ir brangi vaizdo plokštė. Tačiau net ir viso to nepakanka, kad tam tikros klaidos nepasirodytų, kai jų nesitiki. „Blue Screen of Death“ yra kiekvieno žaidėjo košmaras, ypač jei jis vyksta reguliariai. Paprastai ši problema nebekyla savaime, tačiau yra ir gerų sprendimų.
PAGE_FAULT_IN_NONPAGED_AREA (dxgmms2.sys) klaida
Ši klaida dažniausiai siejama su žaidimais, tačiau ji gali atsirasti atsitiktinai, net jei jūs visai nežaidžiate vaizdo žaidimų. Panašu, kad ši problema yra išskirtinė „Windows 10“, ir galima drąsiai sakyti, kad „Nvidia“ neatsakė daugeliui žmonių, kurie pranešė, kad turi tą pačią problemą. Štai kodėl tiksli jo priežastis nežinoma.

Tikroji šio klaidos pranešimo problema yra ta, kad jis įvyksta atsitiktinai ir dėl to galite prarasti vaizdo žaidimo, rašomo dokumento ir pan. Pažangą. Toliau patikrinkite, kaip išspręsti šią problemą. Gerai perskaitykite dažniausiai pasitaikančius BSOD pataisymus.
1 sprendimas: Atkurkite grafikos plokštės tvarkyklę
Panašu, kad šis klaidos pranešimas yra išskirtinis tik „Windows 10“ su „Nvidia“ vaizdo plokštėmis. Naujajame „Windows 10“ atnaujinime turi būti nesuderinamumo problemų su naujausia „Nvidia“ grafikos tvarkykle, dėl kurios atsiranda sistemos nestabilumas ir gedimai.
- Atviras Kontrolės skydelis ir pereiti prie Piktogramų rodinys.

- Pasirinkite Prietaisai ir spausdintuvai variantą.
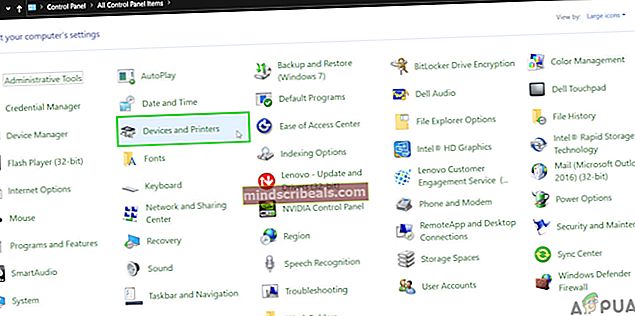
- Pagal Prietaisai, Dešiniuoju pelės mygtuku spustelėkite kompiuterio piktogramoje su savo kompiuterio pavadinimu ir pasirinkite Įrenginio diegimo nustatymai.
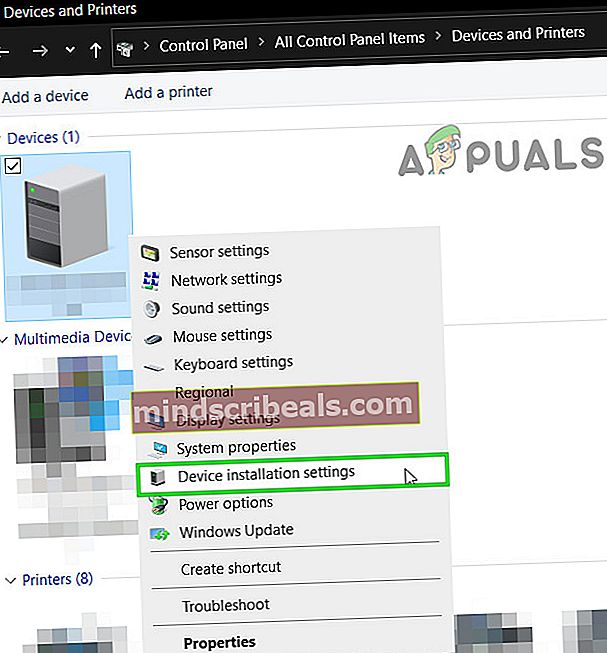
- Jums bus pasiūlyta parinktis, ar „Windows“ turėtų atsisiųsti programas automatiškai, ar ne. Spustelėkite parinktį Ne (jūsų įrenginys gali neveikti taip, kaip tikėtasi) ir tęskite.
- Taip pat pasirinkite parinktį Niekada neįdiegti tvarkyklės programinės įrangos iš „Windows“ naujinimo.

Dabar mes neleidome „Windows“ automatiškai atsisiųsti naujų naujinimų. Dabar turime pereiti prie ankstesnės „Nvidia“ grafikos tvarkyklės versijos.
- Įveskite „Įrenginių tvarkytuvėPaieškos laukelyje ir atidarykite jį.

- Raskite Ekrano adapteriai ir išplėskite žemiau pateiktą sąrašą.
- Raskite savo vaizdo plokštę, dešiniuoju pelės mygtuku spustelėkite ant jo ir pasirinkite Pašalinkite įrenginį.
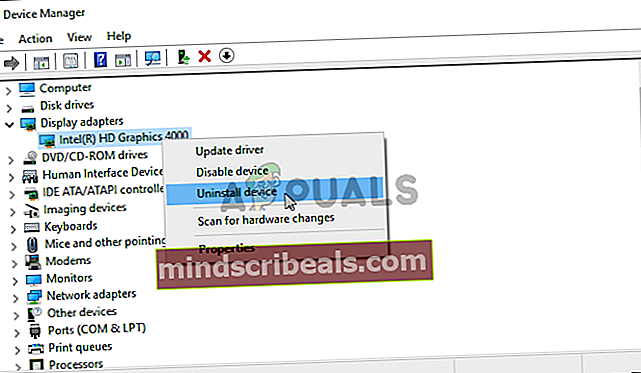
- Nesijaudinkite, kad dabar galėsite naudotis savo kompiuteriu, nes vis tiek galite naudoti integruotą vaizdo plokštę.
- Dauguma vartotojų pasiūlė naudoti 347,88 „Nvidia“ vairuotojas nes tai jiems visada pasiteisino. Atsisiųskite iš „Nvidia“ oficialios svetainės.
- Paleiskite ką tik atsisiųstą failą ir vykdykite ekrane pateikiamas instrukcijas. Jūsų kompiuteris tikriausiai bus paleistas iš naujo ir diegimo metu ekranas gali mikčioti.
- Patikrinkite, ar problema išspręsta. Atrodo, kad problema yra susijusi su tam tikra „Windows 10“ versija, todėl žinokite, kad po kito „Windows 10“ naujinimo galite grįžti į naujausią tvarkyklę.

2 sprendimas: išjunkite kai kuriuos savo monitorius
Kai kurie vartotojai pranešė, kad jie pradėjo patirti šią problemą, kai prie savo sąrankos pridėjo kelis monitorius. Gali būti protinga juos išjungti, kol pasirodys naujas „Windows“ ir „Nvidia“ naujinimas.
- Tu gali išjungti jūsų antriniai stebi dešiniuoju pelės mygtuku spustelėkite darbalaukyje ir pasirinkdami „Ekrano nustatymai“. Atidarius programą „Nustatymai“, tiesiog išjunkite monitorių.
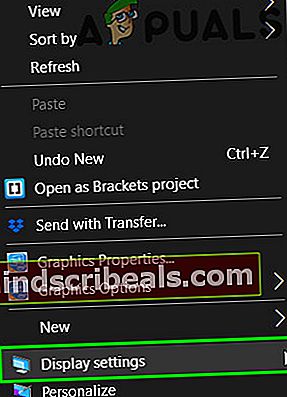
- Taip pat galite naudoti „Windows“ raktas + P. derinį, kad išjungtumėte antrinį monitorių.
- Jei nustatymų programoje nerandate parinkties Išjungti monitorių, naudokite tai Vykdyti komandą norėdami pasiekti senus nustatymus, kur yra galimybė:
control.exe desk.cpl, Nustatymai, @ Nustatymai
Taip pat galite naudoti „Nvidia“ valdymo skydą, jei jį įdiegėte.

3 sprendimas: iš naujo nustatykite BIOS nustatymus
Kai kurie vartotojai pasiūlė išvalyti CMOS arba iš naujo nustatyti BIOS nustatymus visam laikui išspręsti jų problemas. Šį pataisymą nėra sunku atlikti, jis taip pat naudingas jūsų kompiuteriui.
- Perkrauti palaukite, kol pasirodys įkrovos ekranas.
- Ekrano apačioje turėtų būti tekstas „Norėdami paleisti sąranką, paspauskite _“. Paspauskite klavišą, nurodytą, kol ekranas išnyks.
- Susipažinkite, kaip veikia BIOS valdikliai, nes viskam reikės pasikliauti klaviatūra.
- RaskiteNumatytieji nustatymai“Parinktį. Jei nerandate tikslios formuluotės, parinktis taip pat gali būti pavadinta „Reset to Default“, „Factory Default“ arba „Setup Defaults“.
- Pasirinkite „Įkelti numatytuosius nustatymus“Ir paspauskite Įveskite Pereiti.
- Eikite į Išeiti skirtuką BIOS ir pasirinkite „Uždaryti išsaugant pakeitimus“Parinktį ir„ Windows “turėtų tęsti paleidimą.

4 sprendimas: grįžkite į ankstesnę „Windows“ versiją arba palaukite naujos
Kadangi ši konkreti problema yra susijusi su „Windows 10“ versijos ir vaizdo plokštės tvarkyklės nesuderinamumu, taip pat galite grįžti į ankstesnę versiją ir palaukti, kol pasirodys nauja.
- Atidaryk Nustatymai programa >>Atnaujinimas ir sauga ir pereikite prie Pasveikimas skirtuką.
- Raskite Eik atgal į ankstesnę „Windows 10“ parinkties versiją ir spustelėkite Pradėti.
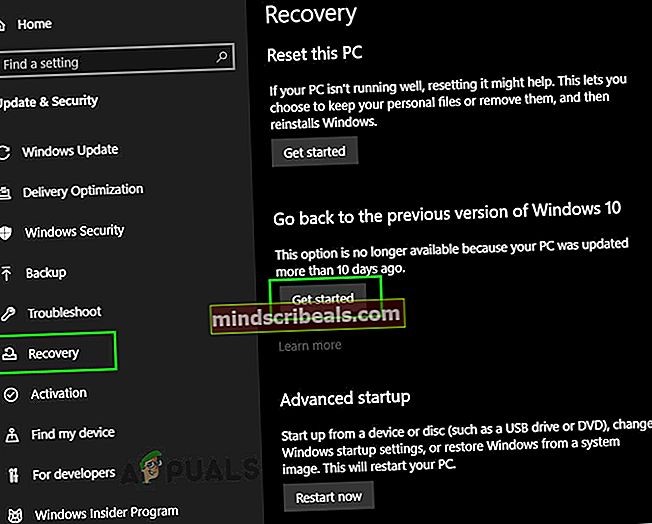
- Atminkite, kad ši parinktis veiks tik tada, jei nuo paskutinio atnaujinimo praėjo ne daugiau kaip prieš 10 dienų.
- Jei negalite pasirinkti šios parinkties, likite Atnaujinimas ir sauga, pereikite į skirtuką Windows "naujinimo ir pasirinkite Atnaujinti istorija.
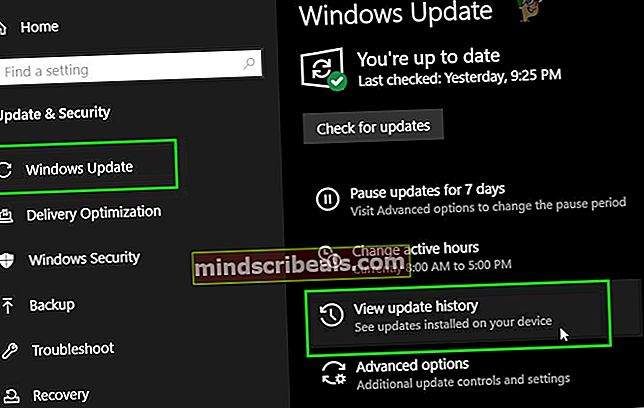
- Tada "Pašalinkite naujinius“Parinktis bus ekrano viršuje ir jums bus pranešta, kuriuos naujinius galite atsikratyti.

Taip pat galite palaukti, kol pasirodys nauja „Windows 10“ versija, kuri padės išspręsti problemą.
5 sprendimas: paprastas registro redagavimas
Šis greitas mažas pataisymas sugebėjo visam laikui išspręsti šią problemą, tačiau jis turi keletą galimų šalutinių poveikių. Tai reiškia, kad tai suteikia papildomo laiko jūsų GPU, kad atsakytų į problemą, o pradinis laiko nustatymas yra 2 sekundės.
- Įveskite „regeditPaieškos juostoje arba Vykdyti dialogo lange spustelėkite ir spustelėkite Gerai.

- Eikite į
HKEY_LOCAL_MACHINE \ SYSTEM \ CurrentControlSet \ Control \ GraphicsDrivers.
- Dešiniuoju pelės mygtuku spustelėkite ir sukurkiteDWORD (32 bitų) “ rakto tipas (jei naudojate 64 bitų OS, tada sukurkite DWORD (64 bitų)) ir nustatykite jo pavadinimą į „TdrDelay“. Nustatykite jo vertę į 10 pirmasis kartas. Tai suteikia 10 sekundžių atsakymo į jūsų GPU laiką, o ne 2 (pradinė vertė). Jei tai jums netinka, pabandykite nustatyti šią vertę į 20 arba 30.
6 sprendimas: patobulinimas naudojant „DirectX“
„Microsoft DirectX“ paketas gali leisti programoms bendrauti su sistemos aparatine įranga. „DirectX“ leidžia „Windows“ operacinei sistemai sklandžiai ir efektyviai bendrauti su sistemos grafine ir garso / vaizdo aparatūra, kad vartotojui būtų suteikta kuo geresnė daugialypės terpės patirtis. Kadangi problema rodo, kad ji susijusi su „DirectX“, galime pabandyti ją atnaujinti ir sužinoti, ar ji išsprendžia problemą.
- Pataisykite ir iš naujo įdiekite „DirectX“.

- Dabar perkrauti ir patikrinkite, ar jūsų sistema veikia gerai.
7 sprendimas: išjunkite aparatūros pagreitį
Aparatinės įrangos pagreitis daro grafikos atvaizdavimą kompiuteryje greitesnį ir sklandesnį, perkeldamas grafikos perteikimo galimybes į kompiuterio grafikos aparatinę įrangą, ty GPU, o ne programinę įrangą / procesorių. Jei jūsų sistema negali valdyti žaidimo, problemą gali išspręsti išjungus aparatūros pagreitį.
- Išjungti aparatūros pagreitį.
- Perkrauti ir patikrinkite, ar problema išspręsta gerai.