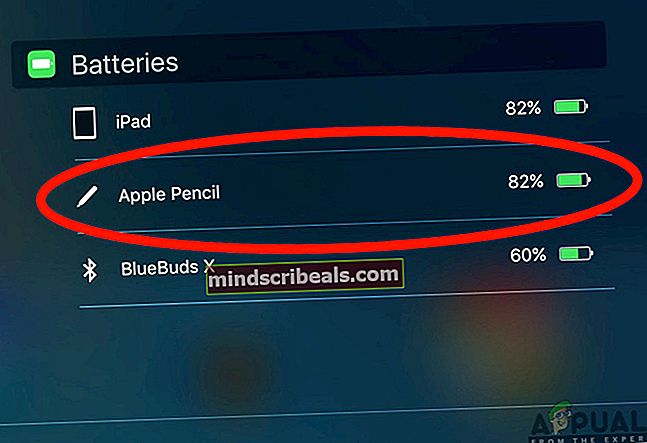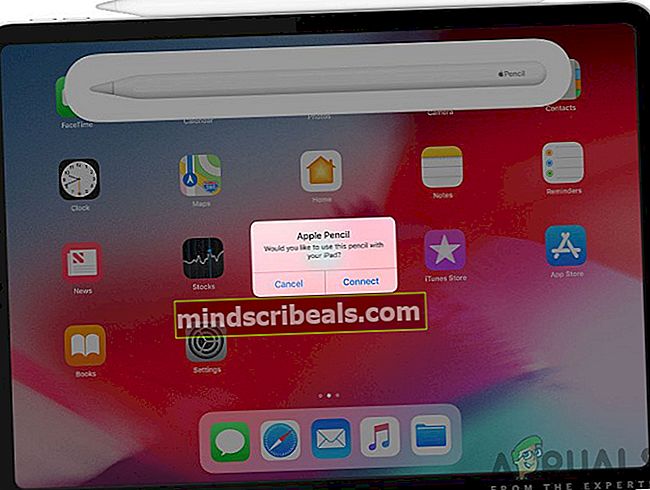Kaip išspręsti „Apple Pencil“ neveikimą
„Apple Pencil“ yra rašiklių rašiklių priedų serija, kurią gamina ir parduoda „Apple Inc.“. Jie visų pirma skirti naudoti su „iPad“ (įskaitant „iPad Air“, „iPad Mini“, „iPad Pro“ (5 ir 6 kartos) ir „iPad“ (6 kartos)). ). Šie puikūs prietaisai leidžia vartotojams profesionaliai tiksliai „iPad“ rašyti užrašams ir piešti.

Nors naudojimas ir mechanika yra nesudėtingi, susidūrėme su keliais atvejais, kai „Apple Pencil“ neveikė. Arba visiškai neveikė, arba iš dalies. Tai labai dažna problema, su kuria susiduria vartotojai, nepaisant to, kad jų pieštukai yra nauji.
Kodėl Apple Pencil neveikia?
Gavome vartotojų pranešimus, kad jų „Apple Pencils“ atsisakė veikti po galimų atnaujinimų juos įjungus arba jie nustojo veikti atsitiktinai. Kaip matome, elgesys yra gana atsitiktinis ir visais atvejais bus taikomi toliau išvardyti pataisymai.
Surinkę visus naudotojų atsakymus ir atlikę savo tyrimą, padarėme išvadą, kad „Apple Pencils“ neveikė dėl šių priežasčių (ne visos jums gali būti taikomos):
- Nepalaikoma „iPad“ versija: Kaip minėta anksčiau, yra keletas „iPad“ versijų, kurių nepalaiko nei „Apple Pencil“ (1 ir 2). Čia nieko negalite padaryti, išskyrus „iPad“ keitimą.
- Atlaisvintas antgalis: „Apple Pencil“ antgalis gali būti laisvas arba netinkamai prijungtas. Dėl šios priežasties galite patirti keletą klausimų, susijusių su rašymu. Čia veikia sugriežtinimas.
- Mažesnis mokestis: Jei „Apple Pencil“ nepakanka įkrovimo, nepavyks prisijungti prie „iPad“ įrenginio arba jis gali būti atjungtas tarp jūsų darbo. Čia į mažesnį mokestį įeina viskas, kas nesiekia 30%.
- Netinkama „Bluetooth“ konfigūracija: Yra dar vienas įdomus atvejis, kai naudojant „iPad“ pieštukus, kurie jau buvo prijungti prie „Bluetooth“ prie „iPad“, kilo problemų. Tai automatiškai reiškia, kad yra kažkas fiziškai negerai, arba kyla problemų dėl ryšio.
- Vidinė problema: Taip pat gali būti vidinių problemų, įskaitant fizinę pieštuko žalą. Jei yra kokių nors fizinių pažeidimų arba yra kažkas negerai su aparatūros moduliais, nieko negalite padaryti, išskyrus susisiekimą su „Apple“ palaikymo tarnyba.
- Didelis neskaidrumas: Kita problema, su kuria susidūrė vartotojai, buvo tai, kad „Apple Pencil“ nesielgia, turėtų būti programose. Čia padeda pakeisti nustatymus.
- Mastelio pritaikymas neįgaliesiems: „Apple“ turi regėjimo pritaikymo neįgaliesiems funkciją, leidžiančią vartotojams lengvai naudotis „iPad“ priartinant dabartinį naudojamą ekraną. Čia galite pabandyti išjungti mastelio pritaikymo neįgaliesiems funkciją.
- Įkrovimo problema: Jei „Apple Pencil“ kraunate „iPad“ (klijuodami jį šalia krašto), yra tikimybė, kad jis gali būti įkrautas netinkamai. Tai labai dažnas scenarijus ir čia galite pabandyti jį įkrauti tiesiai iš žaibo prievado.
Prieš pereidami prie sprendimų, įsitikinkite, kad išsaugojote savo darbą, nes mes paleisime iš naujo jūsų įrenginį.
1 sprendimas: suderinamumo tikrinimas
Paleidus „Apple Pencil“, visi „iPad“, kurie buvo paleisti po šios datos, jį visiškai palaikė (dauguma jų). Tačiau, jei turite senesnį „iPad“ arba tokį, kuris vis dar nepalaiko pieštuko, niekaip negalėsite jų sujungti. Suderinamų „iPad“ ekranai skiriasi nuo nesuderinamų. Dabar yra dvi „Apple“ pieštukų kartos. Žemiau pateikiamas suderinamų įrenginių sąrašas kiekvienam iš jų:
„Apple Pencil“ (1 karta)
Šie „iPad“ modeliai be jokių problemų veiks su 1 kartos „Apple Pencil“:
- „iPad Air“ (3 kartos)
- „iPad mini“ (5 karta)
- 12,9 colių „iPad Pro“ (1 arba 2 kartos)
- 10,5 colių „iPad Pro“
- 9,7 colių „iPad Pro“
- „iPad“ (6 karta)
Galite lengvai patikrinti, kurį „Apple“ pieštuką turite, apsilankę langelyje arba apsilankę „Apple“ palaikymo svetainėje.

„Apple Pencil“ (2 kartos)
Šie „iPad“ modeliai veiks su 2 kartos „Apple“ pieštukais:
- 12,9 colių „iPad Pro“ (3 karta)
- 11 colių „iPad Pro“
Atkreipkite dėmesį, kad greičiausiai bus palaikomi ir visi kiti modeliai, išleisti paskelbus šį vadovą.
Jei neturite čia nurodyto modelio, jūsų „iPad“ nėra suderinamas ir nieko negalite padaryti, kad jis veiktų. Nėra kito pasirinkimo, kaip pakeisti „iPad“.
2 sprendimas: įtempkite antgalį
„Apple Pencils“ turi antgalius, kurie yra vieninteliai atsakingi už prisilietimo perdavimą į „iPad“. Antgaliai taip pat yra labai subtilūs ir laikui bėgant gali išsekti, jei norėtumėte juos pakeisti iš „Apple Store“. Taip pat buvo situacijų, kai antgalis nebuvo pakankamai priveržtas, o tai sukėlė problemų jungtyse.

Pirmą kartą visiškai išardę, įsitikinkite, kad tinkamai įtempėte antgalį. Tai labai svarbu ir jei jūsų antgalį reikia pakeisti (jis yra išnaudotas), turėtumėte jį pakeisti, kad geriau sukibtumėte ir reaguotumėte. Tęskite į priekį tik tuo atveju, jei esate visiškai įsitikinę, kad jūsų galiukas yra tinkamai priveržtas.
3 sprendimas: „Apple Pen“ įkrovimo tikrinimas
Kitas dalykas, kurį reikia patikrinti, yra „Apple Pen“ įkrovimas. Gavome kelis pranešimus iš vartotojų, kurie pranešė, kad „Apple Pens“ įkrovimas buvo sugadintas arba naudotos baterijos buvo labai blogos kokybės ir išsekusios laikui bėgant.
Panašu, kad įkrovimas turėtų būti didesnis nei 30% viso mokesčio, kad „Apple Pen“ veiktų kaip reikiant. Šiame sprendime patikrinsime „iPad“ valdiklių skyrių ir įsitikinsime, kad įkrovimas yra reikiamo lygio:
- Perbraukite žemyn iš „iPad“ viršaus, kad būtų rodoma pranešimų juosta (čia pateikiami orai ir papildomi pranešimai).
- Dabar ieškokite skyriuje „Baterijos“ ir ieškokite įrašo Obuolių pieštukas. Įkrovimo procentas turėtų būti priešais „Apple Pencil“ įrašą. Straipsnyje toliau tęskite tik tuo atveju, jei jis yra priimtino lygio.
Jei pranešimų ekrane nenorite nustatyti valdiklio, galite lengvai juos pridėti, kaip ir kitus valdiklius. Atlikite toliau išvardytus veiksmus:
- Perbraukite žemyn iš „iPad“ viršaus, kad būtų rodoma pranešimų juosta (čia pateikiami orai ir papildomi pranešimai).
- Dabar skirtukas Redaguoti kuris yra valdiklių sąrašo gale.

- Kai spustelėsite Redaguoti, a Neįtraukite skyrius pasirodys. Čia ieškokite Baterijos. Suradę įrašą, spustelėkite skirtuką žalios spalvos mygtukas.
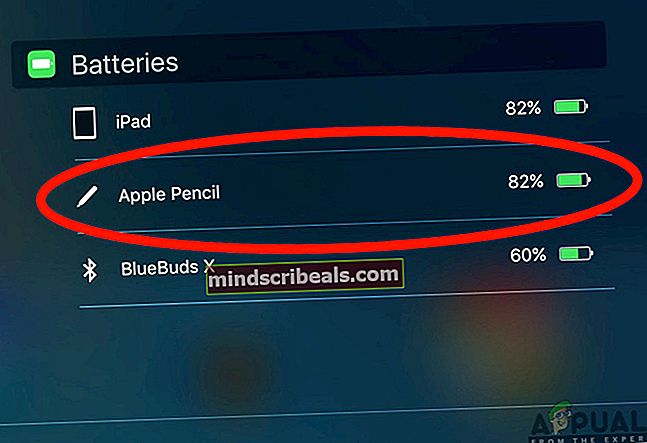
- Dabar išsaugoti pakeitimus ir išjunkite redagavimo režimą. Dabar akumuliatoriaus kiekis procentais visada bus rodomas pranešimuose ir valdikliuose.
4 sprendimas: „Apple Pencil“ poravimas iš naujo
Jei visi pirmiau minėti metodai neveikia, yra tikimybė, kad jūsų „Bluetooth“ ryšys yra netinkamas arba užmegztas ryšys turi tam tikrų problemų. Ši situacija taikoma, kai „Apple Pencil“ tinkamai prijungtas prie „iPad“ ir atrodo, kad nėra problemos, tačiau iš tikrųjų abu prietaisai netinkamai bendrauja. Šiame sprendime iš naujo nustatysime „Bluetooth“ ryšį, pamiršdami „Apple Pencil“ ir vėl jį iš naujo sinchronizuodami.
- Įsitikinkite, kad pieštukas prijungtas prie „iPad“. Dabar eikite į Nustatymai o paskui į „Bluetooth“.

- Čia jūsų „Apple“ pieštukas bus rodomas kaip prijungtas. Spustelėkite galimybės mygtukas yra dešinėje „Connected“ pusėje.
- Dabar pamatysite radijo mygtuką Pamirškite šį įrenginį.

- Spustelėkite mygtuką vieną kartą ir jūsų „Apple Pen“ ir „iPad“ bus atjungti. Dabar, paspauskite ir palaikykite „iPad“ maitinimo mygtuką ir stumkiteslinkite į maitinimą‘Variantas.

- Kepurėlė „Apple“ pieštuką ir palikite abu prietaisus maždaug 2–5 minutes. Praėjus laikui, atsegti pieštuką ir eikite į „Bluetooth“ „iPad“ nustatymai. Perkelkite pieštuką arčiau „iPad“ ir palaukite, kol galimuose įrenginiuose pamatysite pieštuką. Dabar prisijunkite prie pieštuko ir, užmezgę ryšį, patikrinkite, ar problema išspręsta.
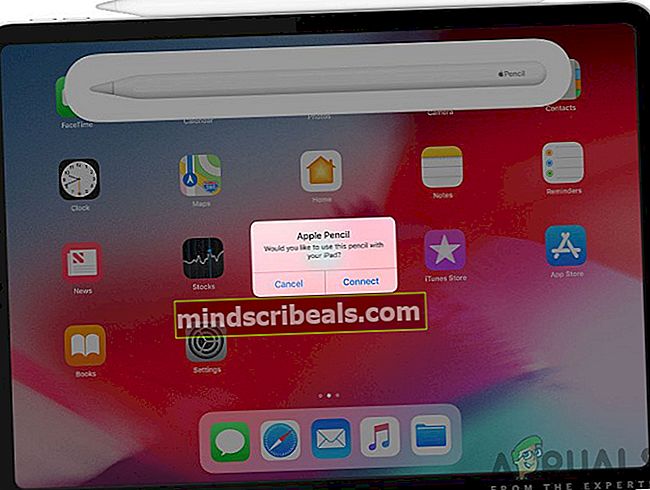
5 sprendimas: neskaidrumo sumažinimas
Kita situacija, su kuria gali susidurti vartotojai, gali būti ta, kad pieštukas neregistruoja teisingų įvestų „iPad“. Tai labai dažna pasikartojanti problema ir kelia vartotojams painiavos, nes visos kitos kitų programų funkcijos veikia taip, kaip tikėtasi. Čia turėtumėte atkreipti dėmesį, kad programos, kurias naudojate piešimui ir pan., Paprastai nėra „Apple“ nuosavybės teise ir valdomos. Taigi tokie nustatymai kaip „Opacity“ ir „Software“, kurie yra kintamieji programoje, gali neatspindėti faktinės „Apple“ užprogramuotos metrikos.

Pastebėtas sprendimas, kuris buvo naudingas vartotojams, turintiems tą pačią situaciją mažinantis neskaidrumas. Jei buvo didesnis neskaidrumas, vartotojai negalėjo gauti standartinės patirties. Turite pasirinkti švirkštimo priemonę arba pieštuką (kurį įrankį naudojate piešimui / rašymui), tada pereikite prie jo nustatymų. Iš ten galite stumti juostą, kad matytumėte neskaidrumą. Pakeitę kintamąjį, išbandykite pieštuką ir patikrinkite, ar jis jums padaro triuką.
6 sprendimas: artinimo prieinamumo išjungimas
„Apple“ yra žinoma dėl savo prieinamumo palaikymo, leidžiančio neįgaliesiems ar kitoms įprastoms problemoms esantiems vartotojams lengvai naudotis įrenginiu ir nepatogiai. Ši funkcija, nors ir naudinga, gali sukelti problemų, kai įrenginys (pvz., „IPad“) naudojamas su kitomis programomis ar periferiniais įrenginiais.
Mūsų atveju panašu, kad problema kyla dėl priartinimo prieinamumo. Mastelis leidžia vartotojams priartinti dabartinį ekraną, kurį jie naudoja. Šiame sprendime pereisime prie jūsų „iPad“ nustatymų ir išjungsime mastelio keitimą ir patikrinsime, ar tai mums išsprendė problemą.
- Atidaryk Nustatymai programą ir eikite į Prieinamumas.
- Patekę į pritaikymą neįgaliesiems spustelėkite Mastelis.

- Spustelėkite slankiklį kartą į išjungti parinktį, jei ji anksčiau buvo įjungta. Išsaugokite pakeitimus ir išeikite. Iš naujo paleiskite „iPad“ ir prijunkite „Apple Pencil“. Dabar pažiūrėkite, ar problema išspręsta.
7 sprendimas: atskirai įkraukite „Apple“ pieštuką
„Apple“ pieštukai paprastai įkraunami lengvai ir tiesiogiai per „iPad“ ir „MacBooks“. Tačiau teko susidurti su keliomis situacijomis, kai pieštukas nebuvo tinkamai įkrautas. Įkrovimas arba įstrigo iki tam tikro procento, arba jis visiškai neįkrautas. Kaip paaiškinome ankstesniuose sprendimuose, „Apple Pencil“ reikalauja, kad jį įkrautumėte iki tam tikros procentinės dalies, kol jis pradės tinkamai veikti (daugiau nei 30%). Jei negalite įkrauti „Apple Pencil“ ir esate įstrigę žemiau šio procento, galite tiesiogiai įkrauti „Apple Pencil“ naudodami žaibo laidą.
- Pašalinti dangtelis iš „Apple Pencil“, kad atidengtumėte žaibo jungtį.
- Dabar įdėkite savo pieštuką žaibo jungtis į žaibo adapteris.

- Kitas, kištukas tavo Žaibo adapteris į savo žaibo kabelis ir leisk Pencilui įkrauti.
- Palikite pieštuką maždaug 2-3 valandos. Įkėlę atjunkite viską ir pabandykite prijungti pieštuką prie „iPad“. Patikrinkite, ar problema išspręsta be problemų.
8 sprendimas: patikrinkite, ar nėra vidinių problemų
Jei visi pirmiau minėti metodai neveikia ir vis tiek nepavyksta vėl pradėti veikti „Apple Pencil“, galite patikrinti, ar pieštukas ir „iPad“ neturi aparatinės įrangos problemų ar vidinių problemų. Tai gali būti nematoma plika akimi iš pieštuko išorės; buvo daugybė atvejų, kai dėl pieštuko kritimo ar panirimo į vandenį jis nustojo veikti, kaip tikėtasi.

Dabar yra du būdai, kaip patikrinti vidines problemas. Jei turite garantiją, galite kreiptis į artimiausią Apple parduotuvė ir tada patikrinkite visą daiktą. Jei neturite garantijos, galite susisiekti su sertifikuotu techniku ir leisti jam patikrinti abu įrenginius. Jei yra kokių nors trūkumų, būsite informuoti. Įsitikinkite, kad patikrinote ir „iPad“ (ypač „Bluetooth“ ryšį). Taip pat galite kalbėtis su „Apple“ palaikymo tarnyba dėl problemos.