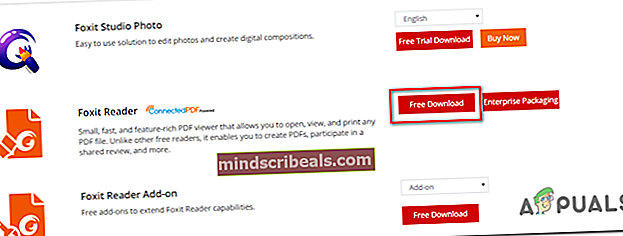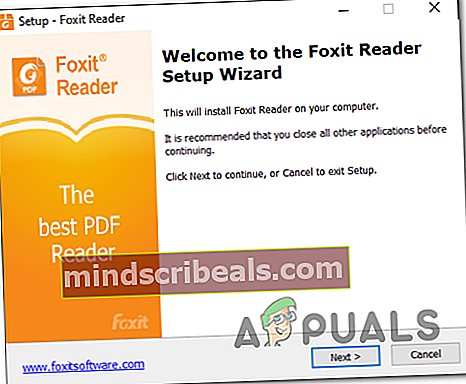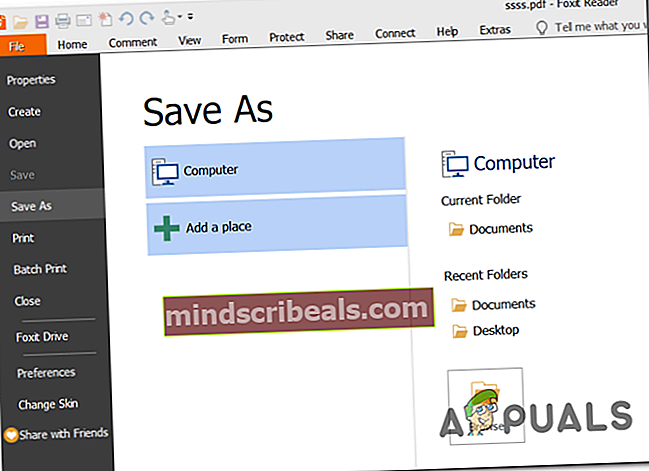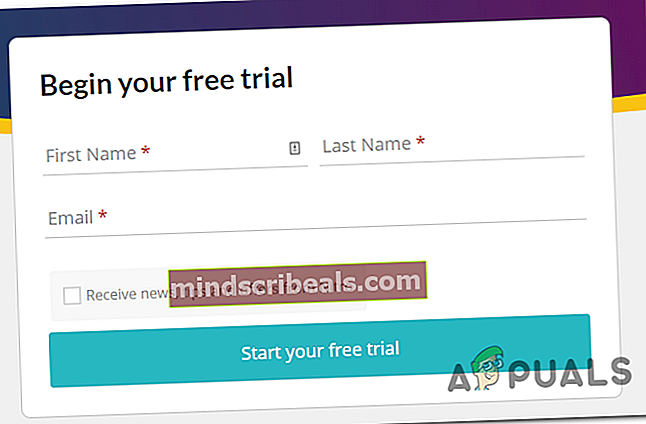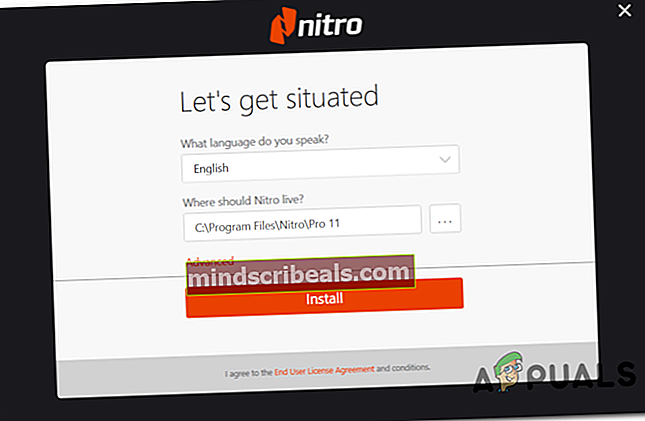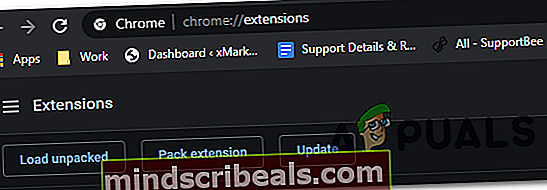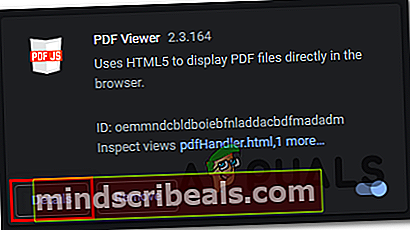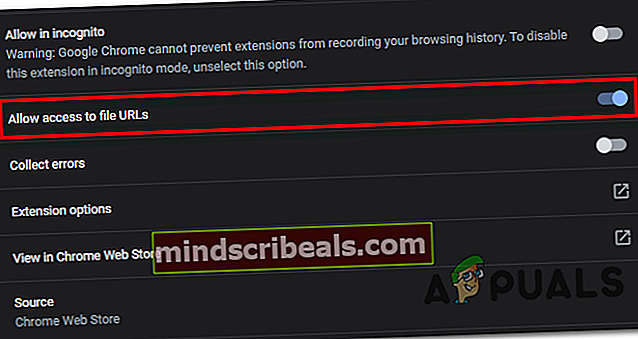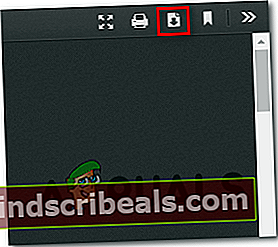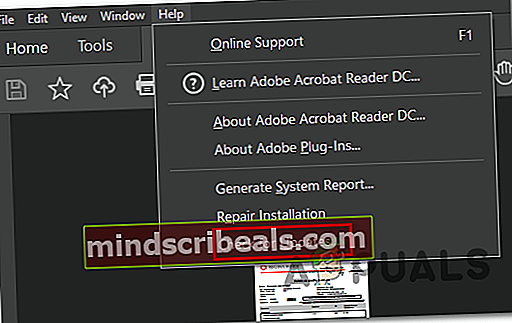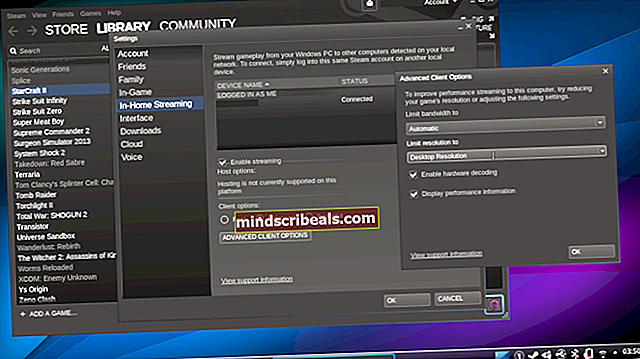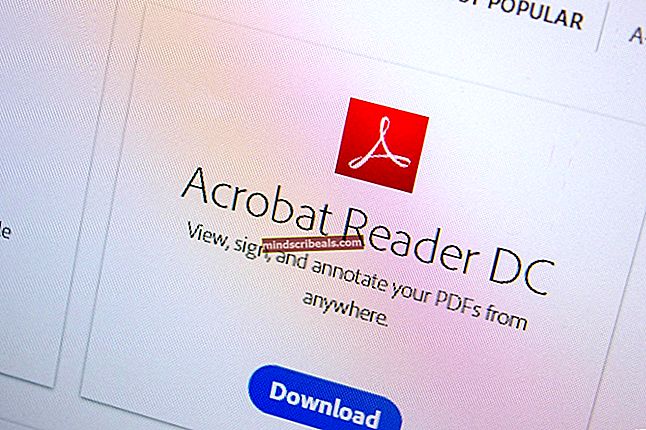„Adobe Reader“ klaida 110 „Nepavyko išsaugoti dokumento“
The „Dokumento išsaugoti nepavyko (110)“ klaida įvyksta „Acrobat Reader“, kai vartotojas bando įrašyti tam tikrą failą įprastai arba per Išsaugoti kaip funkcija. Kai kurie vartotojai netgi pranešė, kad jų atveju išsaugojimo funkcija tapo pilka po kelių nesėkmingų bandymų.

Ši problema kyla su failais, gautais išorėje. Tokiu atveju problemą galima lengvai išspręsti naudojant „Microsoft Print to PDF“ funkciją, kad būtų išvengta nereikšmingų duomenų. Atminkite, kad sugadintos failo ypatybės taip pat gali sukelti šią problemą - šiuo atveju PDF failo atidarymas naudojant „Foxit Reader“ arba per „Google Chrome“ turėtų padėti išspręsti problemą.
Tačiau daugumą šios problemos atvejų sukelia failų sugadinimas. Norėdami juos išspręsti, turėsite naudoti „Nitro Pro“ arba internetinį PDF taisymo įrankį, kad pašalintumėte sugadinimą.
Kai kuriais retais atvejais taip pat galite pamatyti šią klaidą dėl šrifto problemos. Norėdami tai išspręsti, turite tik atnaujinti „Acrobat Reader“ į naujausią galimą versiją.
Kaip išspręsti „Acrobat Reader“ klaidą „Nepavyko išsaugoti dokumento“?
1. Naudodamiesi „Microsoft Print to PDF“ funkcija
Jei problemą sukelia iš dalies sugadintas PDF failas, kurį įsigijote išorėje, galbūt galėsite išvengti „Dokumento nepavyko išsaugoti (110)“ klaida naudojant vietoj „Microsoft Print to PDF“ funkciją.
Ši operacija galų gale apeis kai kuriuos saugos patikrinimus, ar įprasta išsaugojimo funkcija sukonfigūruota vykdyti, todėl galbūt galėsite sėkmingai išsaugoti failą.
Tačiau nepamirškite, kad ši operacija nėra visiškai neprarandama duomenų. Naudojant šį sprendimą, išsaugotame faile nebus jokių anksčiau nustatytų žymių ar komentarų. Geros naujienos yra tai, kad galėsite normaliai išsaugoti ir redaguoti failą.
Čia yra trumpas „Microsoft“ spausdinimo į PDF funkcijos naudojimo vadovas, siekiant išvengti „Dokumento išsaugoti nepavyko (110)“klaida:
- Atidarykite „Acrobat Reader“ programą, tada atidarykite failą, su kuriuo susiduriate.
- Kai failas bus atidarytas „Acrobat Reader“, naudokite viršuje esančią juostelės juostą, kad pasirinktumėte Failas> Spausdinti iš naujai pasirodžiusio kontekstinio meniu.
- Kai pavyks patekti į vidų Spausdinti meniu, naudokite išskleidžiamąjį meniu, susietą su Spausdintuvas ir nustatykite jį į „Microsoft“ spausdinimas į PDF.
- Tada įsitikinkite, kad perjungiate Puslapiai, kuriuos reikia spausdinti yra nustatytas į Viskas.
- Dabar, kai viskas tvarkinga, spustelėkite mygtuką Spausdinti, kad pradėtumėte procedūrą.
- Kai paragino Išsaugoti spausdinimo išvestį kaip langą, pasirinkite tinkamą vietą ir įsitikinkite, kad Išsaugoti kaip tipą yra nustatytas į PDF dokumentas.
- Spustelėkite Sutaupyti operacijai užbaigti.
Pastaba: Tai atlikus, operacija turėtų būti baigta be jokių problemų. Tada turėtumėte sugebėti jį atidaryti ir naudoti įprastai.

Jei „Dokumento nepavyko išsaugoti (110)“klaida vis dar atsiranda, pereikite prie kito toliau pateikto metodo.
2. Išsaugokite failą naudodami „Foxit Reader“
Daugybė paveiktų vartotojų sėkmingai pritaikė šį potencialų pataisą, kai susiduria su „Dokumento nepavyko išsaugoti (110)“klaida. „Foxit Reader“ yra nemokama „Acrobat Reader“ alternatyva, tačiau daugelis nukentėjusių vartotojų ją naudojo taisydami PDF failus, kurių nebebuvo galima išsaugoti.
Pastaba: Štai štai kaip pataisyti failą, kurio „Acrobat“ negali pataisyti.
Pasirodo, „Foxit Reader“ atsikrato kai kurių savybių, kurios gali priversti „Adobe Reader“ išmesti šią klaidą. Taigi daugeliui paveiktų vartotojų pavyko išspręsti problemą laikinai įdiegus „Foxit Reader“ ir naudojant ją failui išsaugoti tuo pačiu .PDF formatu. Tai padarę, dauguma jų pranešė, kad „Adobe Reader“ stebuklingai sugebėjo išsaugoti dokumentą, neišmesdamas tos pačios klaidos.
Čia pateikiamas trumpas „FoxIt Reader“ diegimo ir naudojimo vadovas norint apeiti „Dokumento nepavyko išsaugoti (110)“klaida:
- Atidarykite numatytąją naršyklę ir apsilankykite šioje nuorodoje (čia). Kai ten pateksite, spustelėkite Atsisiųsti nemokamai,tada slinkite žemyn iki „Foxit Reader“ ir spustelėkite Nemokamas atsisiuntimas su juo susietas mygtukas.
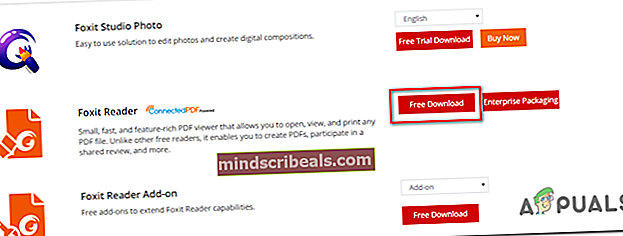
- Pasirinkite platformą ir kalbą, tada spustelėkite parsisiųsti inicijuoti procesą.
- Palaukite, kol atsisiuntimas bus baigtas, tada atidarykite diegimo vykdomąjį failą, sutikite su licencijos sutartimi ir vykdykite ekrane rodomus nurodymus, kad užbaigtumėte diegimą.
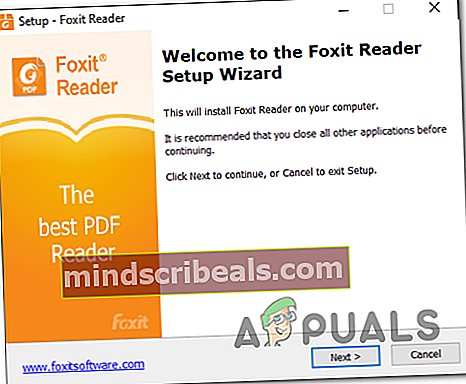
Pastaba: Atminkite, kad programa bandys įdiegti kai kuriuos PUP. Pasirink „Neįdiekite nemokamo 14 dienų„ Foxit PhantomPDF “bandomojo laikotarpio“ jei nenorite nepageidaujamų programų savo kompiuteryje.
- Kai diegimas bus baigtas, atidarykite „Foxit Reader“ ir naudokite jį failui, kuriame buvo „Adobe Reader“ klaida, eidami į Failas> Atidaryti.
- Atidarę failą, eikite į Failas> Išsaugoti kaip> Kompiuteris ir pasirinkite vietą, kurioje norite išsaugoti probleminį failą.
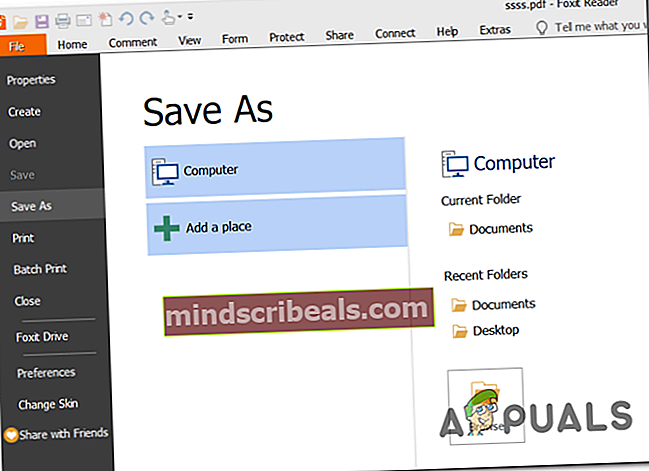
Pastaba: Jei planuojate išsaugoti failą toje pačioje vietoje, įsitikinkite, kad suteikėte jam kitą pavadinimą.
- Sukūrę naują failo egzempliorių, atidarykite jį naudodami „Acrobat Reader“ ir patikrinkite, ar problema jau išspręsta.
Jei vis tiek susiduriate su tuo pačiu „Dokumento nepavyko išsaugoti (110)“klaidą, pereikite prie kito galimo pataisymo, esančio žemiau.
3. Dokumento taisymas naudojant „Nitro Pro“
Jei du aukščiau pateikti galimi pataisymai neveikė, tikriausiai taip yra dėl to, kad turite reikalų su sugadintu PDF failu. Šiuo atveju didžiausia viltis išspręsti problemą yra naudoti programą, kuri gali atkurti sugadintus PDF failus.
Viena tokių programų yra „Nitro Reader 2“. Ši nemokama programa turi išsamią taisymo funkciją, kuri pašalina daugumą problemų, kurios gali sugadinti anksčiau sveiką PDF failą. Keli paveikti vartotojai patvirtino, kad pataisę failą naudodami „Nitro Reader 2“, jie galėjo išsaugoti naują to paties failo egzempliorių, kuris nesuaktyvino to paties „Dokumento nepavyko išsaugoti (110)“klaida.
Čia pateikiamas trumpas PDF dokumento taisymo naudojant „Nitro Reader 2“ vadovas:
- Apsilankykite šioje nuorodoje (čia), įveskite savo vardą ir el. pašto adresą ir spustelėkite Pradėkite nemokamą bandomąją versiją.
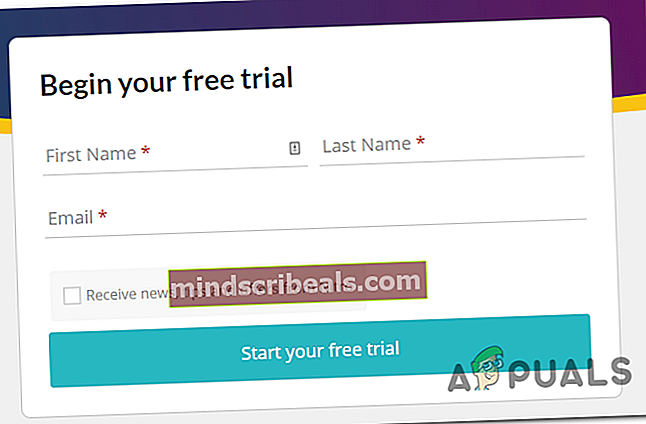
- Palaukite, kol atsisiųstas vykdomasis failas bus atsisiųstas. Baigę atsisiųsti, atidarykite diegimo programą ir pasirinkite vietą, kurioje norite įdiegti „Nitro Pro“.
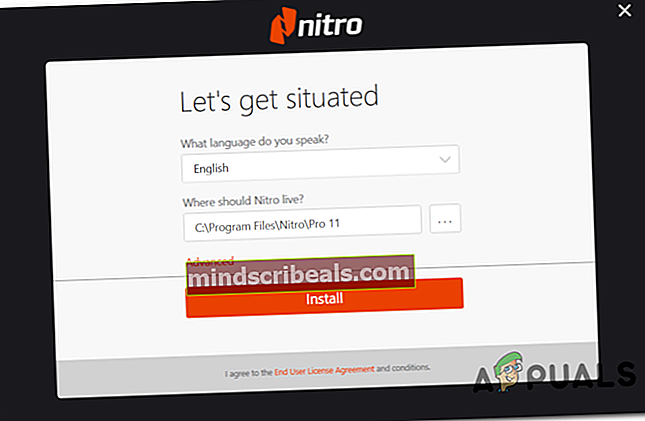
- Palaukite, kol procesas bus baigtas, tada iš naujo paleiskite kompiuterį, kai operacija bus baigta.
- Kitoje paleidimo sekoje paleiskite „Nitro“ programą ir naudokite funkciją „Atidaryti“, kad įkeltumėte tą patį PDF failą, kuris suaktyvino „Dokumento išsaugoti nepavyko (110)“klaida naudojant „Acrobat Reader“.
- Jei dokumente yra klaida, kurią galima ištaisyti, gausite pranešimą, panašų į „Šis failas buvo sugadintas (sugadintas) ir buvo pataisytas.“
- Jei matote aukščiau pateiktą pranešimą, eikite į Failas> Išsaugoti kaip> PDF dokumentas ir išsaugokite suremontuotą egzempliorių naujoje vietoje.
- Tada naudokite „Acrobat Reader“, kad atidarytumėte tą patį dokumentą ir sužinotumėte, ar problema išspręsta.
Jei vis tiek susiduriate su tuo pačiu „Dokumento nepavyko išsaugoti (110)“klaidą, pereikite prie kito toliau pateikto metodo.
4. Failo taisymas naudojant „Sejda“
Jei esate gana tikras, kad problemą sukelia tam tikro tipo PDF sugadinimas, tačiau „Nitro“ nepavyko ištaisyti failo, greičiausiai galėsite lengvai pašalinti sugadintus metaduomenis naudodami „Sejda Repair PDF“ įrankį ar kitas trečiųjų šalių alternatyvas.
Kai kurie vartotojai, su kuriais susiduriame su šia problema, patvirtino, kad jiems pavyksta išgydyti failą pasinaudojus internetine PDF taisymo priemone.
Čia pateikiamas trumpas sugadinto PDF failo taisymo naudojant „Sejda“ įrankį vadovas:
- Atidarykite numatytąją naršyklę ir apsilankykite šioje nuorodoje (čia).
- Kai atvyksite į reikiamą vietą, spustelėkite žalią Įkelkite PDF failus mygtuką.
- Tada meniu Atidaryti eikite į probleminio PDF vietą, pasirinkite ją ir spustelėkite Atviras įkelti jį į remonto komunalines paslaugas.
- Sėkmingai įkėlę PDF failą, spustelėkite Pataisyti PDFir palaukite, kol užklausa bus sėkmingai apdorota.
- Jei failas sėkmingai atkurtas, atsisiųskite išvestį į savo kompiuterį ir patikrinkite, ar problema jau išspręsta.

Tuo atveju, jei naujoji failo versija vis tiek rodo tą patį „Dokumento nepavyko išsaugoti (110)“klaidą, pereikite prie kito toliau pateikto metodo.
5. Failo išsaugojimas naudojant „Chrome“
Kaip paaiškėjo, nebūtinai turite naudoti trečiosios šalies PDF peržiūros priemonę, kad išvalytumėte metaduomenis, kurie gali sukelti „Dokumento nepavyko išsaugoti (110)“klaida. Daugeliu atvejų problema gali kilti dėl failuose paslėptų specialiųjų simbolių.
Vienas vartotojas atrado, kad šiuos temp duomenis taip pat galite išvalyti naudodami „Chrome“. Pasirodo, kad galite atidaryti failą „Chrome“ ir išsaugoti failą naudodami komandą Spausdinti.
Čia yra trumpas vadovas „Dokumento nepavyko išsaugoti (110)“klaida tiesiogiai per „Google Chrome“:
- Atidarykite „Google Chrome“ ir pasiekite šią nuorodą (čia). Kai būsite ten, įdiekite „PDF Viewer“ plėtinį.
- Įdiegę plėtinį, įveskite „chromas: // plėtiniai /‘Naršymo juostoje ir paspauskite„ Enter “, kad atidarytumėte„ Extension “meniu.
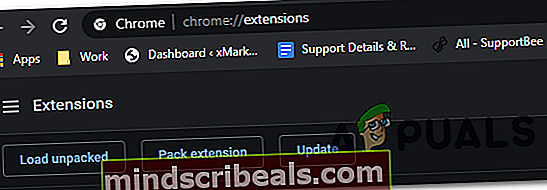
- Kai būsite Pratęsimas meniu, ieškokite PDF peržiūros priemonė. Kai pamatysite, spustelėkite Išsami informacijamygtukas, susietas su plėtiniu.
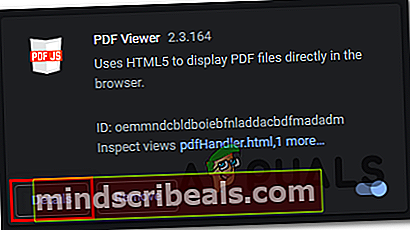
- Parinkčių meniu slinkite žemyn per nustatymų sąrašą ir įsitikinkite, kad perjungiklis susietas su Leisti prieigą prie failo URL įgalinta.
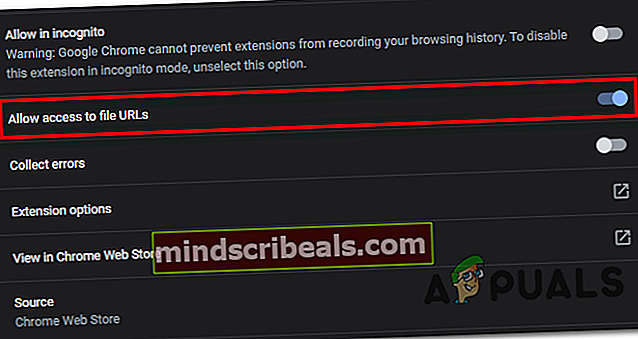
- Tada tiesiog nuvilkite probleminį PDF failą „Google Chrome“ lange. Naršyklė turėtų automatiškai atidaryti PDF failą naudodama neseniai įdiegtą plėtinį.
- Kai PDF failas atidarytas chromu, tiesiog spustelėkite parsisiųsti mygtuką viršutiniame dešiniajame kampe
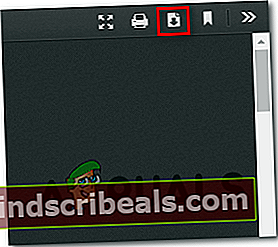
Pastaba: Ši operacija automatiškai pašalins metaduomenis, kurie greičiausiai sukelia problemą.
Jei vis tiek susiduriate su tuo pačiu „Dokumento nepavyko išsaugoti (110)“klaidą, pereikite prie kito toliau pateikto metodo.
6. Atnaujinkite į naujausią „Acrobat Reader“ versiją
Kaip paaiškėjo, ši konkreti problema taip pat gali kilti dėl šrifto problemos, kurią nuo to laiko sprendė „Adobe“. Įprastomis aplinkybėmis programa yra sukurta taip, kad automatiškai atnaujintų save. Tačiau tam tikri trečiųjų šalių rinkiniai ar net naudotojo nuostatos gali sustabdyti programos automatinį atnaujinimą.
Keli paveikti vartotojai patvirtino, kad problema buvo išspręsta atnaujinus programą į naujausią versiją.
Štai trumpas vadovas, kaip įsitikinti, kad naudojate naujausią „Acrobat Reader“ versiją:
- Atidarykite „Acrobat“ skaitytuvą ir įsitikinkite, kad trečiosios šalies saugos paketas yra išjungtas (jei turite).
- Eikite į juostos juostą viršuje ir spustelėkite Pagalba> Ieškoti naujinimų.
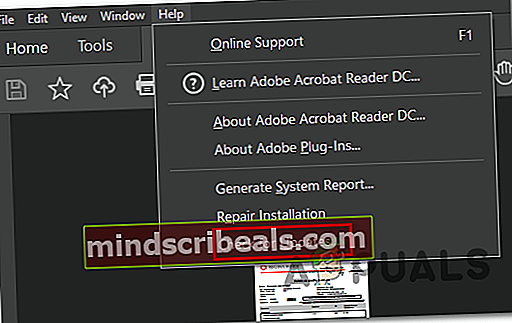
- Palaukite, kol baigsis pradinis nuskaitymas. Jei nustatomas naujas naujinimas, vykdykite ekrane rodomus nurodymus, kad užbaigtumėte programos naujinimą.
- Iš naujo paleiskite kompiuterį ir patikrinkite, ar problema išspręsta kitą kartą paleidus kompiuterį.