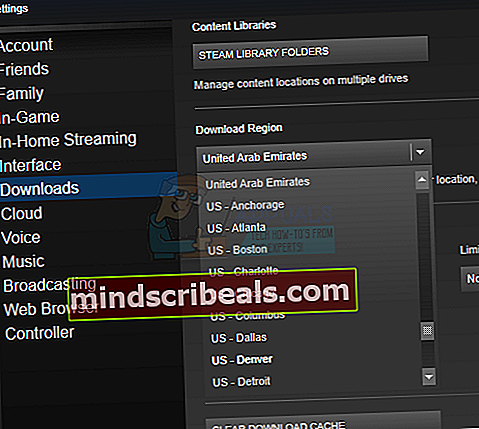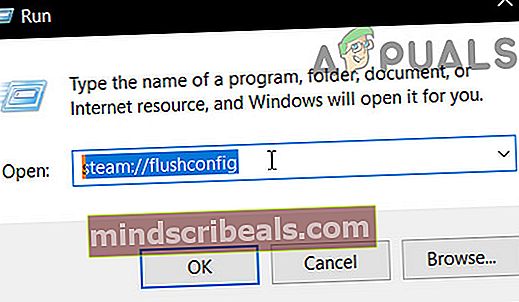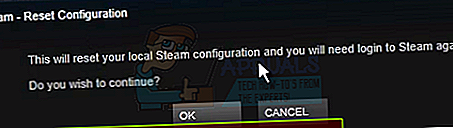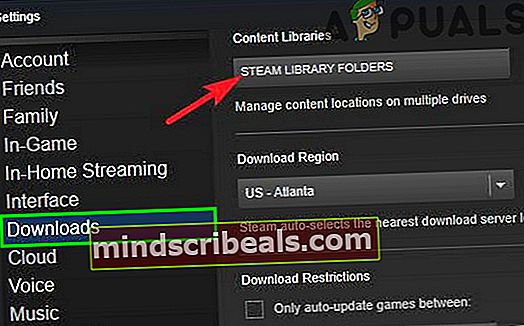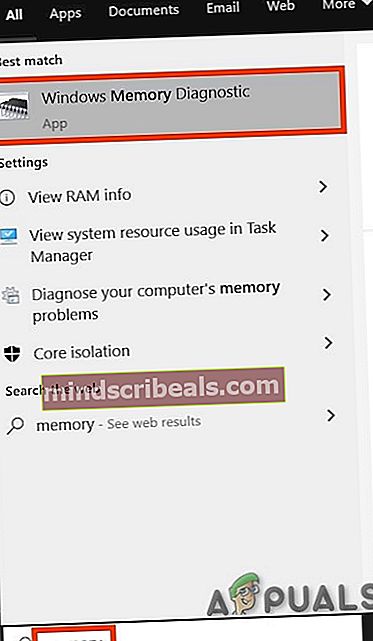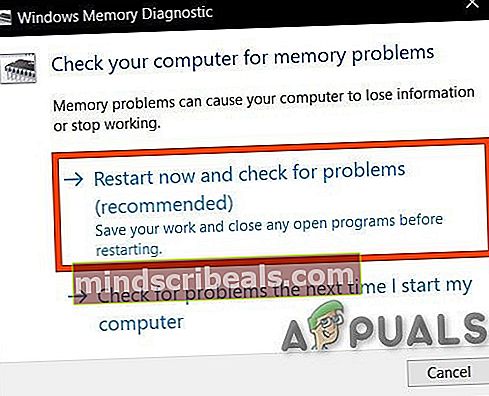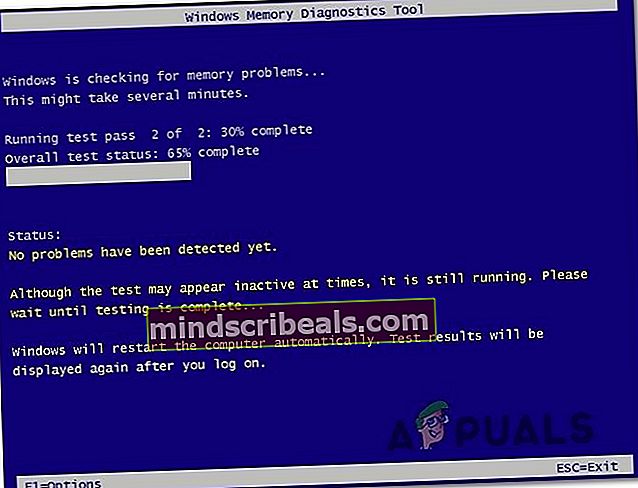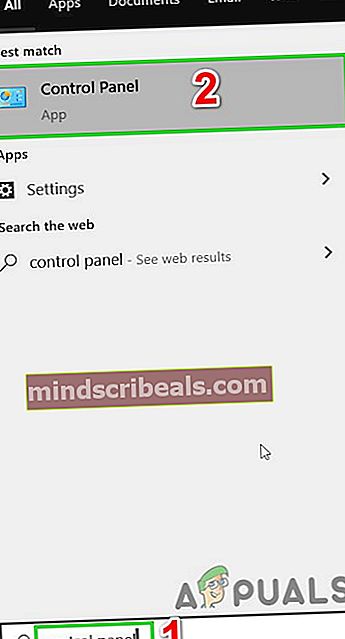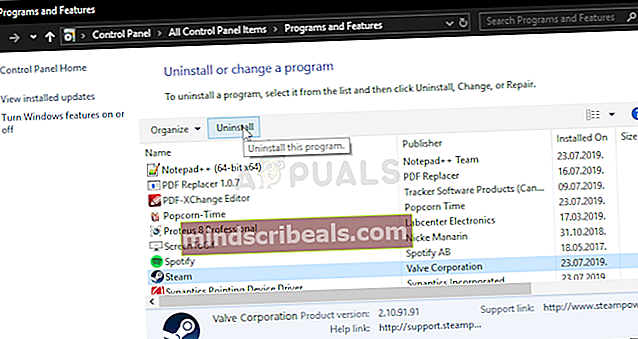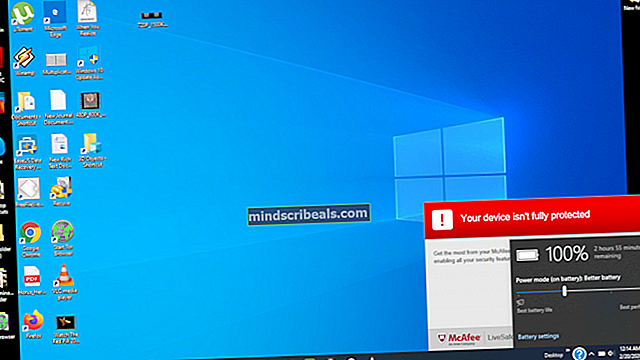NUSTATYTI: Steam Disk Write Error
Vartotojai, bandydami įdiegti ar atnaujinti žaidimą „Steam“ kliente, susiduria su tokio tipo klaidos pranešimais:
- Diegiant „[game title]“ įvyko klaida.
- Atnaujinant „[game title]“ įvyko klaida.

Ši klaida dažniausiai įvyksta, kai „steam“ negali užbaigti diegimo ar atnaujinimo proceso. Priklausomai nuo problemos, su kuria susidūrė jūsų kompiuteris, gali būti daugybė skirtingų priežasčių. Dažniausiai siūlomas sprendimas yra ištrinti „Steam“ ir vėl atsisiųsti visą turinį (įskaitant žaidimus). Nors šis metodas turėtų veikti puikiai, jis yra gana sunkus matas ir užima daug laiko. Šio sprendimo nereikia naudoti, jei jums tinka paprastesnis sprendimas.
1 sprendimas: pakeiskite „Steam“ nustatymus
Prieš pereidami prie išplėstinio trikčių šalinimo, pakeisime „Steam“ nustatymus, kad išsiaiškintume, ar problema išspręsta. Vienas pagrindinių dalykų, kuriuos galite padaryti, yra pakeisti atsisiuntimo regioną.
„Steam“ turinio sistema yra padalinta į skirtingus regionus. Klientas automatiškai aptinka jūsų regioną per jūsų tinklą ir nustato jį kaip numatytąjį. Jei to konkretaus regiono serveriai yra perkrauti arba kyla problemų, pvz., Aparatūros gedimas, vartotojas gali susidurti su klaida disko rašymo klaida. Tokiu atveju problema gali būti išspręsta pakeitus „Steam“ kliento atsisiuntimo regioną.
- Atidarykite „Steam“ ir spustelėkite „Nustatymai’Viršutiniame kairiajame lango kampe esančiame išskleidžiamajame meniu.
- Pasirinkite „Atsisiuntimai“Ir eikite į„Atsisiųsti regioną’.
- Pasirinkite kitus regionus, išskyrus savo, ir paleiskite „Steam“ iš naujo.
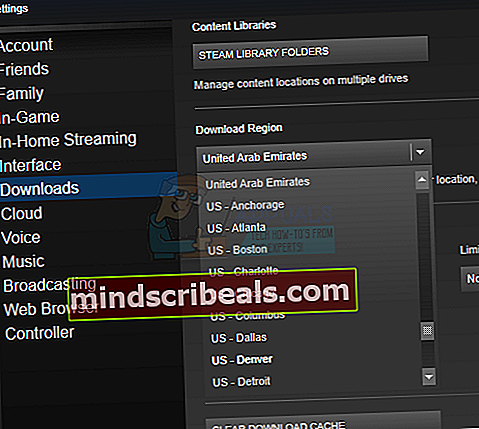
2 sprendimas: Laikinai išjunkite antivirusinę / užkardą
Antivirusinės / užkardos, kaip žinoma, sukuria įvairių tipų kompiuterinių žaidimų problemas, ypač žinoma, kad „Panda Antivirus“ sukelia „Steam“ disko rašymo klaidą. Tai atmesti yra gera idėja laikinai išjungti antivirusinę / užkardą.
Įspėjimas: Pakeiskite užkardos / antivirusinės nustatymus savo pačių rizika, nes tai gali padaryti jūsų kompiuterį pažeidžiamą dėl apgaulingų, virusinių ar kenkėjiškų išpuolių.
- Išjunkite antivirusinę programą.
- Išjunkite ugniasienę.
- Dabar patikrinkite, ar „Steam“ veikia gerai. Jei taip, antivirusinės / užkardos nustatymuose pridėkite „Steam“ aplanko išimtį. Nepamirškite įjungti antivirusinės programos / užkardos.
3 sprendimas: patikrinkite katalogų leidimus
- Išeiti „Steam“ ir eikite į „Steam“ katalogą, kuris yra numatytasis:
C: / Programos failai (x86) / Steam
Jei įdiegimui pasirinkote pasirinktinę vietą, eikite ten.
- Įsitikinkite, kad katalogas nėra „Tik skaitymui”.
- Dešiniuoju pelės mygtuku spustelėkite „Steam“ paleidimo priemonės piktogramoje ir gautame meniu spustelėkite „Vykdyti kaip administratorių’.
Tai užtikrins, kad „steam“ katalogas nebus pažymėtas kaip tik skaitomas dėl sugadintų diegimo ar naujinimo failų. Įsitikinęs, kad taip nėra, paleidus programą kaip administratorių bus suteiktos privilegijos dar kartą rašyti į diską; taigi problema bus išspręsta.
4 sprendimas: paleiskite komandą „flushconfig“
- Paspauskite klavišą „Win“ („Windows“) + R, kad iškeltumėte Bėk langas.
- Dialogo juostos tipe garas: // flushconfig.
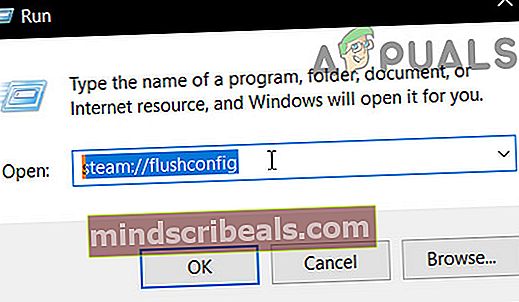
- A dialogą pasirodys paprašius tęsti komandą arba atšaukti. Spustelėkite Taip.
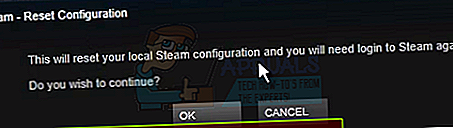
- Paspaudus „Gerai’,„ Steam “bus paleistas iš naujo ir, tikiuosi, problema bus išspręsta. Ši komanda iš naujo nustato „Steam“ konfigūraciją ir, kai vėl įvesite „Steam“, visi nustatymai bus nustatyti kaip numatytieji.
5 sprendimas: patikrinkite sugadintus failus
Jei šie du metodai jums netinka, galime išspręsti, kuris failas sugadintas / jo nebuvo, ir pabandyti dar kartą atsisiųsti visą failą.
- Išeiti garo ir naršyti savo „Steam“ katalogas. Pagal numatytuosius nustatymus vieta yra:
C: \ Program Files (x86) \ Steam
Jei diegimui pasirinkote pasirinktinę vietą, eikite ten.
- Perkelti į aplanką ‘rąstaiIr atidarykiteworkshop_log.txt’.
- Perkelkite į teksto failo apačią ir ieškokite naujausių klaidų.
Klaidos pavyzdys:
[2017-04-12 12:47:31] [AppID 346110] Atnaujinimas atšauktas: nepavyko įvykdyti failo: nepavyko perkelti nepakeisto failo „C: \ Program Files (x86) \ Steam \ steamapps \ workshop \ content \346110\570371714\ LinuxNoEditor \ NPC \ Female \ Assets \ Nude \ Nude_Human_Female_Body_D.uasset.z.uncompressed_size “(Disko rašymo klaida)Pirmasis URL įrašytas skaičius yra APPID, šiuo atveju „AppID“ (346110), skirtas „ARK Survival Evolved“.
- Rodyti kelią į modo šakninį aplanką, šiuo atveju jis yra 570371714. Jis neturi konkretaus failo dydžio, nes skirtingų žaidimų šakniniai aplankai gali skirtis ir Ištrinti ta byla pažymėta aukščiau.
- Iš naujo paleiskite garą ir pereikite prie „Atsisiuntimai“. Čia pastebėsite, kad „Steam“ prašys atnaujinti žaidimą. Atnaujinkite reikiamus failus ir viskas bus tinkama.
6 sprendimas: Pašalinkite „Steam“ aplanko / disko rašymo apsaugą
Jei įjungėte arba kuri nors iš jūsų įdiegtų programų turi apsaugą nuo rašymo, tada „Steam“ suteiks disko rašymo klaidą. Rašymo apsauga yra labai paplitusi daugelyje skirtingų žaidimų / programų, kad būtų užtikrintas didesnis saugumas. Tokiu atveju problemą gali išspręsti pašalindami aplanko / disko „Steam“ apsaugą nuo rašymo.
- Pašalinkite rašymo apsaugą.
- Paleiskite Garais patikrinkite, ar jis veikia normaliai.
7 sprendimas: Ištrinkite 0 KB žaidimo failą
„Steam“ disko rašymo klaida gali atsirasti dėl programinės įrangos trikdžių, kuriuos sukelia 0 KB (nulis KB) failas. 0KB failas yra tik tuščias baltas failas su žaidimas jums kyla problemų. Jis yra paplitęs aplankas „steamapps“ aplanką. Šis failas neturi plėtinio; tik tuščias baltas failas be duomenų, kurio dydis 0KB. Ištrynus šį failą problema gali būti išspręsta.
- Įsitikinkite, kad jų yra nėra vykdomų procesų į Užduočių tvarkyklė susijusios su „Steam“.
- Atviras „File Explorer“ ir Rodyti kelią šiuo keliu:
C: \ Program Files (x86) \ Steam \ steamapps \ common
- Slinkite apačioje, norėdami rasti failą su žaidimo failo pavadinimu, turite problemų, kurių dydis yra 0KB, jei jis yra, tada ištrinkite failas.
- Dabar paleiskite „Steam“ ir patikrinkite, ar nėra disko rašymo klaidos.
8 sprendimas: perkelkite žaidimo aplanką
Norint atmesti visas disko / aplanko problemas, patartina perkelti žaidimo aplanką į kitą aplanko vietą arba standųjį diską. Jei žaidimo failo vietoje yra vietinių failų, kurie yra prieštaringi, problema bus išspręsta, nes visa programa turės naują vietinę erdvę.
- Paleiskite Garinkite ir eikite į Nustatymai.
- Dabar spustelėkite Atsisiuntimaitada Garai Bibliotekos aplankai ir tada spustelėkite Pridėti naują bibliotekos aplanką.
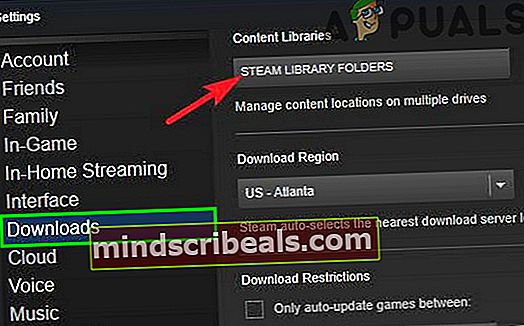
- Dabar Rodyti kelią į naują vietą, kurioje norite perkelti žaidimų aplanką.
- Dabar patikrinti jei „Steam“ pradėjo tinkamai veikti.
9 sprendimas: Patikrinkite standųjį diską
Jei standžiajame diske yra blogų sektorių arba jo eksploatavimo pabaiga, tai gali sukelti „Steam“ disko rašymo klaidą. Tokiu atveju patikrinus ir ištaisius standžiojo disko klaidas, problema gali būti išspręsta. Šiuo tikslu „Windows“ turi galingą įmontuotą SFC įrankį. Sistemos failų skaitytuvas atsisiųs internetinį manifestą iš interneto, palygins jį su vietine versija ir pašalins visus pastebėtus neatitikimus. Prieš tęsdami, įsitikinkite, kad sukūrėte savo darbo atsarginę kopiją.
- Paleiskite SFC komandą visiškai ir neatšaukite bet kuriuo metu.
- Dabar paleidimas Garinkite ir patikrinkite, ar jis veikia normaliai.
10 sprendimas: patikrinkite, ar RAM nėra klaidų
Jei sistemos RAM veikia veikiant, „Steam“ gali parodyti rašymo disko klaidą. Operatyviąją atmintį galima patikrinti naudojant „Windows“ įmontuotą operatyviosios atminties testavimo priemonę, vadinamą „Memory Diagnostic Tool“. Šis įrankis patikrins ir automatiškai išspręs visas su atmintimi susijusias problemas. Taigi, naudojant atminties diagnostikos įrankį problema gali būti išspręsta.
- Spustelėkite „Windows“ raktą, įveskite „atmintis“, Tada gautame sąraše spustelėkite„„Windows“ atminties diagnostika”.
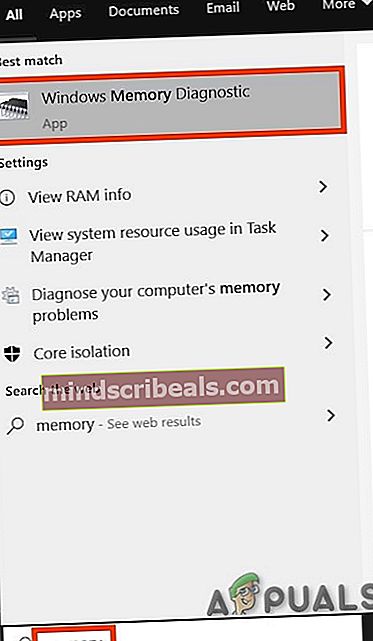
- Diagnostikos įrankyje bus rodomos šios dvi parinktys:
- „Paleiskite iš naujo dabar ir patikrinkite, ar nėra problemų (rekomenduojama) “
- „Patikrinkite, ar nėra problemųKitą kartą Paleidžiu kompiuterį “
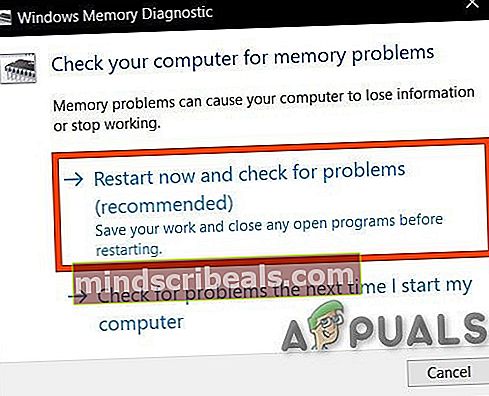
- Paleidus sistemą iš naujo, galite atlikti pagrindinį nuskaitymą arba pasirinkti „Išplėstinė“Parinktys, tokios kaip„Bandomasis mišinys“Arba„Leidimų skaičius“. Norėdami pradėti testą, tiesiog palieskite klavišą F10. Kai pasirinksite pasirinktą parinktį, sistema bus paleista iš naujo.
- Kito paleidimo metu sistema bus paleista į „Windows“ atminties diagnostikos įrankio aplinka. Kantriai palaukite, kol procesas bus baigtas.
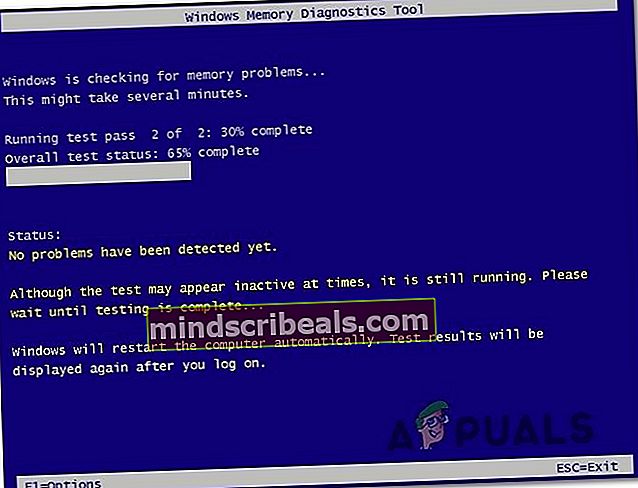
- Jei „Windows“ atminties diagnostikos įrankis patvirtina, kad turite sugedusią RAM, neturite kitos išeities, kaip pakeisti sugedusią atmintį.
11 sprendimas: įdiekite „Steam“ iš naujo
Jei iki šiol niekas nepadėjo, atėjo laikas pereiti prie paskutinės „Steam“ kliento pašalinimo ir įdiegimo iš naujo. Iš naujo įdiegus „Steam“ bus visiškai ištrinti šiuo metu įdiegti žaidimai jūsų kompiuteryje ir būsite atjungti. Taigi prieš tęsdami įsitikinkite, kad turite savo žaidimo duomenis.
- Sukurti atsarginė kopija bibliotekos aplanko, kurį norite naudoti kitame diegime.
- Paspauskite „Windows“ klavišą, įveskite Kontrolės skydelis ir gautame sąraše spustelėkite Kontrolės skydelis.
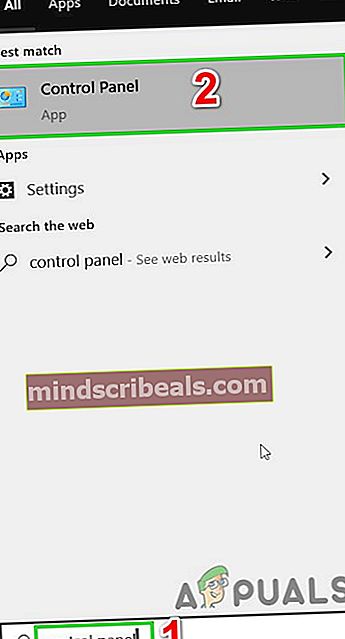
- Dabar spustelėkite Pašalinkite programą.

- Suraskite ir pasirinkite Garai tada spustelėkite Pašalinti mygtuką. Vykdykite ekrane rodomas instrukcijas, kad užbaigtumėte pašalinimą.
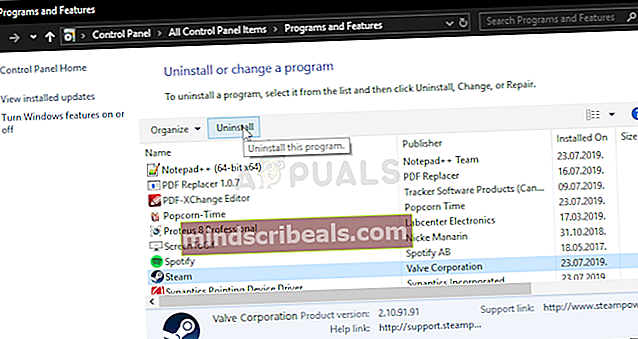
- Perkraukite sistemą.
- Vėlgi atsisiųskite „Steam“ klientą.
- Baigę atsisiųsti, paleiskite atsisiųstą failą. Vykdykite ekrane rodomas instrukcijas, kad užbaigtumėte „Steam“ diegimo procesą.
Tikimės, kad galite paleisti „Steam“ be jokių problemų. Jei ne, tada išjunkite GPU spartinimą. Taip pat įsitikinkite, kad diske yra pakankamai laisvos vietos.