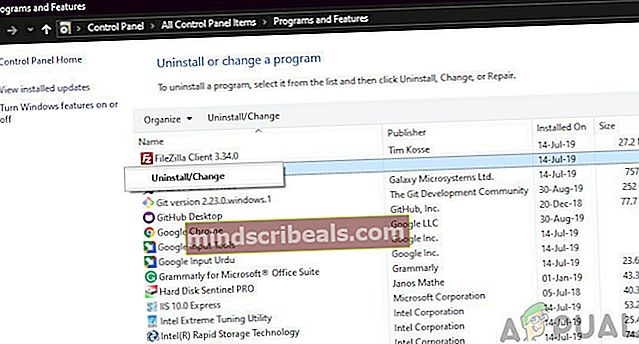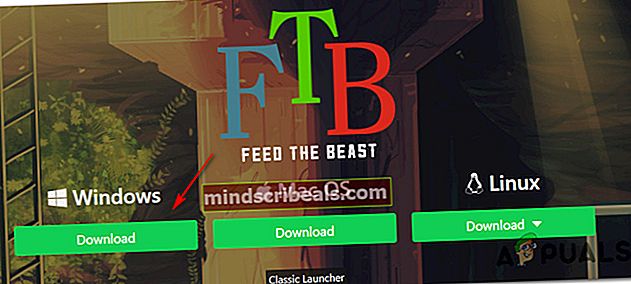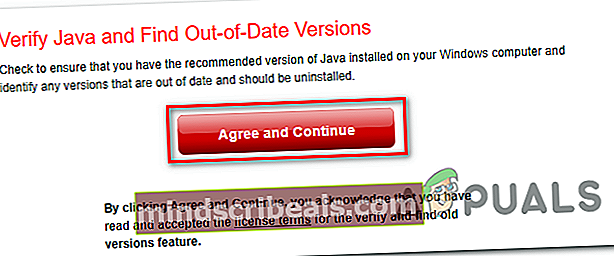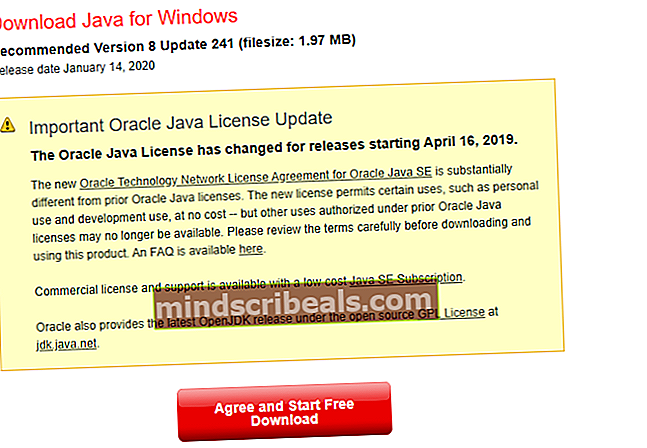Kaip išspręsti „klaidą atsisiunčiant„ ModPack “naudojant FTB paleidimo priemonę
Kai kurie vartotojai susiduria suKlaida atsisiunčiant „modpack“Tada bandykite naudoti „Feed the Beast Launcher“, kad įdiegtumėte „Minecraft“ modpacką. Ši problema nėra susijusi su OS, nes pranešama, kad ji kyla „Windows 7“, „Windows 8.1“ ir „Windows 10“.

Ištyrus šią problemą paaiškėja, kad yra kelios skirtingos priežastys, galinčios sukelti būtent šią klaidą. Štai trumpas galimų kaltininkų sąrašas:
- Trūksta administratoriaus prieigos - Vienas iš dažniausiai pasitaikančių atvejų, kuris išprovokuos šią problemą, yra atvejis, kai pagrindiniam FTB paleidimo įrenginiui trūksta administratoriaus prieigos, kad būtų galima tinkamai įdiegti ir valdyti žaidimų failus. Tokiu atveju galite išspręsti problemą, priversdami vykdomąjį failą paleisti su administratoriaus prieiga (arba sukonfigūruoti, kad jis veiktų taip pagal nutylėjimą).
- Sugadintas FTB diegimas - Šios klaidos priežastis taip pat gali būti „Feed the Beast“ paleidimo įrenginio korupcija. Jei šis scenarijus yra tinkamas, problemą galite išspręsti iš naujo įdiegdami paleidimo priemonę ir išvalydami visus likusius failus prieš iš naujo įdiegdami.
- Trūksta „Java“ priklausomybės - Jei naudojate pasenusią „Java“ versiją, tai tikriausiai yra priežastis, kodėl šią klaidą matote kiekvieną kartą, kai bandote įdiegti „modpack“ naudodami FTB paleidimo priemonę. Tokiu atveju prieš įdiegdami naujausią versiją naudodamiesi oficialiais kanalais, turėtumėte naudoti „Java“ pašalinimo įrankį, kad pašalintumėte visus dabartinio „Java“ diegimo pėdsakus.
Dabar, kai žinote galimus kaltininkus, pateikite metodų, kuriuos kai kurie paveikti vartotojai naudojo problemai išspręsti, sąrašą:
1 metodas: atidarykite „Feed the Beast“ su „Admin Access“
Kai kurių paveiktų vartotojų teigimu, ši problema taip pat gali kilti dėl to, kad FTB paleidimo priemonė neturi reikiamų leidimų įdiegti modpakuočių. Daugeliu atvejų taip atsitinka todėl, kad UAC (vartotojo abonemento valdymo) nustatymai yra griežtesni nei įprastai, todėl FTB paleidimo priemonė neleidžia gauti administratoriaus teisių įdiegti modpakuočių.
Tokiu atveju galite išspręsti problemą, priversdami „Feed the Beast“ paleidimo priemonę paleisti su administratoriaus prieiga. Norėdami tai padaryti, dešiniuoju pelės mygtuku spustelėkite FTB vykdomąjį failą ir spustelėkite Vykdyti kaip administratorių iš kontekstinio meniu.

Kai atidarysite FTB paleidimo priemonę su administratoriaus teisėmis, pakartokite anksčiau sukeltą veiksmą Klaida atsisiunčiant „modpack“ir pažiūrėkite, ar problema jau išspręsta.
Pastaba: Jei dažnai naudojate šį paleidimo priemonę ir nenorite kartoti šių veiksmų kiekvieną kartą, turėtumėte apsvarstyti galimybę pakeisti paleidimo priemonę, kad ji būtų paleista su administratoriumi pagal numatytuosius nustatymus. Norėdami tai padaryti, dešiniuoju pelės mygtuku spustelėkite jį ir pasirinkite Savybės iš kontekstinio meniu.

Kai būsite Savybės ekrane, eikite į suderinamumo skirtuką ir pažymėkite laukelį, susietą suPaleiskite šią programą kaip administratorių(pagal Nustatymai).Galiausiai spustelėkite Taikyti kad išsaugotumėte pakeitimus.
Jei paleidimo priemonės paleidimas su administratoriaus prieiga nepadarė problemos, pereikite prie kito galimo pataisymo, esančio žemiau.
2 metodas: iš naujo įdiekite paleidimo priemonę „Feed the Beast“
Kaip paaiškėjo, šią problemą gali sukelti tam tikro tipo failų sugadinimas, turintis įtakos paleidimo priemonės „Feed the Beat“ diegimui. Tokiu atveju turėtumėte sugebėti išspręsti problemą iš naujo įdiegę paleidimo priemonę ir užtikrindami, kad tarp diegimų nepaliksite likusių failų.
Patvirtino, kad šis metodas yra sėkmingas daugelio paveiktų vartotojų, kurie anksčiau negalėjo atsisiųsti modpakuočių naudodami FTB paleidimo priemonę.
Čia pateikiamas greitas nuoseklus vadovas, kaip iš naujo įdiegti FTB paleidimo priemonę, kad būtų išspręsta Klaida atsisiunčiant „modpack“:
- Paspauskite „Windows“ klavišas + R atsiverti a Bėk dialogo langas. Tada įveskite „Appwiz.cpl“ teksto laukelyje ir paspauskite Įveskite atidaryti Programos ir funkcijos Meniu.

- Kai būsite Programos ir funkcijos meniu, slinkite žemyn per įdiegtų elementų sąrašą ir raskite įrašą, susietą su Pamaitink žvėrį. Kai pamatysite, dešiniuoju pelės mygtuku spustelėkite jį ir pasirinkite Pašalinti iš kontekstinio meniu.
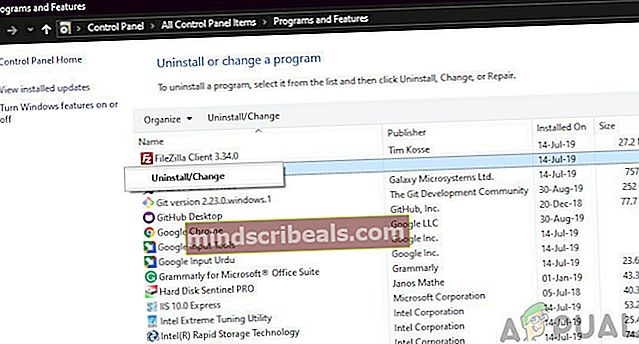
- Įėję į pašalinimo ekraną, vadovaukitės ekrane pateikiamais nurodymais, kad užbaigtumėte procesą, tada iš naujo paleiskite kompiuterį.
- Baigę kitą paleidimą, apsilankykite oficialus atsisiuntimo puslapis iš FTB paleidimo priemonė ir spustelėkite parsisiųsti mygtukas, susietas su jūsų OS.
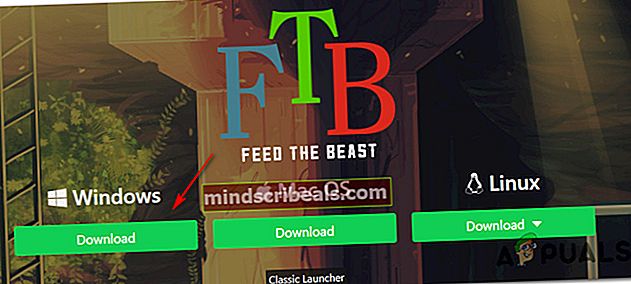
- Kai atsisiuntimas bus baigtas, dešiniuoju pelės mygtuku spustelėkite diegimo programą ir pasirinkite Vykdyti kaip administratorių iš kontekstinio meniu.
- Vykdykite ekrane rodomus raginimus, kad užbaigtumėte diegimą, paleiskite paleidimo priemonę „Feed the Beast“ ir dar kartą bandykite įdiegti mod paketą, kad sužinotumėte, ar problema jau išspręsta.
Jei ta pati problema vis dar kyla, pereikite prie kito galimo pataisymo, esančio žemiau.
3 metodas: įdiegti naujausią „Java“ versiją
Pasak kai kurių nukentėjusiųjų, „Klaida atsisiunčiant „modpack“„Klaida taip pat gali atsirasti, jei naudojate senesnę„ Java “versiją, kurios reikalauja„ Feed the Beast Launcher “.
Laimei, kai kurie paveikti vartotojai, kurie anksčiau buvo susidūrę su ta pačia problema, patvirtino, kad jie sugebėjo išspręsti šią problemą naudodami Patikrinkite „Java“ ir suraskite pasenusį įrankįatnaujinti arba įdiegti trūkstamas „Java“ priklausomybes.
Įdiegus ar atnaujinus „Java“ aplinką ir iš naujo paleidus kompiuterį, didžioji dauguma paveiktų vartotojų patvirtino, kadKlaida atsisiunčiant „modpack“„Visiškai nustojo atsirasti.
Jei nežinote, kaip atnaujinti „Java“ versiją, vadovaukitės toliau pateiktomis nuosekliomis instrukcijomis:
- Atidarykite numatytąją naršyklę ir apsilankykite atsisiųsti naujausios versijos puslapį iš „Java“ pašalinimo įrankis ir spustelėkite Sutikite su sąlygomis ir norite tęsti.
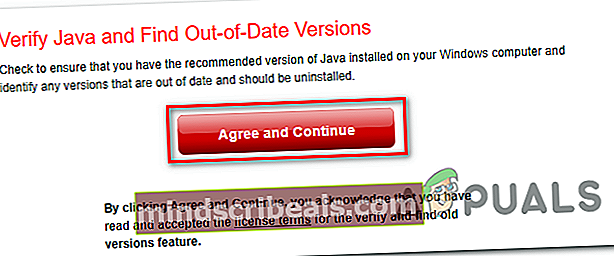
- Kai atsisiuntimas bus baigtas, dukart spustelėkite ką tik atsisiųstą vykdomąjį failą ir vykdykite ekrane pateikiamas instrukcijas, kad visiškai pašalintumėte dabartinę JAVA versiją ir pašalintumėte likusius failus.
- Baigę operaciją, iš naujo paleiskite kompiuterį ir palaukite, kol bus baigtas kitas paleidimas.
- Tada apsilankykite „Java“ atsisiuntimo puslapis ir atsisiųskite naujausią turimą versiją spustelėdami Sutikite ir pradėkite nemokamą atsisiuntimą.
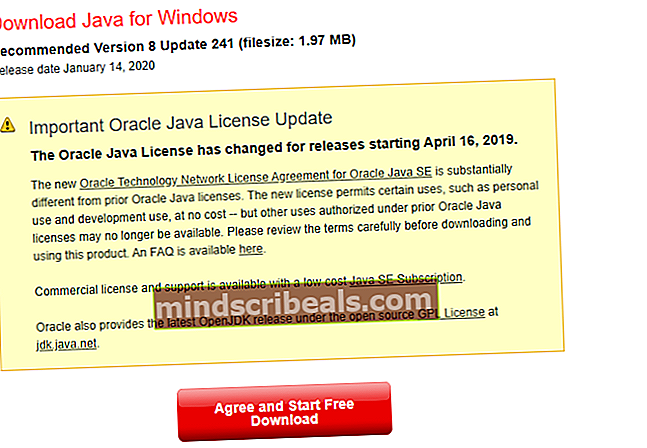
- Kai atsisiuntimas bus baigtas, atidarykite vykdomąjį failą ir vykdykite ekrane rodomus nurodymus, kad užbaigtumėte naujausios „Java“ versijos diegimą ir, kai būsite paraginti, paleiskite iš naujo.
- Galiausiai, kai baigsis „ext“ paleidimas, atidarykite „Feed the Beast“ paleidimo priemonę ir patikrinkite, ar galite atsisiųsti ir įdiegti „modpack“ nematydami to paties klaidos kodo.