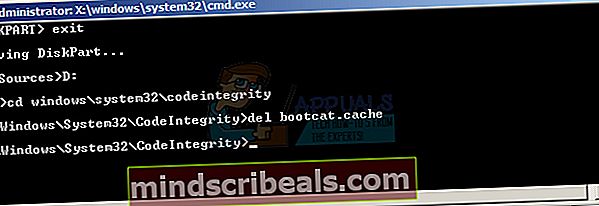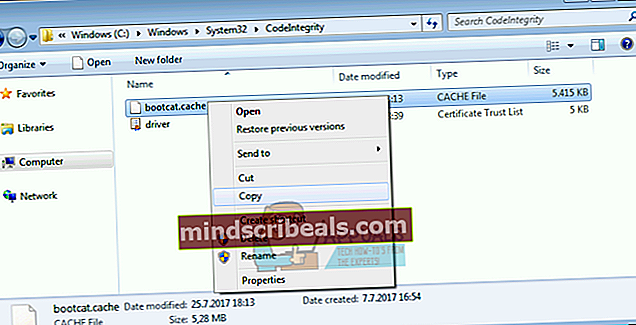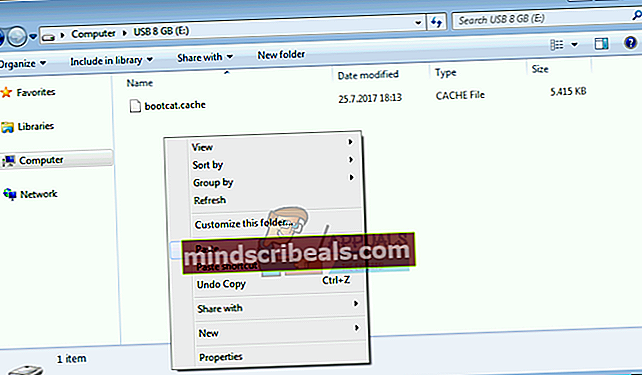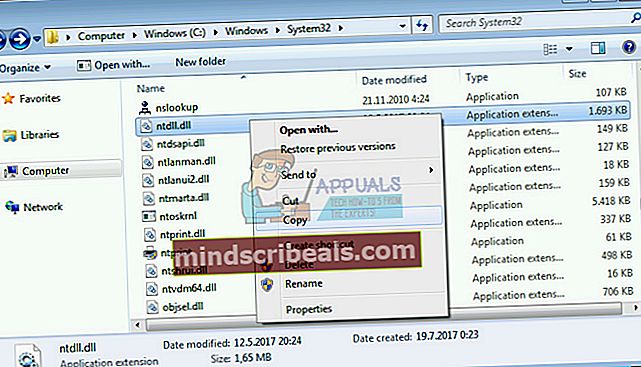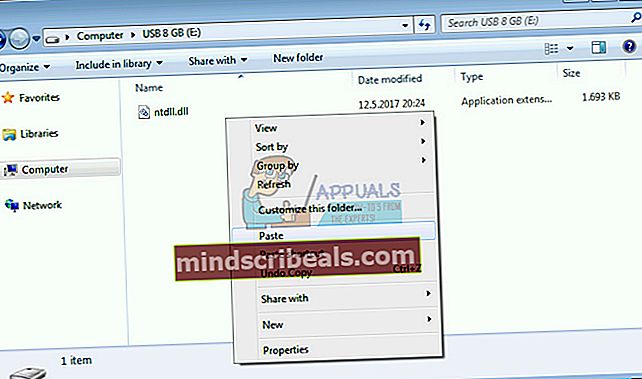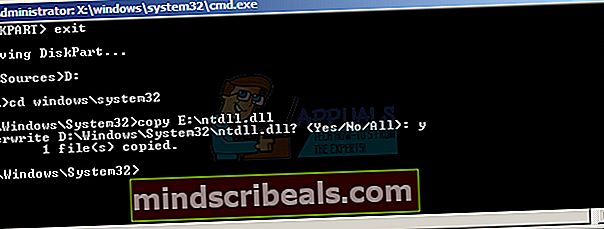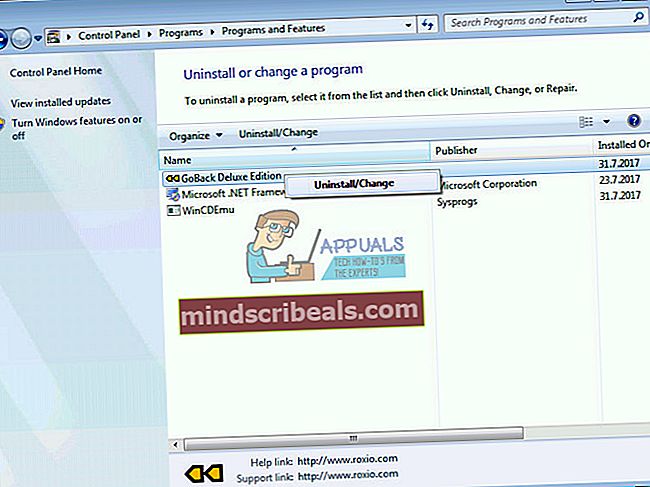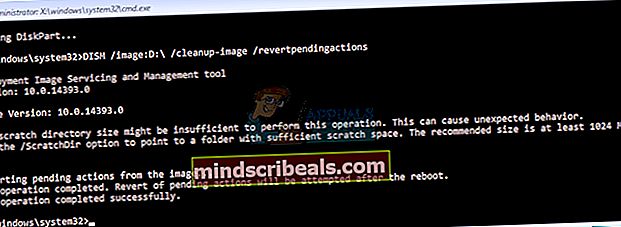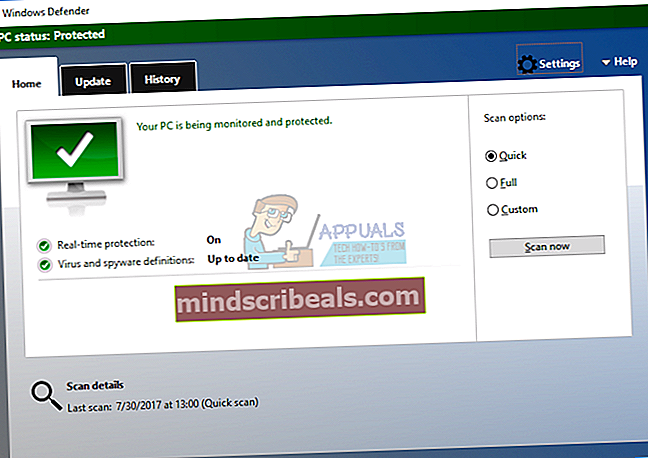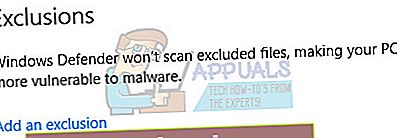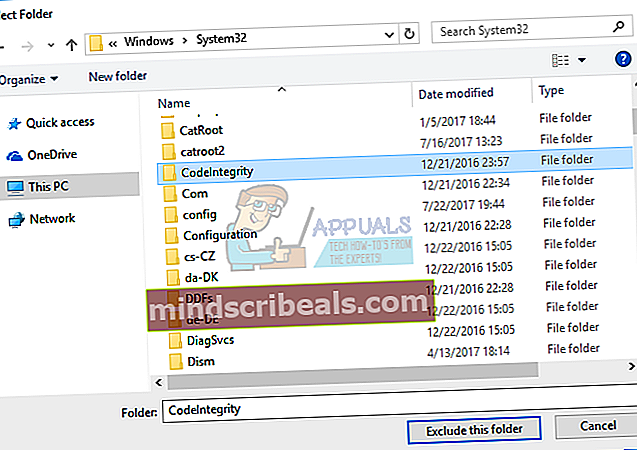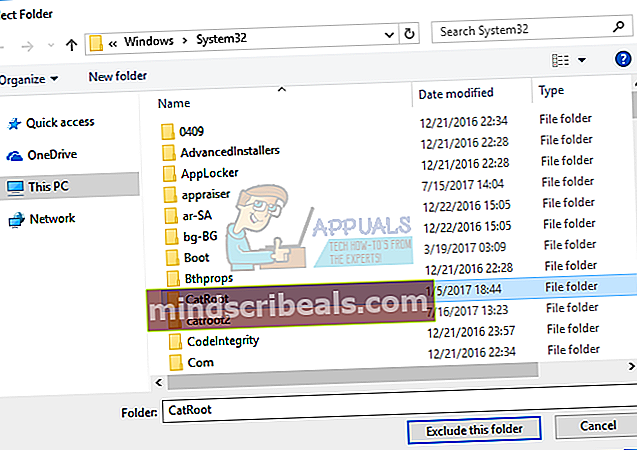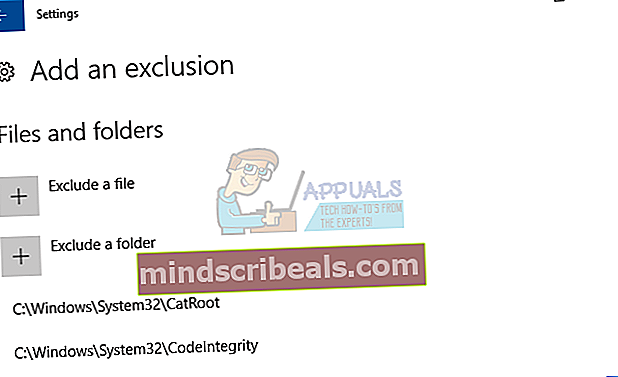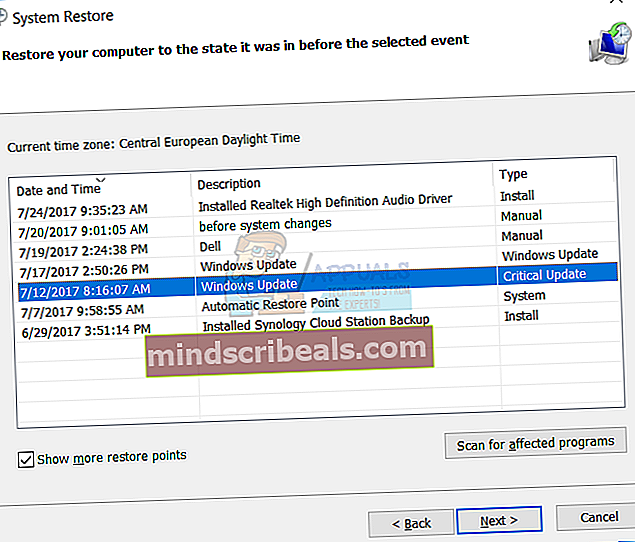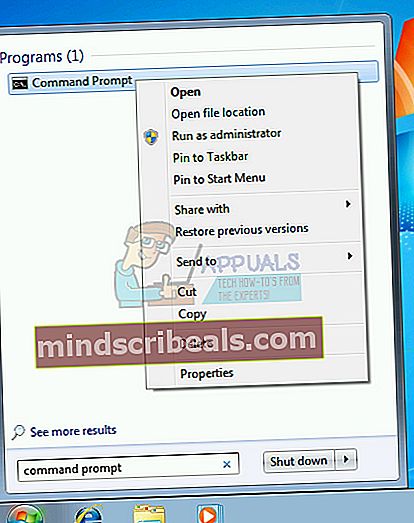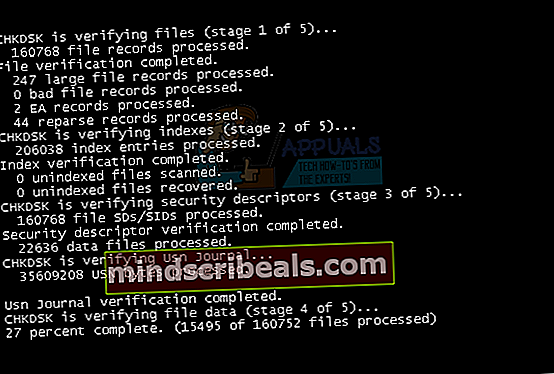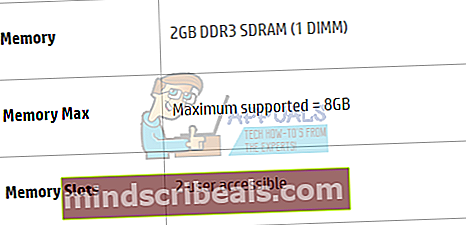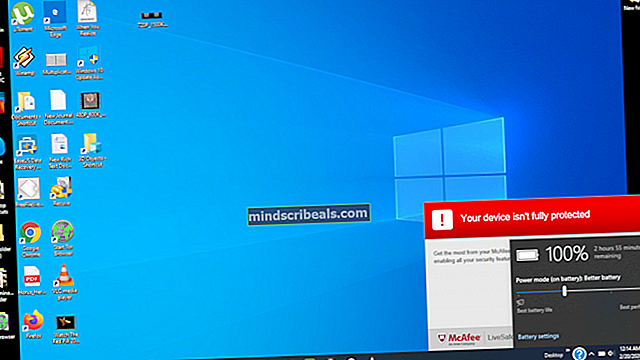NUSTATYTI: PROCESS1_INITIALIZATION_FAILED
Kai „Windows“ aptinka aparatūros ar programinės įrangos problemą, „Windows“ sugeneruoja klaidos kodą, kuris identifikuoja, kas vyksta jūsų kompiuteryje, nešiojamame kompiuteryje, planšetiniame kompiuteryje ar išmaniajame telefone. Viena iš šių klaidų pavadinta „Blue Screen Of Death“ (BSOD). Galutiniams vartotojams nepatinka BSOD, nes BSOD sustabdo mūsų kasdienį darbą. Kiekviename BSOD yra klaidos pavadinimas ir klaidos kodas, kurie padeda mums nustatyti galimą problemą. Vienas iš BSOD, kuris bus šio straipsnio tema PROCESS1_INITIALIZATION_FAILED, Klaidos kodas 0x0000006B. Ką „Microsoft“ pasakė apie klaidos kodą 0x0000006B? „Microsoft“ teigė: „Ši problema kyla dėl to, kad„ Bootcat.cache “failas yra sugadintas arba dėl to, kad pakeistas„ Bootcat.cache “failo dydis nuo paskutinės sėkmingos pradžios.“ Mes galime patvirtinti šią problemą naudodami „Bootcat.cache“ ir pridėti kitas priežastis, įskaitant sugadintus failus, netinkamą aparatūrą, blogus ar neteisingus kabelius ir kt. BSOD 0x0000006B atsiranda ir operacinėje sistemoje nuo „Windows 2000“ iki „Windows 10“ ir „Windows Server 2008“.
Tai yra klaidos kodas:
STOP: 0x0000006B (1 parametras, 2 parametras, 3 parametras, 4 parametras)
PROCESS1_INITIALIZATION_FAILED
PASTABA: keturi parametrai klaidos pranešime „Stop“ gali skirtis, atsižvelgiant į kompiuterio konfigūraciją.
Ši klaida įvyksta kliento ir serverio mašinose bei išmaniuosiuose telefonuose. Taikydami 16 metodų, parodysime, kaip išspręsti kliento ir serverio mašinų problemas, o paskutinis metodas parodys, kaip išspręsti „Windows Phone“ išmaniojo telefono problemas.

Taigi, koks yra geriausias šios problemos sprendimas? Mes parodysime jums visus sprendimus 17 būdų.
1 būdas: Ištrinkite failą Bootcat.cache
Kaip sakė „Microsoft“, pirmasis sprendimas yra ištrinti „Bootcat.cache“ failą iš „CodeIntegrity“ aplanko, todėl pradėsime ištrynę šį failą iš „CodeIntegrity“. Bootcat.cache failas yra failas, esantis šioje vietoje C: \ Windows \ Ssystem32 \ Codeintegrity. Pagal numatytuosius nustatymus „Windows“ yra įdiegta C: skaidinyje, o numatytasis vardas yra vietinis diskas (C :). Parodysime, kaip ištrinti „Bootcat.cache“ failą „Windows 7 Enterprise x64“. Jei naudojate kitą operacinę sistemą, nuo „Windows 2000“ iki „Windows 10“, galite atlikti tą pačią procedūrą, kad išspręstumėte problemas, susijusias su BSOD 0x0000006B. Turėsite paleisti kompiuterį į tinkamą „Windows“ operacinę sistemą. Galite paleisti kompiuterį naudodami DVD arba USB atmintinę. „Windows“ ISO failą turėtumėte įrašyti į DVD arba USB „Flash“ atmintinę. Jei nežinote, kaip įrašyti ISO failą į USB atmintinę, perskaitykite instrukcijas šioje nuorodoje.
- Įdėkite Windows 7 diegimo DVD diskas arba USB atmintinė
- Perkrauti jūsų „Windows“
- Batas kompiuterį iš DVD ar USB atmintinės
- Įveskite savo kalbą ir kitas nuostatas ir spustelėkite Kitas tęsti

- Spustelėkite Pataisykite kompiuterį

- Pagal Sistemos atkūrimo parinktys spustelėkite Windows 7 ir tada spustelėkite Kitas

- Spustelėkite KomandaPrašymas

- Tipas diskpart. „Diskpart“ yra komandinės eilutės disko skaidymo įrankis, integruotas į „Windows“. „Diskpart“ pateiks daugiau informacijos apie mūsų kompiuteryje esančius tomus.
- Tipas sąrašo apimtis ir paspauskite Įveskite.

- Tipas Išeiti palikti Diskpart
- Tipas D: atidaryti mūsų sistemos skaidinį, nes „Windows“ įdiegta „D: partition“
- Tipas cd windows \ system32 \ codeintegrity ir paspauskite Įveskite
- Tipas del bootcat.cache ir paspauskite Įveskite
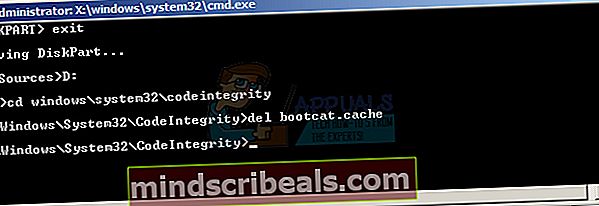
- Uždaryti Komandinė eilutė
- Perkrauti tavo kompiuteris
- Testas tavo kompiuteris
2 metodas: nukopijuokite Bootcat.cache failą iš kito kompiuterio
Jei pirmasis metodas neišsprendė jūsų problemos, turėtumėte išbandyti šį metodą, kuris apima Bootcat.cache failo nukopijavimą iš kitos operacinės sistemos, kuri veikia be jokių problemų. Jei turite problemų su „Windows 7 x64“, turite nukopijuoti „Bootcat.cache“ failą iš to paties „Windows“, bet kito kompiuterio. Norint naudoti šį metodą, jums reikės USB atmintinės su minimalia talpa, nes „Bootcat.cache“ yra maždaug 5 MB. Taip pat jums reikės „Windows 7 x64“ diegimo disko, kurį galima įrašyti į DVD arba USB „flash“ diską. Mes parodysime, kaip nukopijuoti „Bootcat.cache“ „Windows 7 x64“. Pirmasis žingsnis yra „Bootcat.cache“ failo kopijavimas į USB atmintinę, o antrasis žingsnis - įklijuoti nukopijuotą „Bootcat.cache“ failą į „CodeIntegrity“ aplanką.
- Žurnalas kitoje mašinoje
- Įdėti USB atmintinę į veikiantį kompiuterį
- Laikykis „Windows“ logotipas ir paspauskite E atidaryti „Windows Explorer“ arba „File Explorer“
- Eikite į kitą vietą C: \ Windows \ System32 \ Codeintegrity
- Teisingai spustelėkite failą Bootcat.cache ir pasirinkite Kopijuoti
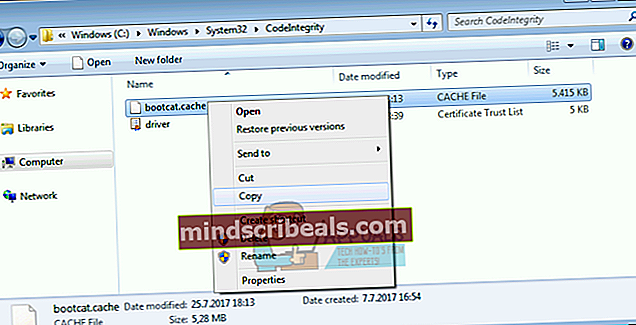
- Atviras USB atmintinę
- Teisingai spustelėkite ir pasirinkite Įklijuoti
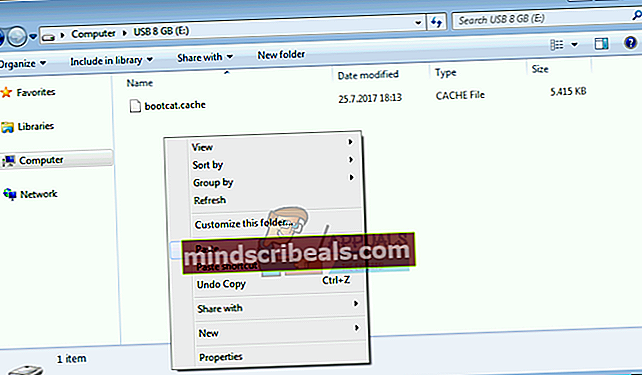
- Išstumti USB atmintinė iš mašinos
- Įdėti USB atmintinė į mašiną su BSOD problema
- Įdėti „Windows 7“ diegimo DVD diską arba USB „flash“ diską
- Perkrauti jūsų „Windows“
- Batas kompiuterį iš DVD ar USB atmintinės
- Įveskite savo kalbą ir kitas nuostatas ir spustelėkite Kitas tęsti

- Spustelėkite Remontastavokompiuteris

- Dalyje Sistemos atkūrimo parinktys spustelėkite „Windows“7 ir tada spustelėkite Kitas

- Spustelėkite KomandaPrašymas

- Tipas diskpart. „Diskpart“ yra komandinės eilutės disko skaidymo įrankis, integruotas į „Windows“. „Diskpart“ pateiks daugiau informacijos apie mūsų kompiuteryje esančius tomus.
- Tipas sąrašo apimtis ir paspauskite Įveskite.

- Tipas Išeiti palikti Diskpart
- Tipas D: atidaryti mūsų sistemos skaidinį, nes „Windows“ įdiegta „D: partition“
- Tipas cd windows \ system32 \ codeintegrity ir paspauskite Įveskite
- Tipas kopija E: \ bootcat.cache ir paspauskite Įveskite, nes E: yra USB atmintinė

- Uždaryti Komandinė eilutė
- Perkrauti tavo kompiuteris
- Testas tavo kompiuteris
3 metodas: nukopijuokite failą ntdll.dll iš kito kompiuterio
Jei pirmieji du metodai neišsprendė jūsų problemos, turėsite nukopijuoti kitą failą, pavadintą ntdll.dll, nuo vienos prie kitos mašinos. Jei turite problemų su „Windows 10 x64“, turėtumėte nukopijuoti ntdll.dll iš kompiuterio, kuriame naudojamas tas pats operacinės sistemos leidimas. Vėlgi, mes jums parodysime, kaip tai padaryti naudojant „Windows 7 x64“. Procedūra yra paprasta, kaip kopijuoti „Bootcat.cache“ failą. Nepaisant to, mes parodysime jums visą procedūrą. Norint naudoti šį metodą, jums reikės USB atmintinės su minimalia talpa, nes ntdll.dll yra maždaug 1,6 MB. Taip pat jums reikės „Windows 7 x64“ diegimo disko, kurį galima įrašyti į DVD arba USB „flash“ diską. Mes parodysime, kaip nukopijuoti ntdll.dll „Windows 7 x64“. Pirmasis žingsnis yra nukopijuoti ntdll.dll failą į USB atmintinę, o antrasis žingsnis - įklijuoti nukopijuotą ntdll.dll failą į „System32“ aplanką.
- Žurnalas kitoje mašinoje
- Įdėti USB atmintinę į veikiantį kompiuterį
- Laikykis „Windows“ logotipas ir paspauskite E atidaryti „Windows Explorer“ arba „File Explorer“
- Eikite į kitą vietą C: \ Windows \ System32
- Teisingai spustelėkite ntdll.dll failą ir pasirinkite Kopijuoti
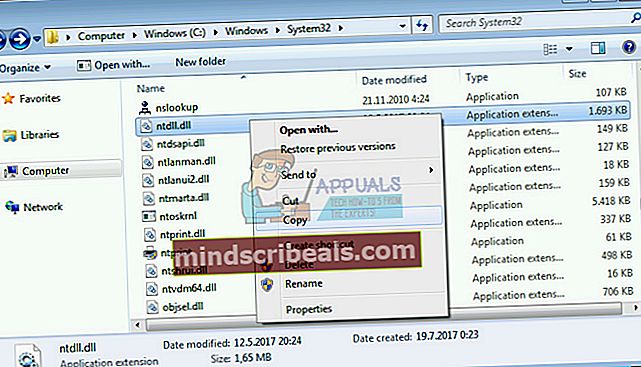
- Atviras USB atmintinę
- Teisingai spustelėkite ir pasirinkite Įklijuoti
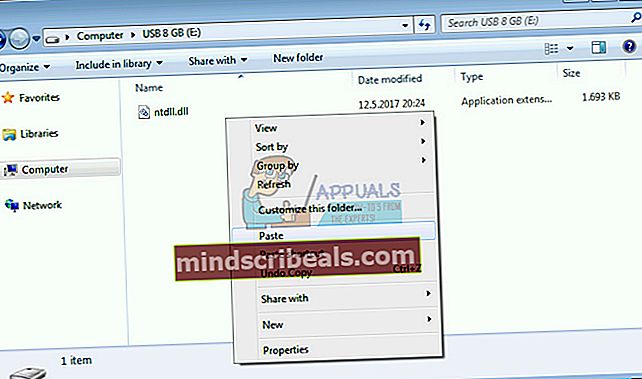
- Išstumti USB atmintinė iš mašinos
- Įdėti USB atmintinė į mašiną su BSOD problemomis
- Įdėti „Windows 7“ diegimo DVD diską arba USB „flash“ diską
- Perkrauti jūsų „Windows“
- Batas kompiuterį iš DVD ar USB atmintinės
- Įveskite savo kalbą ir kitas nuostatas ir spustelėkite Kitas tęsti

- Spustelėkite Remontastavokompiuteris

- Dalyje Sistemos atkūrimo parinktys spustelėkite „Windows“7 ir tada spustelėkite Kitas

- Spustelėkite KomandaPrašymas
 Tipas diskpart. „Diskpart“ yra komandinės eilutės disko skaidymo įrankis, integruotas į „Windows“. „Diskpart“ pateiks daugiau informacijos apie mūsų kompiuteryje esančius tomus.
Tipas diskpart. „Diskpart“ yra komandinės eilutės disko skaidymo įrankis, integruotas į „Windows“. „Diskpart“ pateiks daugiau informacijos apie mūsų kompiuteryje esančius tomus.- Tipas sąrašo apimtis ir paspauskite Įveskite.

- Tipas Išeiti palikti Diskpart
- Tipas D: atidaryti mūsų sistemos skaidinį, nes „Windows“ įdiegta „D: partition“
- Tipas CD langai \ sistema32 ir paspauskite Įveskite
- Tipas kopija E: \ ntdll.dll ir paspauskite Įveskite, nes E: yra USB atmintinė
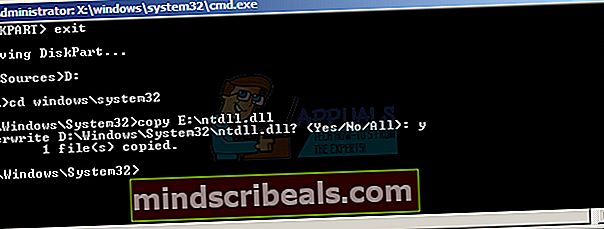
- Uždaryti Komandinė eilutė
- Perkrauti tavo kompiuteris
- Testas tavo kompiuteris
4 metodas: ištrinkite failą COMPONENTS
Jei ištrynę ir nukopijavę „Bootcat.cache“ ir „ntdll.dll“ problemos neišsprendėte, kitas būdas apims darbą su rinkmena pavadinimu „COMPONENTS“. Turite ištrinti failą COMPONENTS naudodami komandų eilutę. Mes parodysime, kaip tai padaryti naudojant „Windows 7 x64“. Jums reikės „Windows 7 x64“ diegimo disko, kurį galima įrašyti į DVD arba USB „flash“ diską.
- Įdėti „Windows 7“ diegimo DVD diską arba USB „flash“ diską
- Perkrauti jūsų „Windows“
- Batas kompiuterį iš DVD ar USB atmintinės
- Įveskite savo kalbą ir kitas nuostatas ir spustelėkite Kitas tęsti

- Spustelėkite Remontastavokompiuteris

- Dalyje Sistemos atkūrimo parinktys spustelėkite „Windows“7 ir tada spustelėkite Kitas

- Spustelėkite KomandaPrašymas

- Tipas diskpart. „Diskpart“ yra komandinės eilutės disko skaidymo įrankis, integruotas „Diskpart“, suteiks daugiau informacijos apie esamus tomus mūsų kompiuteryje.
- Tipas sąrašo apimtis ir paspauskite Įveskite.

- Tipas Išeiti palikti Diskpart
- Tipas D: atidaryti mūsų sistemos skaidinį, nes „Windows“ įdiegta „D: partition“
- Tipas CD Windows \ system32 \ config ir paspauskite Įveskite
- Tipas del komponentai ir paspauskite Įveskite

- Uždaryti Komandinė eilutė
- Perkrauti tavo kompiuteris
- Testas tavo kompiuteris
5 metodas: Įdiekite „Windows 7 SP1“
Jei naudojate „Windows 7“ be SP1, turėsite atsisiųsti SP1, skirtą „Windows 7“. Jei naudojate „Windows 7 x86“, turėsite atsisiųsti ir įdiegti „Windows 7 SP1 x86“, jei naudojate „Windows 7 x64“, reikia atsisiųsti ir įdiegti „Windows 7 SP1 x64“. „Windows 7 SP1“ galima „Microsoft“ atsisiuntimo centras.
- Atviras Interneto naršyklė („Google Chrome“, „Mozilla Firefox“, „Edge“ ar kita)
- Atviras svetainę šioje LINK
- parsisiųsti tinkamos „Windows 7 SP1“ architektūros versija
- Diegti „Windows 7“ SP1
- Perkrauti jūsų „Windows“
- Testas tavo kompiuteris
6 metodas: pašalinkite „Roxio GoBack“
Jei naudojate „Roxio GoBack“ programinę įrangą, turėsite pašalinti programinę įrangą ir mėgautis darbu savo kompiuteryje be nuobodžios BSOD klaidos. Taigi, kas yra „Roxio“? „Roxio GoBack“ yra „Norton“ sukurta disko programa, leidžianti įrašyti iki 8 GB disko pakeitimų. Jei nenaudojate „Roxio GoBack“ programinės įrangos, turite perskaityti kitą metodą. Parodysime, kaip pašalinti „Roxio GoBack“ programinę įrangą iš kompiuterio. Mes naudojame „Windows 7 x64“ ir „Roxio GoBack Deluxe Edition“.
- Laikykis „Windows“logotipas ir paspauskite R
- Tipasappwiz.cpl ir paspauskite Įveskite
- PasirinkiteRoxioEik atgalIštaigingasLeidimas programinė įranga
- Dešiniuoju pelės mygtuku spustelėkite „Roxio GoBack Deluxe Edition“ programinę įrangą ir pasirinkite Pašalinti
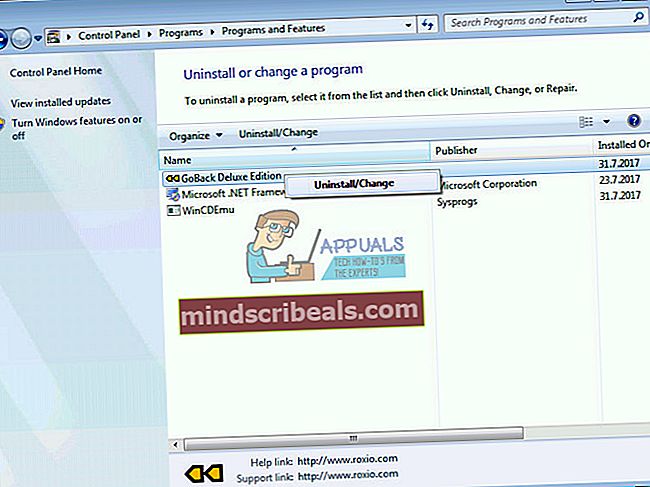
- Sekite pašalinimo procedūra RoxioEik atgalIštaigingasLeidimas programinė įranga
- Perkrauti jūsų „Windows“
- Testas tavo kompiuteris
7 metodas: pataisykite „Windows“ vaizdą naudodami DISM
Norint naudoti šį metodą, reikės naudoti įrankį, pavadintą DISM (Diegimo vaizdų aptarnavimas ir valdymas). DISM yra komandinės eilutės įrankis, leidžiantis prijungti „Windows“ vaizdo failą (install.wim) ir atlikti vaizdų aptarnavimą, įskaitant diegimą, pašalinimą, konfigūravimą ir „Windows“ atnaujinimą. DISM yra „Windows ADK“ („Windows Assessment and Deployment Kit“) dalis, kurią galite atsisiųsti iš šios nuorodos. „Windows“ vaizdo taisymo procedūra yra ta pati operacinėms sistemoms „Windows 7“ - „Windows 10“.
- Atviras Interneto naršyklė („Google Chrome“, „Mozilla Firefox“, „Edge“ ar kita)
- Atviras svetainę šioje nuorodoje atsisiųsti „Windows ADK“
- Bėk „Windows ADK“
- Pasirinkite DISM (Dislokavimo vaizdų aptarnavimas ir valdymas) ir spustelėkite Diegti
- Spustelėkite PradėtiMeniu ir tipas DiegimasVaizdasAptarnavimasirValdymas
- Dešiniuoju pelės mygtuku spustelėkite Diegimo vaizdo aptarnavimas ir valdymas ir pasirinkti Vykdyti kaip administratorių
- Spustelėkite Taip sutikti su DISM administravimu
- Tipas DISM / image: D: \ / cleanup-image / grąžinti laukiančius veiksmus ir paspauskite Įveskite
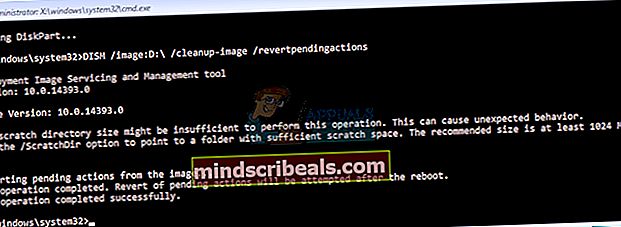
- Perkrauti jūsų „Windows“
- Testas tavo kompiuteris
8 metodas: išskirkite aplanką iš nuskaitymų
BSOD problemos priežastis taip pat gali būti antivirusinė programa. Norėdami sušvelninti problemas, turėtumėte neįtraukti „CodeIntegrity“ ir catroot aplankai nuo nuskaitymo nuo antivirusinės programos. Parodysime, kaip išskirti abu „Windows Defender“ aplankus, kurie pagal numatytuosius nustatymus yra integruoti į „Windows 10“. Jei naudojate kitą antivirusinę programą, iš nuskaitymo turėtumėte neįtraukti „CodeIntegrity“ ir „catroot“. Jei neturite antivirusų konfigūravimo patirties, perskaitykite naudojamo antiviruso vartotojo vadovą. Terminija yra ta pati, tik vartotojo patirtis gali skirtis.
- Spustelėkite PradėtiMeniu ir tipas „Windows“Gynėjas
- Teisingaispustelėkite ant „Windows“Gynėjas ir pasirinkti BėkkaipAdministratorius
- Spustelėkite Taip patvirtinti, kad „Windows Defender“ veikia kaip administratorius
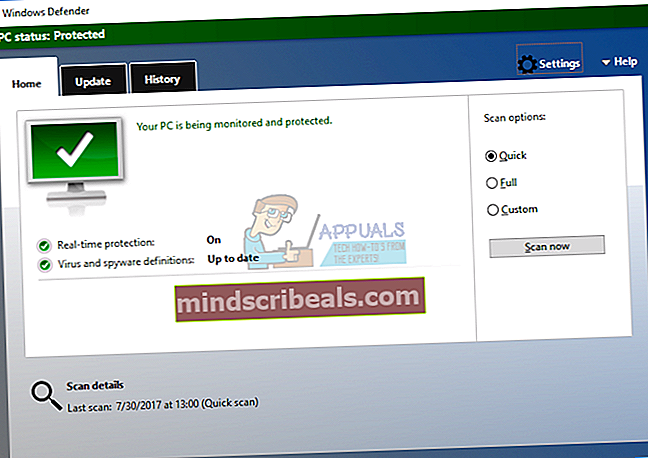
- Spustelėkite Nustatymai viršutiniame dešiniajame kampe
- Spustelėkite Papildytiirpašalinimas pagal Išimtys
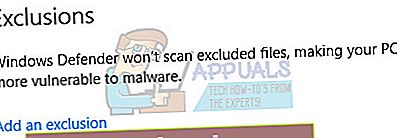
- Spustelėkite Neįtrauktiaaplanką
- Eikite į aplanką „CodeIntegrity“ sekančioje vietoje C: \ Windows \ System32 \ CodeIntegrity
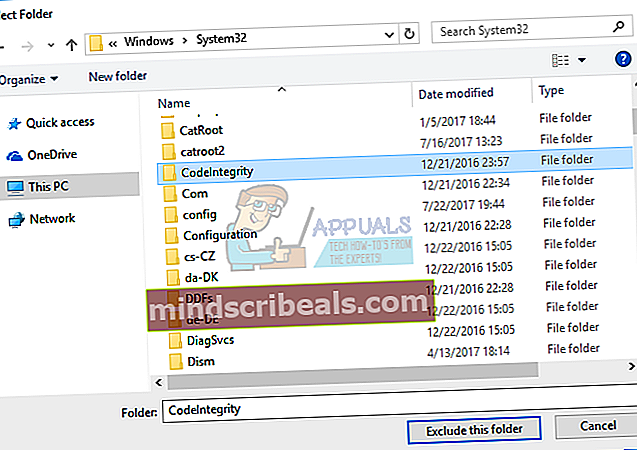
- Spustelėkite Išskirkite šį aplanką
- Spustelėkite Neįtrauktiaaplanką, dar kartą
- Eikite į aplanką catroot sekančioje vietoje C: \ Windows \ System32 \ catroot
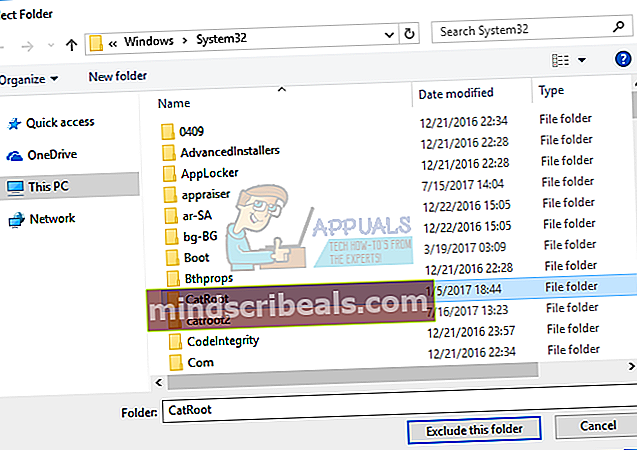
- Spustelėkite Išskirkite šį aplanką
- Patikrinkite, ar aplankai gerai pridėti
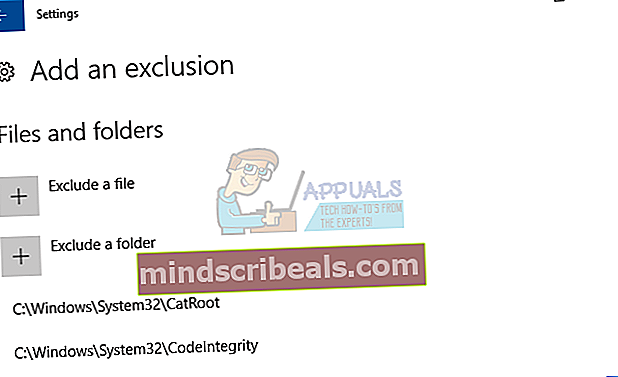
- Testas tavo kompiuteris
9 metodas: pašalinkite kenkėjišką programą
Naršydami internete turėtumėte būti atsargūs. Yra daug kenkėjiškų programų, kurios bandys užpulti jūsų kompiuterį, sunaikinti jūsų operacinę sistemą, programą ar duomenis. BSOD įvyksta todėl, kad kenkėjiškos programos užkrės jūsų kompiuterį ir padaro tam tikrą žalą. Pirmas žingsnis, kurį turėtumėte padaryti, yra nuskaityti standųjį diską naudodami „Antivirus“. Jei esate namų vartotojai, galite atsisiųsti nemokamą antivirusinę programą, įskaitant „Avira“, „Avast“, AVG ir kt. Jei naudojate „Windows 8“ ir „Windows 10“, galite naudoti „Windows Defender“, integruotą jūsų operacinėje sistemoje. Pašalinę visą kenkėjišką programą, turite iš naujo paleisti „Windows“. Jei kenkėjiška programa užkrėtė kai kuriuos failus ir jūsų antivirusinė programa negali pašalinti kenkėjiškos programos iš failo, failai bus perkelti į karantiną arba ištrinti iš kietojo disko. Jei kenkėjiška programa užkrės Bootcat.cache arba ntdll.dll, turėtumėte pašalinti tuos failus ir nukopijuoti tuos pačius failus iš kito kompiuterio. Kaip tai padarysi? Perskaitykite pirmuosius keturis metodus. Norėdami būti saugesni, rekomenduojame atnaujinti operacinę sistemą, programas ir tvarkykles.
10 metodas: atkurkite operacinę sistemą iš atsarginės kopijos
Daugelis vartotojų ignoruoja atsarginę kopiją ir atkūrimą. Vienas svarbiausių žingsnių versle ir jūsų namų aplinkoje yra atsarginių kopijų kūrimo ir atkūrimo strategijų įgyvendinimas. Yra keletas atsarginių kopijų užduočių, kurias galite atlikti, įskaitant sistemos atvaizdo sukūrimą, sistemos atkūrimo įjungimą ir duomenų atsarginę kopiją. Gedimo atveju galite grąžinti operacinę sistemą į ankstesnę būseną, kai viskas veikė be problemų. Keletas vartotojų išsprendė BSOD problemą atkurdami sistemos atvaizdą.
11 metodas: sistemos atkūrimas
Kartais po „Windows“ naujinimo ar kai kurių sistemos pakeitimų kompiuteris nustoja veikti. Sprendimas tai sugrąžinti „Windows“ į ankstesnę būseną, prieš atnaujinant ar pakeičiant sistemą. Vienas iš žingsnių, kurių galutiniai vartotojai ignoruoja, yra sistemos atkūrimo kontrolinių taškų sukūrimas. Jei nesate vienas iš vartotojų, kurie tai ignoravo, rekomenduojame atkurti „Windows“ ankstesnę būseną naudojant sistemos atkūrimą. Jei žinote, kada kompiuteris veikė be problemų, grąžinkite „Windows“ į tą datą. Jei jūsų kompiuteryje neįgalintas sistemos atkūrimas, turite perskaityti 9 metodą. Mes rekomenduojame įgalinti sistemos atkūrimą perskaitydami šią nuorodą.
- Laikykis „Windows“logotipas ir paspauskite Įveskite
- Tipas rstrui.exe ir paspauskite Įveskite
- Spustelėkite Pasirinkite kitą atkūrimo tašką ir spustelėkite Kitas
- Pasirinkite tinkamą kontrolinį tašką ir spustelėkite Kitas
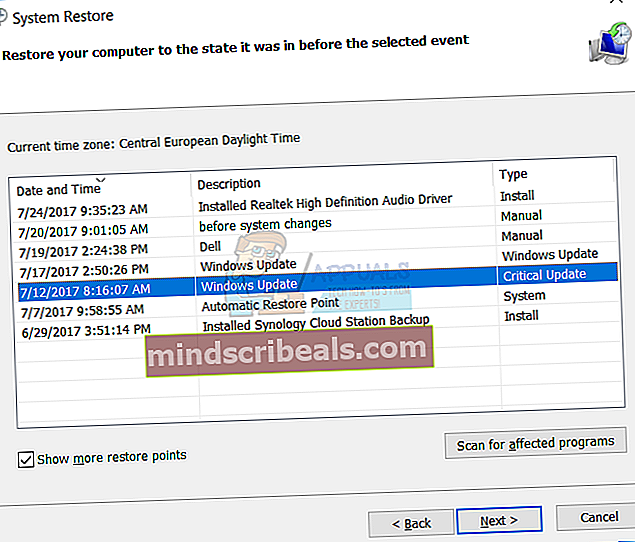
- Spustelėkite Baigti
- Perkrauti palaukite, kol „Windows“ baigs sistemos atkūrimą
- Testas tavo kompiuteris
12 metodas: atjunkite UPS įrenginius
„Microsoft“ teigė: „Jei prie paskirties kompiuterio prijungtas nepertraukiamo maitinimo šaltinis (UPS), prieš diegdami pakeitimų paketą atjunkite nuoseklųjį laidą. Sąranka automatiškai bando aptikti įrenginius, prijungtus prie nuosekliųjų prievadų, o UPS įranga gali sukelti aptikimo proceso problemų. Galite palikti kompiuterį prijungtą prie maitinimo šaltinio, kol pats UPS yra prijungtas. Tačiau turėtumėte įsitikinti, kad turite pakankamai energijos visai instaliacijai, o tai gali užtrukti ilgai. “
Atsižvelgdami į tai, mes rekomenduojame atjungti UPS įrenginį nuo serverio ar kliento mašinų, įdiegti SP1 (5 metodas) ir pašalinti BSOD problemą. Keletas vartotojų naudodamiesi šiuo metodu išsprendė problemą savo serveryje.
13 metodas: pakeiskite kompaktinį diską ar DVD
Kartais negalite įdiegti operacinės sistemos iš CD ar DVD, nes naudojate subraižytą kompaktinį diską ar DVD. Mes rekomenduojame įrašyti kitą kompaktinį diską ar DVD diską arba įrašyti operacinę sistemą į USB atmintinę. Jei tai neišsprendė problemos, kitas žingsnis yra pakeisti kabelius ir CD arba DVD diską. Jei naudojate ATA diską (senus kompiuterius), turėtumėte įsigyti ATA kompaktinių arba DVD diskų įrenginį, o jei naudojate SATA diską, turėtumėte įsigyti SATA kompaktinių diskų ar DVD diskų įrenginius. Atkreipkite dėmesį, kad negalite įdiegti ATA kompaktinių diskų ar DVD diskų įrenginių į SATA prievadą ir atvirkščiai.
14 metodas: CHKDSK / R
Kai HDD neveikia gerai dėl failų sugadinimo ar blogų sektorių, turėtumėte tai padaryti patikrinti diską. Patikrinimo diskas yra įrankis, kuris padės jums rasti blogus sektorius ir juos taisyti, jei yra taisytinų. Tai atliksite per komandų eilutę.
- Spustelėkite Pradėti meniu ir tipą Komandinė eilutė
- Dešiniuoju pelės mygtuku spustelėkite komandinėje eilutėje ir pasirinkite Vykdyti kaip administraciją
- Spustelėkite Taip kad patvirtintumėte, jog komandų eilutė veikia kaip administratorius
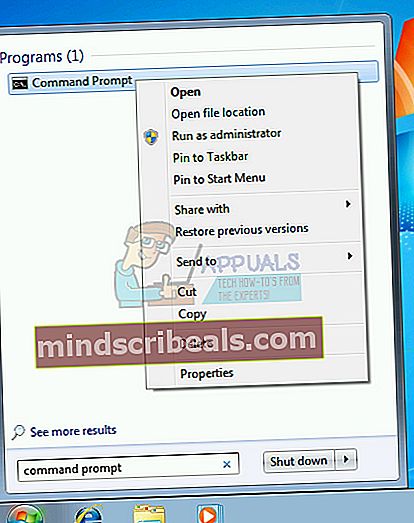
- Tipas chdksk / r ir paspauskite Įveskite. Kadangi norite patikrinti sistemos skaidinį, turėsite iš naujo paleisti kompiuterį.

- Tipas Yir paspauskite Įveskite sutikti iš naujo nustatyti kompiuterį
- Perkrauti jūsų „Windows“
- Palaukite, kol „Windows“ baigs taisyti failų sistemą kompiuteryje. Turėtų būti baigti 5 etapai.
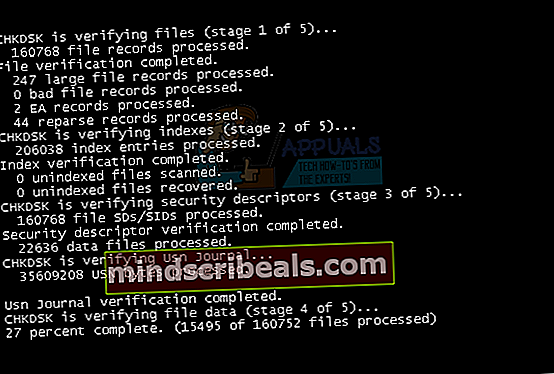
- Testas tavo kompiuteris
15 metodas. Pakeiskite HDD arba SSD
Kai nėra problemų su programine įranga, kitas žingsnis bus aparatūros komponentų keitimas. HDD yra SSD, kuriuose saugomos mūsų operacinės sistemos, tvarkyklės, programos ir duomenys.Kai programinės įrangos trikčių diagnostika neduoda gerų rezultatų, kitas žingsnis turėtų būti aparatinės įrangos komponentų keitimas. Turėsite pakeisti HDD ar SSD. Būkite atsargūs pirkdami HDD. Yra du skirtingi HDD tipai - ATA ir SATA. Negalite įdiegti SATA HDD į ATA prievadą ir atvirkščiai. Taip pat yra įvairių SATA standartų, įskaitant SATA I, SATA II, SATA III ir SATA 3.1. Skirtingi standartai numato skirtingus perdavimo greičius. Jei naudojate pagrindinę plokštę, palaikančią tik SATA I, jums nereikia pirkti HDD SATA III, nes HDD SATA III veiks kaip SATA I HDD dėl prievado apribojimų. Visuose SSD diskuose naudojamos SATA jungtys. Kai kurie HDD ir SSD gamintojai yra WD, Seagate, Samsung, Kingston, Adata ir kiti.
16 metodas: pakeiskite RAM modulį
Kartais dėl sugedusios operatyviosios atminties „Windows“ ar programos instrukcijos negali būti saugomos RAM adresų telkinyje, todėl monitoriuje pamatysite BSOD. Nedaug vartotojų išsprendė savo problemą keisdami RAM modulį. Kaip tai padarysi? Jei naudojate daugiau RAM modulių, turėtumėte pabandyti atjungti vieną po kito ir patikrinti, ar yra problemų su RAM moduliu. Be to, jei planuojate įsigyti kitą RAM modulį, turėtumėte patikrinti, kurios kartos RAM atmintis naudoja jūsų pagrindinę plokštę. Kaip visada, mes rekomenduojame patikrinti pagrindinės plokštės techninę dokumentaciją ir, remdamiesi tuo, galite įsigyti tinkamą RAM modulį savo kompiuteriui ar nešiojamam kompiuteriui. Parodysime, kaip patikrinti, kuris RAM modulis naudoja nešiojamąjį kompiuterį HP 2000-2b09WM.
- Atviras internetasnaršyklė („Google Chrome“, „Mozilla Firefox“, „Edge“ ar kiti)
- Atviras HP svetainė šioje nuorodoje. Mes atidarysime HP palaikymo svetainę, nes naudojame HP nešiojamąjį kompiuterį
- Eikite į Atmintis skyrius. Mūsų pavyzdyje. „HP 2000“ naudoja DDR3 RAM ir yra 2 laisvos vietos, skirtos maksimaliai 8 GB RAM.
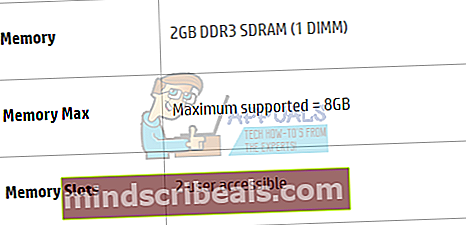
- Pirkimas RAM modulis
- Diegti RAM modulis
- Testas tavo kompiuteris
SMARTFONŲ SPRENDIMAS
1 metodas: iš naujo nustatykite „Windows Phone“
Jei naudojate „Windows Phone“, galite pamatyti „PROCESS1 INITIALIZATION FAILED“. Tai nėra keista, nes „Windows Phone“ naudoja „Windows 8“, „Windows 8.1“ arba „Windows 10“ operacinę sistemą. Bandėte atnaujinti „Windows Phone“ ir atnaujinimo procesas buvo sustabdytas dėl BSOD. Ką tu turėtum daryti?
- Išjunkite telefoną
- Laikykite nuspaudę garsumą ir maitinimo mygtuką
- Baigti atnaujinti išmanųjį telefoną