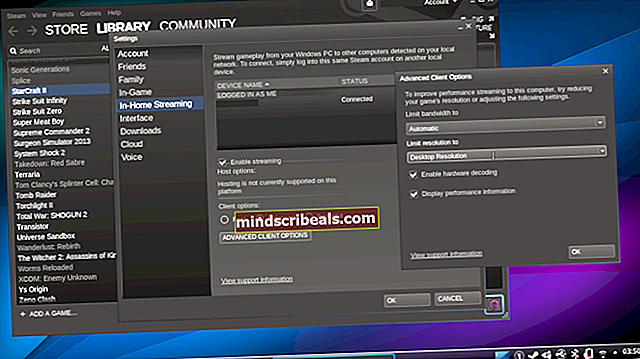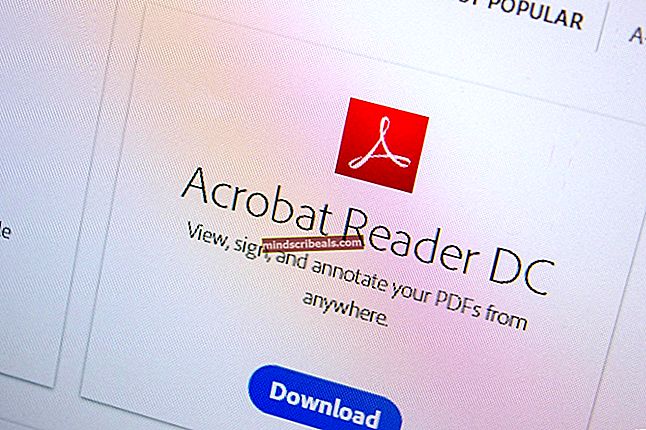Kaip išspręsti „Mac“ mikrofono neveikimą
„Mac“ (taip pat žinomas kaip „Macintosh“ arba „MacBooks“) yra asmeninių kompiuterių serija, kurią gamina ir kuria „Apple“. Žinoma, kad „Mac“ yra aukščiausios klasės ir aukščiausios klasės, puikiai suderinami su aparatine ir programine įranga. Jie yra tiesioginiai „Windows“ valdomų kompiuterių konkurentai ir nuolat kovoja daugiau nei dešimtmetį.

Nepaisant aukščiausios kokybės funkcijų ir puikios techninės įrangos, vartotojams vis dar kelia nerimą. Viena iš šių problemų yra mikrofonas, neveikiantis „Mac“ kompiuteriuose. Mikrofonas arba neveikia, veikia tik kai kurioms programoms arba veikia taupiai be jokių konkrečių garantijų.
Dėl ko neveikia „Mac“ mikrofonas?
Atsižvelgę į daugybę naudotojų atvejų ir apklausų bei sujungę rezultatus su savo asmeniniu tyrimu, mes pateikėme priežasčių sąrašą, kodėl mikrofonas gali neveikti taip, kaip tikėtasi. Visos šios priežastys gali būti netaikomos jums, tačiau pataisymai yra.
- Mažas įvesties tūris: Jei jūsų „Mac“ vidinio mikrofono įvesties garsumas yra mažas, garsas gali būti netinkamai perduotas. Net jei taip yra, jei nustatymas žemas, kiti negalės gauti jūsų balso. Pakeitus mikrofono nustatymus problema gali būti išspręsta.
- Nebaigti tvarkyklės: Tvarkyklės yra pagrindiniai komponentai, jungiantys mikrofono aparatinę įrangą su operacine sistema. Jei jūsų tvarkyklės yra pasenusios arba jos yra kaip nors sugadintos, negalėsite naudoti mikrofono visu pajėgumu ar tinkamai. Yra keletas būdų, kuriuos naudosime, kad įsitikintume, jog įdiegtos teisingos tvarkyklės.
- Sugadinti nustatymai: Taip pat yra galimybė, kad laikini nustatymai, saugomi „Mac“ įrenginyje, yra sugadinti arba neišsamūs. Čia mes galime pabandyti iš naujo nustatyti visus nustatymus pagal numatytuosius nustatymus, taigi, kai vėl įjungsite savo įrenginį, visi numatytieji nustatymai bus inicijuoti.
- Vartotojo paskyros triktis: Taip pat yra tikimybė, kad jūsų vartotojo paskyra yra klaidos būsenoje arba joje yra trikčių. Paprastai taip nenutinka, tačiau kai taip nutinka, gali nustoti veikti keli moduliai, įskaitant jūsų mikrofoną.
- Programos leidimai: „Mac“ yra privatumo nustatymai, kuriuose galite valdyti, kurios programos turi prieigą prie mikrofono. Jei atšaukiami mikrofonų nustatymai, negalėsite jų naudoti.
- Programos mikrofono lygis: Kiekvienoje trečiosios šalies programoje paprastai yra mikrofono nustatymas, kuriame galite nustatyti jos apdorojamo įvesties lygį. Jei įvesties lygis yra žemas, garsas gali būti iškraipytas arba jis gali „pajusti“, kad jis visai neperduoda.
- Sugadinta programa: Jei pastebite, kad konkrečios programos mikrofonas nuolat neveikia, net jei nustatyti teisingi leidimai, gali būti, kad programos diegimas yra sugadintas. Čia iš naujo įdiegiama programa.
- Trečiųjų šalių periferiniai įrenginiai: Yra daugybė atvejų, kai prie jūsų „Mac“ kompiuterių yra prijungti kiti periferiniai įrenginiai. Kartais tai gali sukelti netinkamą mikrofono ir garsiakalbių konfliktą. Čia veikia atjungimas ir bandymas dar kartą.
- Kitos trečiosios šalies programinės įrangos trukdžiai: Taip pat galite patirti kitų trečiųjų šalių programinės įrangos trukdžius, kurie gali prieštarauti jūsų mikrofono moduliui. Čia galime paleisti kompiuterį saugiuoju režimu ir pamatyti, kur jis mus veda.
- Užblokuotas mikrofonas: Šis atvejis yra labai retas, tačiau aptikome kai kuriuos atvejus, kai mikrofoną užgožė juostos ar lipdukai. Tokiu atveju balsas nebus tinkamai perduotas.
- Triukšmo mažinimas: „Mac“ kompiuteriuose yra „triukšmo mažinimo“ funkcija, sumažinanti fono triukšmą garso įvestyje. Šis modulis kartais gali veikti netinkamai, todėl jūsų balsas taip pat gali būti nutrauktas.
- Keli įėjimai: Jei turite kelis mikrofono įėjimus, gali būti, kad jie parinkti neteisingai arba vienas iš jų yra nutildytas.
- Fiziškai pažeista: Jei mikrofonas yra fiziškai pažeistas, negalėsite gauti iš jo įvesties. Geriausias pasirinkimas yra nunešti jį į „Apple“ techniką, kad jis jį ištirtų.
Šiame straipsnyje aptarsime visas priežastis, kodėl gali kilti ši problema, kokios yra galimos priežastys ir ką galite padaryti, kad ją išspręstumėte. Įsitikinkite, kad laikotės sprendimų, pradedant pirmuoju, ir atitinkamai eikite žemyn. Jie išvardyti pagal sunkumo lygį ir naudingumą. Be to, prieš tęsdami įsitikinkite, kad išsaugojote savo darbą, nes mes vėl ir vėl išjungsime kompiuterį ir netgi galime iš naujo nustatyti kai kurias konfigūracijas.
1 sprendimas: patikrinkite programų leidimus
Jei naudojate programą ir pastebite, kad jūsų balsas nėra tinkamai perduodamas arba visai neperduoda, yra tikimybė, kad konkrečiai programai nebus suteikta pakankamai leidimų jūsų „Mac“ kompiuteryje. „macOS“ turi leidimų puslapį nustatymuose, kuriuose vartotojams leidžiama valdyti, kurios programos turi prieigą prie kompiuterio mikrofono ir fotoaparato. Šiame sprendime pereisime prie jūsų nustatymų ir įsitikinsime, kad programa turi reikiamus leidimus, kad visi jos moduliai veiktų taip, kaip tikėtasi.
- Eikite į Sistemos nuostatos spustelėdami „Apple“ logotipą viršutiniame kairiajame ekrano krašte.
- Patekę į sistemos nuostatas, pasirinkite parinktį Saugumas ir privatumas.

- Užėjęs Privatumas nustatymus, spustelėkite Mikrofonas iš kairės naršymo srities. Dešinėje pusėje pamatysite visas programas, kurioms gali būti suteikta prieiga prie jūsų mikrofono.

- Čia galite patikrinti arba nuimkite žymėjimą kuriai programai norite suteikti leidimą. Suraskite probleminę programą ir įsitikinkite, kad ji yra patikrinta. Išsaugokite pakeitimus ir išeikite.
- Dabar paleiskite programą iš naujo ir išbandykite mikrofoną. Pažiūrėkite, ar problema išspręsta.
Pastaba: Jei negalite atlikti pakeitimų, turite spustelėti užraktas mygtuką mažo lango apačioje ir įveskite savo kredencialus, kad pakeistumėte nustatymus.
2 sprendimas: Programos įvesties lygio tikrinimas
Prieš pradėdami testuoti mikrofoną, turėtumėte įsitikinti, kad jūsų programos mikrofono nustatymai yra nustatyti teisingai. Kiekviena programa turi savo garso ir mikrofono nustatymus, kurie leidžia vartotojams keisti įvesties lygį ir garsiakalbio lygį. Taip pat yra nustatymų, tokių kaip Stumti kalbėti arba Balso veikla. Mūsų esmė yra ta, kad kiekviena programa turi savo nustatymus ir jūs turite patyrinėti save ir įsitikinti, kad mikrofonas tinkamai nustatytas.

Kai būsite visiškai tikri, kad iš programos pusės nėra jokių problemų ir visi nustatymai nustatyti teisingai, galite pereiti.
3 sprendimas: įvesties garsumo reguliavimas
Pirmiausia turėtumėte patikrinti, ar jūsų „Mac“ kompiuterio mikrofono įvesties garsumas nustatytas kaip priimtinas. Įvesties lygis reiškia lygį, kuriame kompiuteris „perskaitys“ ir perduos balso lygius. Pvz., Jei nustatytas žemas įvesties lygis, jūsų balsas gali būti labai silpnas arba iškreiptas. Jei nustatote labai aukštą įvesties lygį, jūsų balsas gali būti labai garsus ir trukdyti klausytojams. Tinkamo balanso suradimas yra raktas į gerą mikrofono garsumą. Šiame sprendime pereisime prie „Mac“ nustatymų ir sureguliuosime įvesties garsumą taip, kad būtų perduotas optimalus garsas.
- Atidaryti Sistemos nuostatos kaip tai darėme ankstesniame sprendime, tada pereikite prie Garsas
- Dabar pasirinkite Įvestis iš viršutinės juostos ir pasirinkite Vidinis mikrofonas.
- Dabar skaidrė dešinės pusės įvesties tūris padidės. Dabar, kai kalbėsite, pamatysite Įvesties lygis Išsaugokite pakeitimus ir išeikite.

- Dabar patikrinkite, ar problema išspręsta, ar ne. Galite palaipsniui didinti slankiklį, kad į kompiuterį įsileistų daugiau balso.
Pastaba: Jei turite papildomų mikrofonų, prijungtų prie kompiuterio, ir kyla problemų dėl jų garso, galite juos pasirinkti ir tada pakoreguoti jų įvesties lygius.
4 sprendimas: išjungti aplinkos triukšmo mažinimą
„Mac“ kompiuteriuose yra galimybė, sumažinanti nepageidaujamus aplinkos garsus ir aktyvų triukšmą. Nors aktyvus triukšmas gali neatitikti profesionalių ausinių standarto, jis vis tiek daro skirtumą. Paprastai „Mac“ kompiuteriuose pagal numatytuosius nustatymus įjungiama aplinkos triukšmo mažinimo parinktis. Ši funkcija gali pasirodyti naudinga, tačiau gavome keletą naudotojų pranešimų, kuriuose teigiama, kad tai prieštarauja įprastam jų mikrofono triukšmo įėjimui, kai jis buvo arba per silpnas, arba kartais balsas apskritai atsisakė būti perduotas. Šiame sprendime pereisime prie Garso nustatymai ir išjungsime parinktį.
- Atidaryti Sistemos nuostatos kaip tai darėme ankstesniame sprendime, tada pereikite prie Garsas
- Dabar pasirinkite Įvestis iš viršutinės juostos ir pasirinkite Vidinis mikrofonas.
- Dabar nuimkite žymėjimą galimybė Naudokite aplinkos triukšmą. Taip pat galite pasirinkti kitus prijungtus mikrofonus ir išjungti triukšmo mažinimą.

- Išsaugokite pakeitimus ir išeikite. Dabar patikrinkite, ar jūsų mikrofonas veikia taip, kaip tikėtasi.
5 sprendimas: įjungti diktantą
„Mac“ kompiuteriuose yra puiki diktavimo ypatybė, kai sakomi žodžiai paverčiami tekstu, kai tik to reikia. Tai labai naudinga rašytojams ir yra daug naudojama įmonių aplinkoje. Nors ši funkcija nėra susijusi su neveikiančiu mikrofonu, sužinojome, kad įgalinus „Dictation“ „Mac“ kompiuteriai parsisiuntė tam tikrus garso tvarkykles. Panašu, kad šios garso tvarkyklės sutvarko neveikiantį mikrofoną. Kai įgalinsite diktavimą, tvarkyklės bus automatiškai įtrauktos į eilę, atsisiunčiamos ir įdiegiamos.
- Atviras Sistemos nuostatos kaip mes darėme ankstesniuose sprendimuose ir spustelėkite kategoriją Klaviatūra.

- Kartą Klaviatūra nustatymai yra atidaryti, spustelėkite Diktantas variantas pateiktas viršuje. Dabar pasukite funkciją į Įjungta ir patikrinti variantą Naudokite patobulintą diktantą.

- Sutaupyti pokyčiai. Dabar „Mac“ automatiškai pradės diegti susijusias tvarkykles. Apatinėje kairėje ekrano pusėje pamatysite pažangą. Atsisiuntę ir įdiegę tvarkykles, išsaugokite pakeitimus ir išeikite.
- Dabar paleiskite kompiuterį iš naujo ir patikrinkite, ar problema išspręsta.
6 sprendimas: atjunkite trečiųjų šalių išorinius įrenginius
Jei visi pirmiau minėti metodai neveikia, išspręsime, ar problema kyla dėl trečiųjų šalių periferinių įrenginių, prijungtų prie jūsų kompiuterio. Tai gali atrodyti keista, tačiau mes nustatėme, kad trečiųjų šalių išoriniai įrenginiai gali sukelti konfliktų su „Mac“ operacine sistema. Apie tai pranešė daugelis vartotojų atsijungimas visi periferiniai įrenginiai ir jų sistemos paleidimas iš karto išsprendė problemą.

Čia periferiniai įrenginiai taip pat apima bet kokį papildomą mikrofoną ar ausines, prijungtas prie jūsų kompiuterio. Tai taip pat apima peles ir klaviatūrą. Atsijungti kiekvieną išorinį įrenginį ir patikrinkite, ar mikrofonas neužregistruotas.
7 sprendimas: iš naujo nustatykite PRAM arba NVRAM
NVRAM (taip pat žinomas kaip nepastovi laisvosios kreipties atmintis) yra nedidelis atminties blokas, kurį jūsų „Mac“ kompiuteris naudoja specifiniams nustatymams išsaugoti, kad vėliau galėtų juos pasiekti. PRAM (parametras RAM) iš esmės yra tas pats dalykas ir abu atminimus galima atstatyti tuo pačiu metodu. Visos jūsų konfigūracijos yra saugomos čia ir jei jose yra kokių nors problemų (jos yra sugadintos ar neišsamios), galime pabandyti nustatyti iš naujo, kad viskas būtų nustatyta pagal numatytuosius nustatymus.
Pastaba: Kai kuriais atvejais laikinos ar pritaikomos konfigūracijos bus prarastos, todėl įsitikinkite, kad žinote, kaip jas grąžinti. Prieš tęsdami, išsaugokite visus savo darbus.
- Išjungti „Mac“ kompiuterį. Dabar, kai jį vėl įjungiate, turite kartu paspausti šiuos klavišus:
parinktis (alt) + komanda + P + R

- Palaukite aplink 20-30 sekundžių prieš atleisdamas visus raktus. Per šį laiką jūsų „Mac“ bus paleista. Dabar yra du scenarijai, kai turite atleisti raktus:
Kai kuriuose „Mac“ kompiuteriuose išgirsite a pradėti skambėti antrą kartą (pirmą kartą ateis, kai ką tik atidarėte „Mac“ prieš paspausdami klavišus). Išgirdę antrąjį paleidimo garsą, atleiskite klavišus.
Kituose „Mac“ kompiuteriuose, kur jų yra „Apple T2 Security Chip“, raktus galite atleisti po „Apple“ logotipas pasirodo ir dingsta antrą kartą.
- Paleidus kompiuterį, galite pereiti į savo nustatymus ir pamatyti, ar jis buvo naudingas.
8 sprendimas: sukurkite naują vartotojo abonementą
Jei neatrodo, kad visi pirmiau minėti metodai išsprendžia problemą, turėtumėte apsvarstyti galimybę sukurti naują vartotojo abonementą. Paprastai „Mac“ kompiuteriuose esančios vartotojo abonementai nesugadinami ir nekyla problemų. Tačiau yra išimčių, kai taip nutinka, o naujos paskyros sukūrimas padės diagnozuoti problemą. Čia pirmiausia sukursime naują sąskaitą ir patikrinsime. Jei mikrofonas veikia tinkamai, tai reiškia, kad nėra jokių fizinių problemų ir problemą greičiausiai galima išspręsti naudojant toliau nurodytus metodus. Jei taip nėra, galite apsvarstyti galimybę perkelti duomenis į šią paskyrą.
- Eikite į Sistemos nuostatos ir tada eikite į Vartotojai ir grupės.

- Patekę į vartotojus ir grupes spustelėkite + mygtukas yra apatiniame kairiajame ekrano šone. Atsidarys naujas langas. Pridėkite reikiamą išsamią informaciją, įskaitant paskyros tipą, ir spustelėkite Sukurti vartotoją.

- Dabar Atsijungti tavo kompiuteris. Tai labai svarbu. Atsijungę iš naujo paleiskite kompiuterį ir prisijunkite prie naujos paskyros. Patikrinkite, ar problema išlieka.
9 sprendimas: SMC nustatymas iš naujo („Intel“ kompiuteriams)
„Mac“ kompiuterio SMC yra atsakingas už keletą funkcijų, įskaitant akumuliatoriaus valdymą, šilumos valdymą, klaviatūros apšvietimą ir kt. Pasak oficialios „Apple“ svetainės, gali tekti iš naujo nustatyti SMC, jei „Mac“ kompiuteryje kyla keistų elgesio ar problemų, kurios apima netinkamai veikiantį mikrofoną. Dabar yra keletas variantų, per kuriuos turite iš naujo nustatyti SMC. Šie variantai apima kompiuterį su akumuliatoriumi arba be jo arba turi naują T2 apsaugos lustą. Šiuo metodu mes apžvelgsime, kaip iš naujo nustatyti SMC įprastiems „Mac“ kompiuteriams. Galite pereiti į oficialią „Apple“ svetainę, kad gautumėte metodų, kaip iš naujo nustatyti T2 saugos lustą.
SMC nustatymas iš naujo „Mac Notebook“ (neišimama baterija)
Šis sprendimas skirtas naujesnėms mašinoms, kuriose negalima išimti baterijos.
- Išjunkite mašiną „Apple“ meniu> Išjungti.
- Išjungus „Mac“, paspauskite „Shift“ - „Control“ - parinktis kairėje pusėje įmontuotoje klaviatūroje. Tada paspauskite Įjungimo mygtukas Tuo pačiu metu. Visus šiuos klavišus (įskaitant maitinimo mygtuką) turite paspausti 10 sekundžių.

- Po 10 sekundžių atleiskite visus klavišus ir tada dar kartą paspauskite maitinimo mygtuką, kad vėl įjungtumėte kompiuterį.
Pastaba: Jei turite „Touch ID“, „Touch ID“ taip pat yra įjungimo mygtukas.
SMC nustatymas iš naujo „Mac“ nešiojamiesiems kompiuteriams (išimama baterija)
Ankstesni „Mac“ mašinų modeliai turėjo galimybę išimti bateriją, o naujesni - ne. Tai skirta senesnėms mašinoms. Čia paprasčiausiai paversime mašiną dviračiu.
- Išjungti jūsų mašina ir pašalinti baterija.

- Atjungus kompiuterį nuo maitinimo, paspauskite ir palaikykite maitinimo mygtuką maždaug 10 sekundžių.
- Dabar iš naujo įdiekite akumuliatorių ir maitinimą kompiuteryje. Patikrinkite, ar problema išspręsta.
10 sprendimas. Patikrinkite, ar nėra fizinių pažeidimų / kliūčių
Jei visi pirmiau minėti metodai nepasiteisina, yra tikimybė, kad jūsų mikrofonas yra fiziškai pažeistas. Mikrofonai paprastai būna fiziškai pažeisti, jei vietai išvalyti įdėtas koks nors daiktas (įskaitant kaiščius). Mikrofonas taip pat gali neveikti, jei jis yra fiziškai užgožtas. Susidūrėme su keliais naudojimo atvejais, kai mikrofoną užgožė juostos ir kiti daiktai, dėl kurių mašina nesurinko garso.

Čia turėtumėte patikrinti, ar kompiuterį patikrino patvirtintas technikas. Jei turite garantiją, apsvarstykite galimybę apsilankyti „Apple“ parduotuvėje. Jie išanalizuos jūsų kompiuterį ir atitinkamai padės jums. Prieš kelionę galite atidaryti „Apple“ palaikymo svetainę ir pasikalbėti su palaikymo grupe.