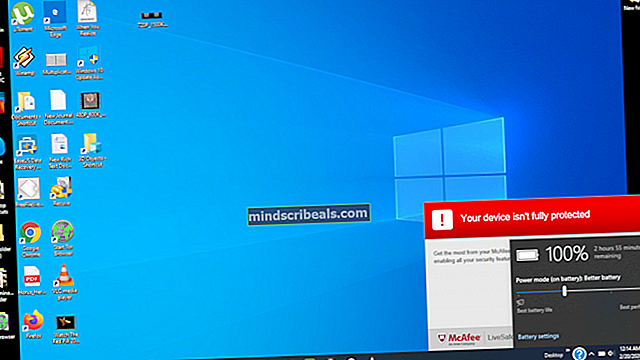Kaip redaguoti žaidimų vaizdo įrašus naudojant „SHAREfactory“ PS4
Jei esate žaidėjas, aš noriu lažintis, kad turite bent vieną žaidimo akimirką, kuria labai didžiuojatės. Bet jei nė vienas iš jūsų draugų nebuvo liudininkas jūsų genialumo kibirkštėlės, kaip žemėje galite pasigirti, kad pasiekėte šį nuostabų dalyką? Na, galite naudoti tai, kas vadinama „SHAREfactory“.

„SHAREfactory“ yra gimtoji PS4 vaizdo įrašų redagavimo programa. Jį galima nemokamai įsigyti „PlayStation Store“. Žaidėjams siūloma galimybė manipuliuoti savo žaidimo medžiaga ir kurti kokybiškus vaizdo įrašus, tinkamus bendrinti „YouTube“, „Facebook“ ir kituose socialinių tinklų kanaluose. Laimei, „SHAREfactory“ turi keletą išsamių naudojimo funkcijų su pažangiomis dalijimosi galimybėmis, kurias yra labai lengva valdyti. Galėsite tvarkyti vaizdo įrašus ir nuotraukas, kad galėtumėte kurti GIFS ir veiksmo kupinus vaizdo įrašus nenaudodami brangios kompiuterio redagavimo programinės įrangos.
Toliau pateikiama keletas vadovų, kurie apžvelgs visus pagrindus ir padės suprasti, kaip naudoti „SHAREfactory“, norint paversti neapdorotą žaidimų medžiagą į tikrai linksmą.
„SHAREfactory“ naudojimas norint redaguoti žaidimo medžiagą PS4
Prieš pasinerdami į šį vadovą, būtinai atsisiųskite naujausią „SHAREfactory“ versiją iš „PlayStation Store“. Tai galite padaryti lengvai pasiekdami savo Biblioteka iš prietaisų skydelio. Iš ten pasirinkite Dalijimosi fabrikas ir paspauskite Atsisiųsti mygtuką.

1 žingsnis: įrašykite žaidimą
Jei jau turite reikiamą žaidimo medžiagą, galite praleisti šį veiksmą. Tiems iš jūsų, kurie dar neįrašė savo PS4, jums būtų malonu žinoti, kad tai nepaprastai lengva.
Pagal numatytuosius nustatymus jūsų PS4 konsolė yra užprogramuota įrašyti ir išsaugoti paskutines 15 jūsų žaidimo minučių. Kai galų gale padarysite ką nors nuostabaus, tiesiog paspauskite Dalintis mygtuką savo „PS4“ valdiklyje. Jei pasirinksite Vaizdo įrašas, jūsų PS4 automatiškai sukurs vaizdo įrašą su paskutinėmis 15 jūsų žaidimo sesijos minučių. Taip pat galite sukurti paprastą ekrano kopiją pasirinkdami Ekrano kopija mygtuką.

Pastaba: Galite išplėsti numatytąjį įrašymo ilgį paspausdami Dalintis mygtuką ir pasirinkdami Bendrinimo ir transliacijų nustatymai. Iš ten pasirinkite Vaizdo įrašo ilgis ir išskleidžiamajame meniu pasirinkite kitą parinktį.

Kad viskas būtų dar lengviau, galite naudoti numatytuosius sparčiuosius klavišus, kad sukurtumėte žaidimo medžiagą. Jei ilgai paspausite Dalintis mygtukas, ekrano kopija bus automatiškai sukurta. Jei dukart paspausite Dalintis mygtuką, jūsų PS4 pradės įrašyti žaidimo vaizdo įrašą - galite uždaryti įrašą dukart paspausdami Dalintis mygtuką dar kartą.
2 žingsnis: sukurkite naują projektą ir pasirinkite temą
Kai paruošite neapdorotą filmuotą medžiagą, atėjo laikas ją paversti tikrai puikiu. Atidarykite „SHAREfactory“ ir pasirinkiteVaizdo įrašai> Naujas projektas. Taip pat galite kurti projektus iš ekrano kopijų (nuotraukos), tačiau neturite tiek daug tinkinimo parinkčių.
Tada turėtumėte pamatyti „SHAREFactory“ temų sąrašą. Be iš anksto įkelto sąrašo, pasirinkdami galite atsisiųsti papildomų temų iš „PlayStation Store“ Naujos temos. Programoje „SHAREFactory“ kiekviena tema pateikiama su atskirais perėjimo ekranais, unikaliais ekrano vaizdais, originaliais garso takelio kūriniais ir daugybe kitų gėrybių. Jei norite sukurti vaizdo įrašą atsižvelgdami į tam tikrą žaidimą, būtinai pasirinkite tinkamą temą.
Kai pavadinsite savo projektą, jums bus pateikti visi išsaugoti jūsų „PS4“ klipai. Vaizdo įrašą galite pridėti prie savo projekto, pažymėdami jį ir paspausdami mygtuką X. O ir nesijaudinkite, kad nepraleisite kai kurių įrašų. Visada galite grįžti ir pridėti daugiau.
3 žingsnis: Apkirpkite žaidimo vaizdo įrašus
Atsižvelgiant į jūsų žaidimo įrašus, tikėtina, kad jūsų neapdorotoje medžiagoje yra daugybė dalykų, kurių nenorite įtraukti į galutinį vaizdo įrašą. Laimei, perteklinę filmuotą medžiagą galite gana lengvai apkarpyti. Pasirinkite vaizdo įrašą ir paspauskite kvadratinis mygtukas atidaryti Redaguoti meniu.

Iš ten pasirinkite Apkarpymo spaustukasir naudokite kairę ir dešinę lazdeles, kad pašalintumėte perteklines dalis, kurių nenorite. Kai būsite patenkintas savo apipjaustymu, paspauskite X mygtuką patvirtinti.

4 žingsnis: pridėkite perėjimų
Jei kuriate vaizdo įrašą iš kelių skirtingų klipų, pastebėsite, kad numatytasis būdas pereiti iš vieno klipo į kitą atrodo labai staigus. Gerai tai, kad galite padaryti jį daug geresnį, pridėdami perėjimų tarp klipų. Daugelis perėjimų yra trumpesni nei 3 sekundės ir gerai atliks perėjimą per kitą ekraną.

Norėdami pasirinkti iš įvairių perėjimo animacijų, turite pastatyti žymeklį tarp dviejų klipų. Kai žymeklis yra vietoje, paspauskite mygtuką X ir pasirinkite Pridėti perėjimą. Tada jums bus pateiktas perėjimų užsakymų sąrašas 3 pagrindinėse kategorijose. Atminkite, kad šis sąrašas bus žymiai didesnis, jei jau atsisiuntėte daug pasirinktinių temų. Bet kokiu atveju paryškinkite temą ir naudokite mygtuką X, kad ją pasirinktumėte. Jei nenorite susieti perėjimo, galite ją pažymėti žymekliu, paspausti kvadratinį mygtuką ir pasirinkti Redaguoti perėjimą.
5 žingsnis: pridėkite perdangos elementus ir padalykite klipus
FX elementai gali būti skirtumas tarp įprasto žaidimo vaizdo įrašo ir momentinės klasikos. Norėdami pridėti FX elementų, užveskite žymeklį ant klipo ir palieskite mygtuką X, tada eikite į Pridėti perdangą. Dabar turėsite pasirinkti perdangos elementų sąrašą. Taip pat galite importuoti savo atvaizdus ir naudoti juos kaip FX elementus arba įterpti pasirinktinį tekstą.

Pagal numatytuosius nustatymus, kai pridėsite perdangos elementą, jis bus rodomas tol, kol baigsis klipas. Jei norite ištrinti elementą tam tikru momentu iki klipo pabaigos, turite naudoti funkciją, vadinamą klipų dalijimu. Norėdami tai padaryti, turite uždaryti perdangos meniu ir paspausti kvadratinį mygtuką. Dabar pasirinkite Padalintas ekranas iš naujai atidaryto meniu. Naudokite žymeklį, kad nurodytumėte, kur norite padalyti klipą. Po to, kai paspausite X mygtukas, klipas bus automatiškai padalytas į dvi puses, todėl antroje pusėje nebus jokių perdangos elementų.
6 žingsnis: komentarų pridėjimas
Visų pirma jums reikės Ausinės arba a PS kamera kad būtų galima įrašyti komentarus. Galite įrašyti tik garso įrašą arba pasirinkti naudoti garso ir vaizdo įrašus. Tik garsą geriausia naudoti, kai norite įrašyti savo žaidimo viršuje. Garso ir vaizdo įrašai įrašys jūsų balsą ir veidą žaidimo viršuje - tada galėsite pasirinkti, kurį ekrano kampą norite nustatyti.

Norėdami įtraukti komentarus, palieskite X mygtuką, kad atidarytumėte Pridėti meniu ir pasirinkite Pridėti 2 takelį. Dabar užveskite žymeklį ten, kur norite pradėti komentarą, ir paspauskite X mygtuką dar kartą. Pasirinkite norimo komentaro tipą ir pradėkite įrašymą po atskaitos. Jei nesate patenkintas, kaip pasirodė, galite paspausti aikštė mygtuką ir dar labiau redaguokite.

7 veiksmas: pridėkite muziką
Muzikos įtraukimas į žaidimą yra gana paprastas „SHAREfactory“. Kaip ir anksčiau, paspauskite mygtuką X mygtuką, kad atidarytumėte meniu Pridėti ir pasirinkite Pridėti muziką. Numatytasis „SHAREfactory“ muzikos pasirinkimas yra gana įspūdingas, tačiau galite pridėti dar daugiau naudodami Importuoti iš USB funkcija.
Kaip ir su kitomis funkcijomis, galite paspausti mygtuką kvadratinis mygtukas gauti prieigą prie įvairių redagavimo galimybių. Galite naudoti šį meniu norėdami perkelti muziką, ją apkarpyti, padalinti ir net sukurti išblukimo efektus.
Svarbu: Numatytoji „SHAREfactory“ takelių sudėtis nėra saugoma autorių teisių, todėl galite ją naudoti taip, kaip norite. Bet jei įkelsite savo muziką per USB, greičiausiai jums reikės specialaus leidimo joms naudoti. Jei planuojate įkelti vaizdo įrašą į „YouTube“ ir kitus socialinės žiniasklaidos kanalus, galbūt norėsite laikytis numatytosios muzikos eilutės.

8 žingsnis: „Time Benders“ naudojimas
„Time Benders“ yra vienas iš naujausių „SHAREFactory“ papildymų. Iš esmės jie leidžia sulėtinti arba pagreitinti vaizdo atkūrimo greitį. Patikėkite manimi, tai nepaprastai padės jums užfiksuoti tą nuostabų žaidimą itin lėtai.

Galite įdėti laiko lankstyklę paspausdami kvadratinis mygtukas ir pasirenkant Laiko lankstytojas. Tada būsite nukreipti į ekraną, kuriame galėsite nuspręsti dėl klipo greičio. Kairėje esantis greitis sulėtins klipą, o dešinėje - pagreitins.

Taip pat galite rinktis iš dviejų laiko lenkimo stilių. The Žingsnis režimas išsaugos įprastą efektą ir visiškai nepakenks klipo stiliui. Tačiau Lygus režimas suteikia jūsų klipui puikų prisilietimą, todėl jis atrodo išsamesnis ir tikslingesnis. Tą patį, kaip ir anksčiau, galite padalinti klipą į kelis įrašus, kad laiko lenkimo efektas būtų taikomas tik kai kurioms dalims.

9 žingsnis: Filtrų ir išdėstymų naudojimas
Filtrai suteikia unikalų būdą pakeisti vaizdo įrašų išvaizdą. Norėdami pridėti filtrą, palieskite mygtuką x ir pasirinkite Pridėti filtrą. Dabar turėsite gana didelę filtrų kolekciją, tvarkingai suskirstytą į 5 kategorijas. Pažymėkite filtrą ir naudokite X mygtuką, kad įterptumėte jį į klipą.

Įdėję filtrą, galite dar labiau jį redaguoti paspausdami aikštė mygtukas ir prieiga Filtro nustatymai. Atminkite, kad nors daugumą filtrų galima redaguoti juos įdėjus, kai kuriuose iš jų bus Filtro nustatymai variantas pilkos spalvos. Kaip įprasta, galite apriboti filtro pasiekiamumą, padalydami klipą į kelis segmentus.

Jei norite pasiekti tikrai unikalų efektą, ką tik įdėtą filtrą galite susieti su pasirinktiniu išdėstymu. Išdėstymai padės dar labiau pakeisti vaizdo įrašo išvaizdą, tačiau būkite atsargūs ir nenuveskite jo per toli. Galite pridėti maketą paspausdami x mygtuką ir pasirinkdami Pridėti maketą. Dabar sąraše pasirinkite pasirinktinį išdėstymą.
Kai kurie filtrų ir išdėstymų deriniai puikiai tinka, bet aš leisiu jums juos atrasti patiems.
10 žingsnis: vaizdo įrašo atvaizdavimas ir įkėlimas
Kai visi kūriniai yra vietoje, belieka padaryti vaizdo įrašą. Taigi, dar kartą patikrinkite viską dar kartą ir paspauskite trikampis mygtuką „DualShock 4“ valdiklyje, kai būsite pasirengę. Prieš nuspręsdami, ką su juo daryti, būsite priversti palaukti, kol jis visiškai pasirodys. Priklausomai nuo jūsų galutinio redagavimo trukmės ir kokybės, galite laukti daugiau nei 10 minučių.

Kai atvaizdavimas bus baigtas, jūsų paklaus, ar norite bendrinti vaizdo įrašą. Jei nuspręsite įkelti į „YouTube“, būsite paraginti įterpti paskyros kredencialus. Mano patirtis rodo, kad įkelti į „YouTube“ nepavyks, jei vaizdo įrašas yra gana didelis. Tokiu atveju atlikite toliau nurodytus veiksmus.
- Palaukite, kol vaizdo įrašas bus visiškai pateiktas.
- Eiti į Informacijos suvestinė> Nustatymai> Sistemos saugyklos valdymas ir pasirinkite Užfiksuoti galeriją.
- Dabar ieškokite vaizdo įrašo ir prijunkite USB atmintinę prie savo PS4.
- Pasirinkę vaizdo įrašą, paspauskite Galimybės mygtuką ir pasirinkite Kopijuoti į USB atmintinę.
- Prijunkite USB prie kompiuterio, eikite į „YouTube“ ir įkelkite jį iš ten.
Premijos žingsnis: sukurkite GIF
Galimybė kurti GIF iš žaidimo filmuotos medžiagos yra naujausias „SHAREFactory“ priedas. Dabar galite savo žaidimų klipus paversti animuotais GIF ir pasidalinti jais „Twitter“ ar kitoje socialinių tinklų platformoje, kuri veikia su šiuo formatu.

Atminkite, kad negalėsite kurti GIF naudodami „SHAREFactory“, nebent atnaujinsite į naujausią versiją. Kai jums tai pavyks, atidarykite „SHAREfactory“ ir pažymėkite Animaciniai GIF skirtuką. Dabar iš sąrašo pasirinkite jums labiau tinkančią parinktį, tačiau rekomenduoju ją sukurti tiesiai iš fotografavimo galerijos. Tada iš savo galerijos pasirinkite klipą.

Įėję į GIF redaktorių, nukreipkite žymeklį ten, kur norite, kad GIF prasidėtų. Dabar paspauskite X mygtuką paruošti GIF. Programa automatiškai paims 9 sekundžių kilpos fiksavimą iš jūsų pradinio taško. Tada galite naudoti kairė ir dešinė lazdos apkirpti iš abiejų galų, kol būsite patenkinti rezultatais. Šiuo metu belieka padaryti tik trikampis mygtuką, kad pateiktumėte GIF. Kai tai pasibaigs, būsite paraginti ją bendrinti - net jei nuspręsite ją bendrinti vėliau, ji bus išsaugota jūsų galerijoje kaip GIF.
Apvyniokite
Dabar, kai mokate manevruoti „SHAREfactory“, nėra jokios priežasties, dėl kurios jūs nešlamštysite visų savo draugų legendine žaidimo medžiaga. Užuot įkėlę ilgą vaizdo įrašą ir nukreipdami savo draugus į tą akimirką, kur įvyksta magija, kodėl gi nepadarius supaprastinto žaidimų galimybių redagavimo?
Net jei jums nepatinka visos jo funkcijos, „SHAREfactory“ yra nepaprastai galingas įrankis. Bet tai dar labiau padidina faktas, kad jis yra nepaprastai intuityvus, kai tik supranti.
„SHAREfactory“ galima rasti PS4 phat, PS4 Slim ir „PS4 PRo“. Nepaisant „Sony“ konsolės, būtinai pasiimkite ją ir sukurkite nuostabius vaizdo įrašus.