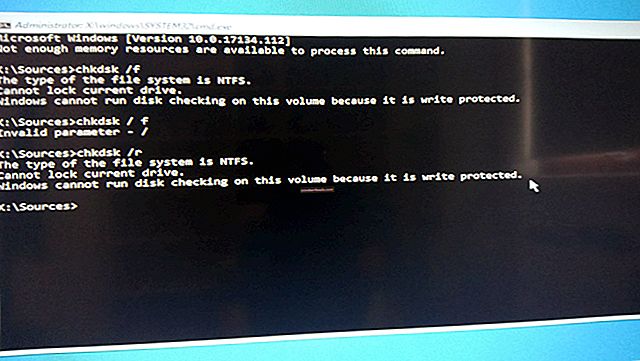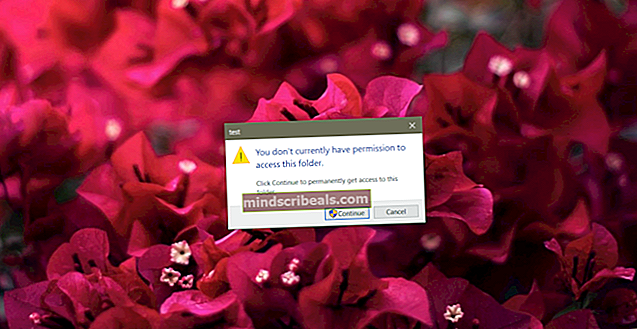NUSTATYTI: Koduoto formato „Windows“ klaida 0xc00d5212
Kai kurie „Windows 10“ vartotojai pastebėjo klaidą 0xc00d5212 (0xc00d5212) bandydami leisti AVI vaizdo įrašus tiek „Windows Media Player“, tiek „Windows 10“ filmai ir TV programoje. Paleidus vaizdo įrašą, jame rodomas klaidos kodas kartu su pranešimu „Nepavyksta paleisti. Elementas buvo užkoduotas nepalaikomu formatu. “

Tiksliai neaišku, kodėl tokia klaida, bet greičiausiai ji susijusi su ekrano tvarkykle arba vaizdo kodeku. Mes išspręsime šią problemą 3 būdais, įskaitant grafikos tvarkyklių atnaujinimą, garso tvarkyklės iš naujo įdiegimą, „Windows“ atnaujinimą ir VLC, alternatyvios medijos leistuvo, naudojimą.
1 metodas: Atnaujinkite grafikos tvarkykles
- Paspauskite „Windows + R“ klavišus, įveskite devmgmt.msc ir spustelėkite Gerai . Tai atveria „Device Management Console“.

- Įrenginių tvarkytuvė, išplėskite Ekrano adapteriai, dešiniuoju pelės mygtuku spustelėkite grafikos adapterį šioje kategorijoje ir spustelėkite Pašalinti ir patikrink Ištrinkite šio įrenginio tvarkyklės programinę įrangą, ir tada Gerai pašalinti tvarkykles.

- Apsilankykite pardavėjų svetainės tvarkyklių puslapyje ir ieškokite savo vaizdo plokštės tvarkyklių. Atsisiųskite ir įdiekite tvarkyklę į savo kompiuterį, tada paleiskite jį iš naujo. Pabandykite dar kartą paleisti AVI vaizdo įrašą, kad sužinotumėte, ar problema išspręsta. Kitaip, pereikite prie kito metodo.
Arba galite atnaujinti tiesiogiai iš įrenginių tvarkytuvės:
- Paspauskite „Windows + R“ klavišus, įveskite devmgmt.msc . Tai atveria „Device Management Console“.

- Įrenginių tvarkytuvėje išplėskite Ekrano adapteriai , dešiniuoju pelės mygtuku spustelėkite grafikos adapterį šioje kategorijoje ir spustelėkite Atnaujinti tvarkyklės programinę įrangą ir tada spustelėkite Automatiškai ieškokite atnaujintos tvarkyklės programinės įrangos .

- Kai tvarkyklės baigs atnaujinti, iš naujo paleiskite kompiuterį ir pabandykite paleisti AVI vaizdo įrašą, kad pamatytumėte, ar jis dabar leidžiamas.
2 metodas: pašalinkite garso tvarkyklę
Kai kurie vartotojai, įdiegę kelis garso tvarkykles, pašalino problemą. Peržiūrėsime įdiegtas garso tvarkykles ir pašalinsime nereikalingas.
- Paspauskite „Windows + R“ klavišus, įveskite devmgmt.msc . Tai atveria „Device Management Console“.

- Įrenginių tvarkytuvėje išplėskite Garso, vaizdo ir žaidimų valdikliai , dešiniuoju pelės mygtuku spustelėkite bet kurį trečiosios šalies garso įrenginį (pvz., „Conexant SmartAudio HD“), kurį matote šioje kategorijoje, ir dešiniuoju pelės mygtuku spustelėkite ir spustelėkite Pašalinkite įrenginį .

- Iš naujo paleiskite kompiuterį ir bandykite paleisti AVI vaizdo įrašą, kad patvirtintumėte, ar sprendimas pasiteisino.
3 metodas: „Windows“ atnaujinimas
Patartina naudoti šį metodą išbandžius ankstesnį metodą.
- Paspauskite „Windows“ raktas + I norėdami atidaryti „Windows“ nustatymus.
- Pasirinkite Atnaujinimas ir sauga ir pasirinkite Tikrinti, ar yra atnaujinimų . „Windows“ patikrins, ar nėra naujinių, ir pradės atsisiųsti laukiančius naujinius.

- Po atnaujinimo iš naujo paleiskite kompiuterį ir pabandykite paleisti bet kokį .avi vaizdo įrašą.
4 metodas: Žaidimas su VLC
VLC yra galingas ir populiarus medijos leistuvas, leidžiantis visus formatus. Jei nė vienas iš anksčiau nurodytų metodų nepadėjo, galite tai naudoti kaip apeitį.
- Apsilankykite VLC oficialioje svetainėje ir atsisiųskite VLC kopiją.
- Dukart spustelėkite vykdomąjį failą ir įdiekite jį.
- Paleiskite „VLC“ savo kompiuteryje ir leiskite su juo savo AVI vaizdo įrašus ar kitus formatus.