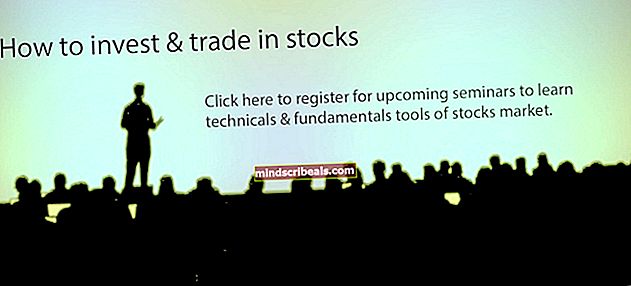NUSTATYTI: „Windows 10“ rodymo problemos arba ištemptas ekranas
Nemažai vartotojų pranešė, kad per pastaruosius porą mėnesių ekrane kilo problemų. Ši problema vėl iškilo po kritimo kūrėjų atnaujinimo 1709. Ši problema taip pat apima sulaužytus taškus ir iš vienos pusės iškraipytą tekstą. Yra keletas būdų, kaip išspręsti šią problemą. Pažiūrėk.
1 sprendimas: Ekrano nustatymų keitimas
Dažniausiai problema kyla dėl ekrano nustatymų, kur jis nėra tinkamai sukonfigūruotas. Galime pabandyti pakeisti ekrano nustatymus ir patikrinti, ar tai padeda.
- Paspauskite „Windows + S“ paleisti paieškos juostą. Įveskite „parametrus“Dialogo lange ir atidarykite programą.
- Patekę į programą, pasirinkite subkategoriją Sistema.

- Čia pamatysite „skiriamąją gebą“ pirmame skirtuke (Ekranas). Pakeiskite jį į rekomenduojamą lygį ir patikrinkite, ar tai skiriasi. Jei taip nėra, pakeiskite skiriamąją gebą į kitą lygį ir toliau tikrinkite, ar pasiekėte idealų tinkamumą.

- Išsaugoję pakeitimus iš naujo paleiskite kompiuterį, kad įsitikintumėte, jog pakeitimai įgyvendinami visam laikui.
2 sprendimas: įdiekite numatytuosius grafinius tvarkykles
Jei aukščiau pateiktas sprendimas jums netiko, tai reiškia, kad tikriausiai yra problemų su jūsų grafikos tvarkyklėmis. Mes galime pabandyti įdiegti numatytąsias grafines tvarkykles savo kompiuteryje jas ištrindami ir iš naujo paleisdami kompiuterį. Įrenginys automatiškai aptiks grafinę įrangą ir įdiegs numatytuosius tvarkykles.
- Paspauskite „Windows + R“ paleisti programą „Run“. Įveskite „devmgmt.MSC“Dialogo lange ir paspauskite Enter.
- Įėję į įrenginių tvarkytuvę, išplėskite kategoriją „Ekrano adapteriai“. Jūsų vaizdo plokštė bus pateikta čia.
- Dešiniuoju pelės mygtuku spustelėkite jį ir pasirinkite „Pašalinti”.

- Dabar perkraukite kompiuterį ir patikrinkite, ar tai išsprendžia problemą. Jei diegdami esate raginami įvesti UAC, nesijaudinkite ir spustelėkite Taip.
3 sprendimas: grįžkite prie ankstesnių tvarkyklių
Jei jūsų ekrane kilo problemų po „Windows“ naujinimo, tai tikriausiai reiškia, kad grafikos tvarkyklės buvo atnaujintos. Galite pabandyti grįžti prie ankstesnių tvarkyklių ir patikrinti, ar ekranas gerėja. Jei taip nėra, visada galite atkurti pakeitimus.
- Grįžkite atgal į įrenginių tvarkytuvę ir pasirinkite savo grafikos aparatūra.
- Dešiniuoju pelės mygtuku spustelėkite jį ir pasirinkite „Savybės “. Patekę į ypatybes, pasirinkite skirtuką apie 'Vairuotojas “. Čia pamatysite mygtuką „Grįžti vairuotojas“. Daugeliu atvejų jis nebus pilkas, kaip parodyta kitame paveikslėlyje. Jei taip nėra, pabandykite sugrąžinti tvarkyklę ir iš naujo paleiskite kompiuterį.

Jei piktograma yra pilka, kaip parodyta paveikslėlyje, atlikite toliau nurodytus veiksmus.
- Dešiniuoju pelės mygtuku spustelėkite aparatinę įrangą ir pasirinkiteAtnaujinti tvarkyklę”.

- Pasirinkite parinktį „Naršykite mano kompiuteryje ieškodami tvarkyklių programinės įrangos”.

- Užuot naršę po nurodytą tvarkyklę, pasirinkite „Leiskite man pasirinkti galimų tvarkyklių sąrašą savo kompiuteryje”.

- Atžymėkite parinktį „Rodyti suderinamą aparatūrą“. Tai parodys visas galimas tvarkykles jūsų kompiuteryje. Pasirinkite ankstesnę tvarkyklę (tą, kurią turėjote prieš atnaujinimą) ir įdiekite ją.

- Įdiegę tvarkyklę, iš naujo paleiskite kompiuterį ir patikrinkite, ar problema išspręsta.
Pastaba: Jei nerandate ankstesnių aparatūros tvarkyklių, galite apsilankyti savo gamintojo svetainėje ir atsisiųsti ją rankiniu būdu. Atsisiuntę pakartokite aukščiau nurodytus veiksmus, kol pamatysite „Naršyti“. Iš ten naršykite atsisiųstą tvarkyklę ir įdiekite ją. Nepamirškite iš naujo paleisti kompiuterį po diegimo.
4 sprendimas: Grafikos aparatūros skiriamosios gebos ir atnaujinimo dažnio keitimas
Jei visi pirmiau minėti sprendimai neveikia, galime pabandyti pakeisti ekrano aparatūros nustatymus ir pakeisti raiškos / atnaujinimo dažnį. Jei tai jums netinka arba dar labiau pablogina situaciją, pakeitimus visada galite atšaukti.
- Paspauskite „Windows + S“ paleisti „Search“ programą. Įveskite „rezoliucija“Dialogo lange ir atidarykite pasirodžiusią programą.

- Patekę į „Nustatymai“, naršykite iki puslapio pabaigos ir pasirinkite „Ekrano adapterio ypatybės”.

- Dabar pasirodys jūsų aparatinės įrangos ypatybės. Spustelėkite "Išvardinkite visus režimus“Yra skirtuke„Adapteris”.

- Pamatysite ekrane pateikiamų skirtingų raiškų sąrašą. Pakeiskite juos pagal aparatūros specifikacijas ir paspaudę „GeraiKiekvieną kartą patikrinkite, ar jie turi skirtumų.
- Sėkmingai pakeitę nustatymus ir išsprendę problemą, iš naujo paleiskite kompiuterį.