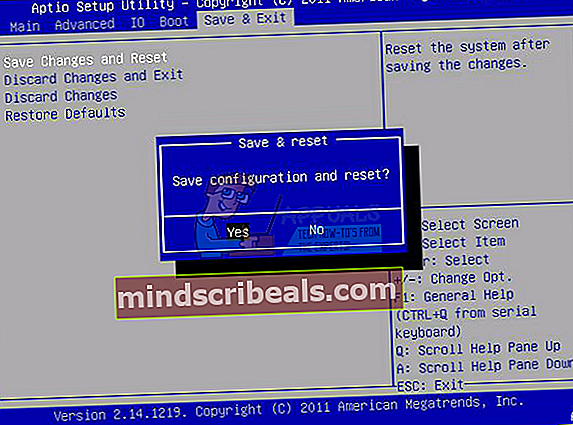NUSTATYTI: „Windows 10“ įstrigo iš naujo nustatydami šį kompiuterį
Ši problema kyla, kai vartotojai bando iš naujo nustatyti savo kompiuterį naudodami parinktį, esančią programoje Nustatymai. Ši funkcija yra ypač naudinga, kai jūsų kompiuteryje kyla rimtų problemų, nes ši parinktis leidžia visiškai atkurti sistemą. Tačiau ekranas „Atstatyti kompiuterį“ užstringa tam tikroje procentinėje dalyje (pvz., 8 proc., 33 proc. Ar net 99 proc.) Ir procesas paprasčiausiai nebus baigtas.

Problema gali pasirodyti laikina ir gali baigtis po poros valandų, tačiau ji taip pat gali įstrigti amžinai, o tai reiškia, kad jums reikės kažkaip tai išspręsti. Yra daugybė metodų, kurie per daugelį metų padėjo „Windows 10“ vartotojams, todėl įsitikinkite, kad darote viską, kad pažanga būtų baigta ir sėkmingai iš naujo nustatytumėte kompiuterį.
1 sprendimas: palikite ekraną veikiantį keletą valandų
Panašu, kad kai kuriais atvejais pažanga yra gana lėta, o kai kurie vartotojai pranešė, kad palikti procesą kelioms valandoms iš tikrųjų padėjo ir jų kompiuteris buvo sėkmingai atstatytas. Geriausia, ką galite padaryti, tai paleisti parinktį Atstatyti šį kompiuterį ir palikti per naktį.
Jei procesas baigiasi, problema išspręsta, nors atrodė, kad ji užstrigo tam tikrame procente. Jei procesas vis dar užstrigęs tuo pačiu procentu, atlikite toliau nurodytus sprendimus.
2 sprendimas: paleiskite naudodami įkeliamą USB arba DVD diskų įrenginį
Keletas vartotojų įrodė, kad šis metodas yra veiksmingas ir pasiūlė, kad jis jiems būtų naudingas be problemų. Tačiau procesas gali atrodyti gana ilgas, jei neturite įkrovos USB ar DVD įrenginio, kuriame būtų įdiegta „Windows“. Tai galite sukurti gana lengvai atlikdami toliau nurodytus veiksmus:
Naudodamiesi medijos kūrimo įrankiu:
Galite naudoti „Media Creation Tool“, kad greitai sukurtumėte USB įkrovos įrenginį, kuris bus paleistas įrenginyje naudojant UEFI.
- Atsisiųskite „Media Creation Tool“ iš oficialios „Microsoft“ svetainės. Dukart spustelėkite failą, pavadintą MediaCreationTool.exe, kurį ką tik atsisiuntėte failą, kad paleistumėte įrankį. Palieskite Priimti.
- Pirmajame įrankio rodomame ekrane pasirinkite Kurti diegimo laikmeną (USB atmintinę, DVD ar ISO failą) kitam kompiuteriui.

- Įkrovos disko kalba, architektūra ir leidimas bus parenkami atsižvelgiant į jūsų kompiuterio konfigūraciją, tačiau galite išvalyti parinktį Naudoti šio kompiuterio rekomenduojamas parinktis, kad pasirinktumėte tinkamus parametrus, jei kompiuteris, kuriam norite naudoti USB yra skirtingų nustatymų.
- Spustelėkite Kitas ir spustelėkite USB atmintinės parinktį, kai būsite paraginti pasirinkti tarp USB ar DVD.

- Spustelėkite Pirmyn ir sąraše pasirinkite keičiamąjį diską, kuriame rodomi prie jūsų kompiuterio prijungti atminties įrenginiai.
- Spustelėkite Pirmyn, tada medijos kūrimo įrankis atsisiųs failus, reikalingus įdiegti „Windows 10“, ir toliau bus kuriama įkrovos laikmena, kuri turėtų veikti daugumoje įrenginių, naudojančių seną BIOS, taip pat naujesniuose, naudojančiuose UEFI.
Sukūrę įkrovos USB, galėsite tęsti kompiuterio paleidimą. Priežastis, kodėl pasirinkome įkrovos USB, o ne DVD, yra ta, kad procesas yra tarsi lengvesnis ir jums nereikės patirti vargo perkant dvigubo sluoksnio DVD.
- Įjunkite kompiuterį ir įdėkite įkrovos „Windows 10“ DVD diską arba USB diską, kurį ką tik sukūrėte, jei atlikote anksčiau nurodytus veiksmus
- Tai nebūtinai turi būti originalus „Windows“ diegimas su licencijos raktu, nes jums jo nereikės norint suaktyvinti „Windows“ versiją, kad galėtumėte pasiekti tik tam tikrus nustatymus.
- Įkraukite iš disko, kurį ką tik įdėjote, iš naujo paleidę kompiuterį, įdėję, ir vykdykite instrukcijas.
- Turėtų atsidaryti „Windows“ sąrankos langai, raginantys įvesti kalbos, laiko ir datos parametrus.

- Po tęsimo apačioje pasirinkite parinktį Taisyti kompiuterį.
- Išplėstinės paleisties parinktys bus atidarytos per trumpą laiką.
Paleisties taisymas
Sėkmingai pasiekę išplėstines paleidimo parinktis, galite laisvai pereiti prie parinkties „Paleisties nustatymai“ vykdydami toliau pateiktas instrukcijas.
- Spustelėkite trikčių šalinimo parinktį, esančią tiesiai po mygtuku Tęsti.
- Galėsite pamatyti tris skirtingas parinktis: Atnaujinkite kompiuterį, Atstatykite kompiuterį ir Išplėstinės parinktys. Spustelėkite Išplėstinės parinktys.

- Ekrane Išplėstinės parinktys spustelėkite Paleisties taisymas, kuris nedelsiant paleidžia įrankį.

- Vykdykite ekrane pateikiamas instrukcijas, kad galėtumėte tęsti paleisties taisymą. Baigus įrankį, iš naujo paleiskite kompiuterį ir patikrinkite, ar veikia parinktis Atstatyti šį kompiuterį.
Komandinė eilutė
Be to, vartotojai pranešė, kad šios komandų eilutės komandos, vykdomos Išplėstinėse paleisties parinktyse, padėjo išspręsti problemą, todėl būtinai išbandykite ir tai.
„Startup Settings“ parinktis vykdant toliau pateiktas instrukcijas.
- Spustelėkite trikčių šalinimo parinktį, esančią tiesiai po mygtuku Tęsti.
- Galėsite pamatyti tris skirtingas parinktis: Atnaujinkite kompiuterį, Atstatykite kompiuterį ir Išplėstinės parinktys. Spustelėkite Išplėstinės parinktys.

- Ekrane Išplėstinės parinktys spustelėkite Komandų eilutė. Įveskite šias komandas į komandų eilutės langus ir įsitikinkite, kad spustelėję Enter įvedėte kiekvieną iš jų:
bootrec / fixmbr
bootrec / fixboot
bootrec / scanos
bootrec / rebuildbcd
Pastaba: Jei kompiuterio nepavyksta paleisti iš USB arba DVD įkrovos įrenginio, gali tekti pakoreguoti įkrovos parametrus, kad būtų išjungtos tam tikros saugos funkcijos, kurios neleidžia jūsų kompiuteriui paleisti nieko kito, išskyrus diską, kuriame įdiegta „Windows“. Jei ši problema kyla jums, vadovaukitės toliau pateiktomis instrukcijomis, kad ją išspręstumėte.
- Įjunkite kompiuterį ir nedelsdami paspauskite mygtuką F10 maždaug kartą per sekundę, kol atsidarys „Computer Setup Utility“.
- Dešiniuoju rodyklės klavišu pasirinkite meniu Sauga, rodyklės žemyn mygtuku pasirinkite Saugios įkrovos konfigūracija ir paspauskite Enter.

- Prieš pradedant naudoti šį meniu, pasirodo įspėjimas. Paspauskite F10, jei norite pereiti į saugaus įkrovos konfigūravimo meniu.
- Atsidaro saugios įkrovos konfigūracijos meniu.
- Rodyklės žemyn mygtuku pasirinkite „Saugus paleidimas“, o dešiniuoju rodyklės klavišu pakeiskite nustatymą į „Išjungti“.
- Rodyklės žemyn mygtuku pasirinkite „Senasis palaikymas“, tada dešiniuoju rodyklės klavišu pakeiskite nustatymą į „Įjungti“.
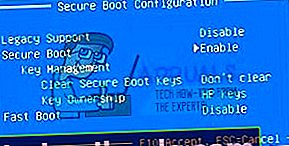 Paspauskite F10, kad sutiktumėte su pakeitimais.
Paspauskite F10, kad sutiktumėte su pakeitimais.- Kairiuoju rodyklės klavišu pasirinkite meniu Failas, rodyklės žemyn mygtuku pasirinkite Įrašyti pakeitimus ir išeiti, tada paspauskite Enter, kad pasirinktumėte Taip.
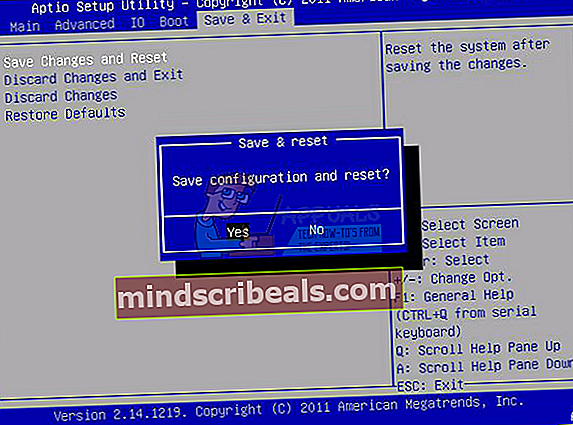
- Kompiuterio sąrankos programa uždaroma ir kompiuteris paleidžiamas iš naujo. Kai kompiuteris bus paleistas iš naujo, naudokite maitinimo mygtuką, kad išjungtumėte kompiuterį.
Jei nesate tikri, kaip paleisti iš DVD ar USB, turite žinoti, kurią parinktį pasirinkti, kai atidaromas įkrovos meniu. Jis paklaus, iš kurio įrenginio norite paleisti kompiuterį. Vykdykite toliau pateiktas instrukcijas, kad lengvai paleistumėte iš DVD ar USB.
- Norėdami įjungti kompiuterį, paspauskite maitinimo mygtuką. Kai tik kompiuteris paleidžiamas, pasirodo pranešimas, nurodantis, kad įkrovos režimas pasikeitė.
- Įveskite pranešime rodomą keturženklį kodą, tada paspauskite Enter, kad patvirtintumėte pakeitimą.
PASTABA:
Nėra kodo teksto lauko. Tai yra numatomas elgesys. Kai įvedate skaičius, kodas užregistruojamas be teksto lauko.

- Paspauskite maitinimo mygtuką, kad išjungtumėte kompiuterį, palaukite kelias sekundes, tada įjunkite kompiuterį ir nedelsdami paspauskite Escape mygtuką, maždaug kartą per sekundę, kol atsidarys meniu „Startup“.
- Paspauskite F9, kad atidarytumėte įkrovos meniu.
- Naudodamiesi rodyklės žemyn mygtuku pasirinkite SATA įrenginį ATAPI kompaktinių diskų / DVD diskų įrenginių antraštėje, tada paspauskite Enter, kad pasirinktumėte CD / DVD diskų įrenginį kaip įkrovos įrenginį. Jei norite paleisti iš USB, įsitikinkite, kad kaip įrenginį pasirinkote USB pavadinimą.

- Kompiuteris paleidžia „Windows 10“.
- Įdėkite įkrovos kompaktinį diską arba DVD į CD / DVD diskų įrenginį. Įdėkite USB įkrovos diską, jei jį pasirinkote atlikdami ankstesnius veiksmus.
- Paspauskite maitinimo mygtuką, kad išjungtumėte kompiuterį, ir palaukite apie 5 sekundes.
- Dar kartą paspauskite maitinimo mygtuką, kad įjungtumėte kompiuterį.
- Kompiuteris paleidžiamas iš kompaktinio disko, DVD ar USB.

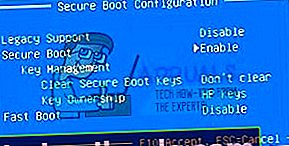 Paspauskite F10, kad sutiktumėte su pakeitimais.
Paspauskite F10, kad sutiktumėte su pakeitimais.