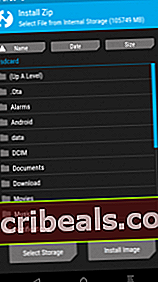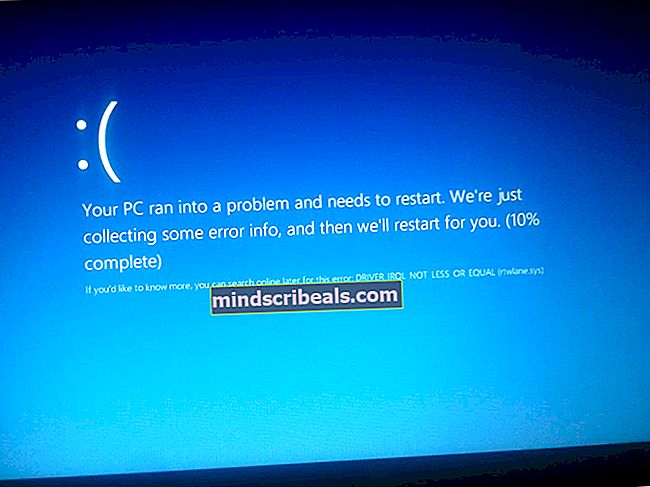Kaip išrauti „Razer“ telefoną ir pataisyti „WiFi“
„Razer Phone“ yra aukščiausios klasės aukščiausios klasės įrenginys, išleistas 2017 m. Lapkričio mėn. Pagamintas populiarios periferinių žaidimų kompanijos „Razer“, „Razer Phone“ teikia tai, ko galima tikėtis aparatinės įrangos atžvilgiu - milžinišką 8 GB RAM, 64 GB vidinės atminties. , ir „Qualcomm Snapdragon 835“ lustų rinkinį - jau nekalbant apie jo 1440 x 2560 (~ 515 DPI) ekrano skiriamąją gebą.

Nepaisant to, kad „Razer Phone“ buvo paleistas su „Android 7.1.1 Nougat“, iki šiol buvo šiek tiek paslaptis. Daugelis žmonių, bandydami išrauti „Razer Phone“, naudodami standartinius „TWRP + Magisk“ / „SuperSU“ šaknies metodus, susidūrė su tokiomis problemomis kaip sugedęs „WiFi“ po šaknies. Taip yra todėl, kad daugelis žmonių per ADB kaip laikiną įkrovą mirksi tik TWRP, kuris pats mirksi ant atsargų boot.img ir tada užmaskuoja save. Tada, kai mirksi „Magisk“ per šį „laikiną“ boot.img, kažkas sulaužomas formatavime, kuris turi įtakos tokiems dalykams kaip „WiFi“.
Taigi, kai greitai paleidžiate TWRP „Razer“ telefone, jis perrašys atsargų „boot.img“, kuriai reikalavo, kad švarus, originalus „boot.img“ būtų išsaugotas kažkur atkurti, bet dauguma žmonių tiesiog perrašo savo pradinį įkrovą. Img mirksėdami TWRP. + „Magisk“ kartu, o tai reiškė bėdą.
Šiame vadove bus parodytas naujausias ir švariausias „Razer“ telefono įsišaknijimo būdas nenutraukiant „WiFi“. Įsitikinkite, kad atidžiai atlikote visus veiksmus ir palikite komentarą, jei kyla problemų!
Jei pirmą kartą įsišaknijate savo „Razer“ telefoną, pereikite prie šio vadovo skyriaus. Jei jau įsišaknijote „Razer“ telefoną ir kyla problemų, tokių kaip sugedęs „WiFi“, vadovaukitės toliau pateiktu vadovu.
Pastaba: Šiam vadovui reikalingas originalus „boot.img“ iš naujausio „Razer“ gamyklos atvaizdo - jį galite gauti atsisiųsdami naujausią „Razer Phone“ programinę-aparatinę įrangą ir ištraukdami „boot.img“, kuris nepatenka į šio vadovo taikymo sritį, tačiau labai paprastas.
Kaip ištaisyti sugedusį „WiFi“ įsišaknijusiame „Razer“ telefone
Reikalavimai:
- ADB įrankiai jūsų kompiuteryje
- Originalas boot.img iš naujausio „Razer“ gamyklos vaizdo.
- „TWRP.img“ ir „TWRP.zip“, skirti „Razer Phone“
- Magisk
Pastaba: jei esate ne naujausiame „Razer“ gamykliniame paveikslėlyje, turėtumėte tiesiog mirksėti naudodami „Razer“ vadovas atkurti naudojant gamyklinį vaizdą)
- Atsisiųskite reikiamus failus ir įdėkite juos į pagrindinį ADB aplanką.
- Paleiskite ADB komandų langą ir ADB perkelkite failus į išorinę „Razer Phone“ SD kortelę. Komandos būtų:
Adb push boot.img / sdcard adb push twrp-installer-3.2.1.-0-cheryl.zip / sdcard Adb push Magisk-v16.0.zip / sdcard
- Dabar įveskite į ADB komandų langą:
perkraukite įkrovos programą
- Kai esate įkrovos / atsisiuntimo režime, įveskite ADB:
greito įkrovimo „flash boot“ „twrp-3.2.1.-0.cheryl.img && fastboot“ perkrovimas
- Dabar jūsų „Razer“ telefoną reikia paleisti iš naujo į TWRP. Turite paspausti mygtuką Reboot TWRP ir patikrinkite, kuriame lizde esate (A arba B lizdas), tada vykdykite instrukcijas (instrukcijos yra vienodos, nesvarbu, ar esate A, ar B lizde, tereikia pakeisti, kurį lizdą iš pradžių perjungėte):
- Eiti į Diegti TWRP pagrindiniame meniu pasirinkite „Install Image“ ir pasirinkite boot.img, kurį anksčiau įstumėte į savo SD kortelę.
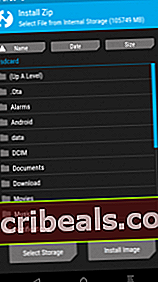
- Perbraukite, kad jį įdiegtumėte.
- Grįžkite į pagrindinį meniu, pasirinkite „Perkrauti“ ir pakeisti lizdą į B lizdą.
- Kai TWRP patikrins, ar esate B lizde, pasirinkite „Bootloader“ ir perkraukite į atsisiuntimo režimą. Tai privers jį iš naujo paleisti B lizdą, todėl kai būsite, įveskite į ADB komandų langą:
„fastboot flash boot twrp-3.2.1-0-cheryl.img && fastboot“ iš naujo paleiskite
- Dabar, kai vėl esate TWRP, dar kartą eikite per „Install“> „Install Image“> „flash boot.img“. Tai suteiks jums švarų, originalų boot.img tiek B, tiek A lizduose.
- Grįžkite į „TWRP Install“> „Install Zip“> pasirinkite „TWRP-installer-3.2.1-0.cheryl.zip“ ir braukite, kad jį įdiegtumėte. Tai pritaikys pleistrą tiek boot.img A, tiek B lizduose.
- Perkraukite sistemą, kad galėtume patikrinti, ar „WiFi“ dabar veikia. Jei ne, galbūt nevisiškai vykdėte aukščiau pateiktas instrukcijas.
- Patvirtinę, kad viskas veikia taip, kaip turėtų, įveskite į ADB komandų langą: adb perkrauti atkūrimą
- Turėtumėte būti paleisti tiesiai į atkūrimo režimą, neperrašydami. Dabar galite įdiegti> Įdiegti „Zip“> pasirinkti „Magisk.zip“, perbraukite, kad jis mirksėtų, ir tada paleiskite iš naujo į sistemą.
- Dabar mes norime mirksėti „Magisk“ kitas lizdas taip pat - tai visiškai neprivaloma, ir jūs iš tikrųjų galite praleisti šį veiksmą, bet padėkosite man, jei kažkas negerai, pavyzdžiui, jūsų telefonas klaidingai nusprendžia pakeisti banką, ir jūs staiga prarandate šaknis.
- Įveskite į ADB:
adb perkrauti atkūrimą
- Eikite į mygtuką „Perkrauti“ ir grįžkite iš „B“ į „A“ lizdą.
- „Flash Magisk“ dar kartą.
- „Magisk“ dabar mirksi tiek išvalykite boot.img failus „A“ ir „B“ lizduose, todėl dabar nesvarbu, iš kurio lizdo paleidžiate, ir jūs išlaikysite šaknį, jei „Razer Phone“ nuspręs staiga paleisti iš vieno, o ne iš kito!
Kaip pirmą kartą išvalyti „Razer“ telefoną
- „Razer“ telefone eikite į „Settings“> „About Phone“> 7 kartus palieskite „Build Number“, kol bus įjungtas kūrėjo režimas.
- Eikite į „Nustatymai“> „Kūrėjo parinktys“> „Įjungti USB derinimą“.
- Prijunkite „Razer Phone“ prie kompiuterio per USB ir paleiskite ADB komandinę eilutę (palaikykite „Shift“ + dešiniuoju pelės mygtuku spustelėkite pagrindiniame ADB aplanke ir pasirinkite „Atidaryti komandos langą čia“)
- Atsisiųskite reikiamus failus (originalus boot.img, TWRP ir Magisk) ir įdėkite juos į pagrindinį ADB diegimo kelio aplanką.
- Prijunkite „Razer“ telefoną prie kompiuterio per USB ir „Razer Phone“ ekrane sutikite su „USB Debug“ poravimo dialogu.
- Norėdami įsitikinti, kad ADB ryšys yra tinkamai atpažintas, įveskite ADB: ADB įrenginiai
- ADB komandiniame lange turėtų būti rodomas jūsų „Razer Phone“ serijos numeris - jei ryšys neatpažįstamas, gali tekti išspręsti jūsų ADB diegimo, USB kabelio ar pan.
- Įveskite į ADB langą:
„Adb push boot.img / sdcard“„adb push twrp-installer-3.2.1.-0.cheryl.zip / sdcard“„adb push Magisk-v16.0.zip / sdcard“
- Dabar įveskite į ADB:
perkraukite įkrovos programą
- Kai „Razer Phone“ įsijungs į „Bootloader“ / „Download“ režimą, įveskite ADB:
greito įkrovimo „flash boot“ „twrp-3.2.1.-0.cheryl.img && fastboot“ perkrovimas
- Dabar jūsų „Razer Phone“ turėtų būti paleistas į TWRP, todėl pagrindiniame meniu pasirinkite „Install“> „Install Image“> SD kortelėje pasirinkite originalų „boot.img“. Perbraukite, kad jį įdiegtumėte.
- Įdiegę originalų „boot.img“, grįžkite į „Install“> „Install Zip“> pasirinkite „TWRP .zip“ ir braukite, kad jis mirksėtų.
- Tai turėtų užtaisyti TWRP ant jūsų boot.img (A ir B lizduose). Dabar turite iš naujo paleisti sistemą.
- Paleidę „Android“ sistemą patikrinkite, ar viskas veikia, pvz., „WiFi“. Jei viskas gerai, įveskite ADB:
adb perkrauti atkūrimą
- Kai jūsų „Razer“ telefonas veikia atkūrimo režimu, eikite į „Install“> „Install Zip“> pasirinkite „Magisk-v16.0.zip“ ir mirksėkite.
- Kai „Magisk .zip“ bus mirksėjęs, turite tai padaryti kitoje pusėje / lizde. Taigi eikite į mygtuką „Perkrauti“ iš pagrindinio meniu ir pasirinkite priešingą lizdą iš to, kurį šiuo metu naudojate, tada pasirinkite „Atkūrimas“> „Perkrauti į atkūrimą“> dar kartą atlikite „Magisk .zip“ diegimo procesą.
- Dabar galite paleisti iš naujo į sistemą ir abu lizdai turėtų būti visiškai funkcionalūs ir įsišakniję, todėl nesvarbu, iš kurio paleidžiate, ir neturėtumėte turėti jokių problemų dėl „WiFi“, su kuriomis susidurta ankstesniuose šakniniuose metoduose.
Laimingo įsišaknijimo!