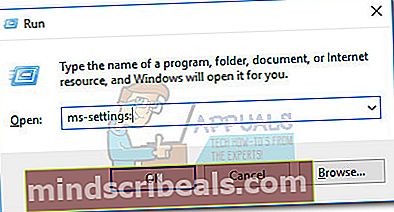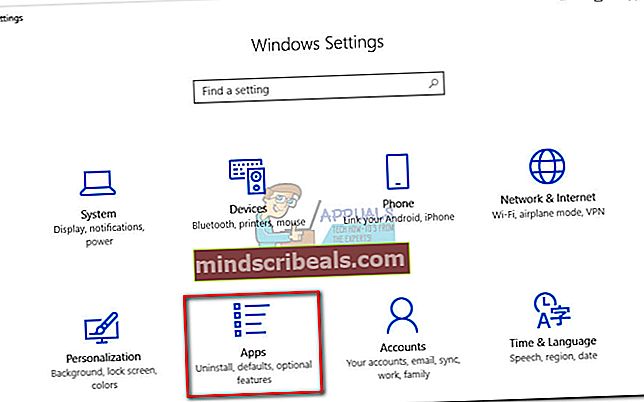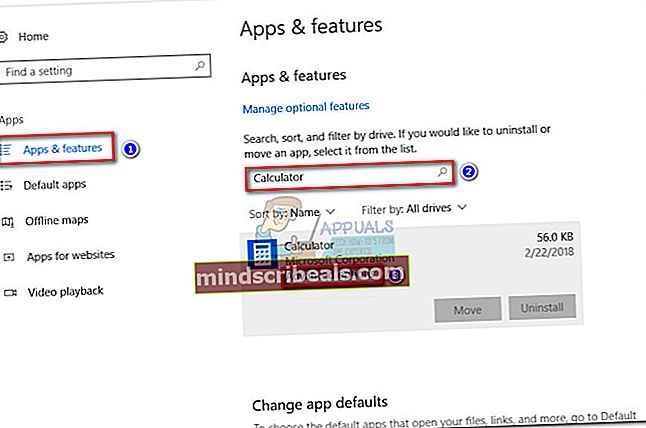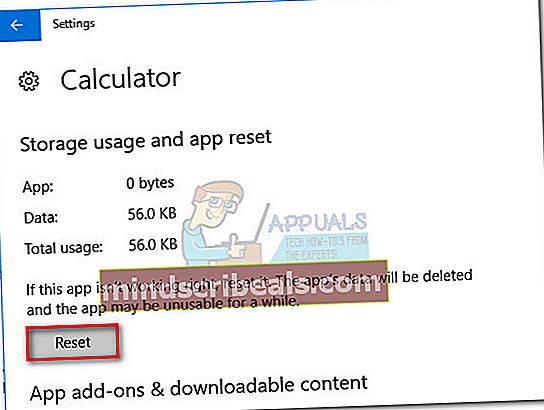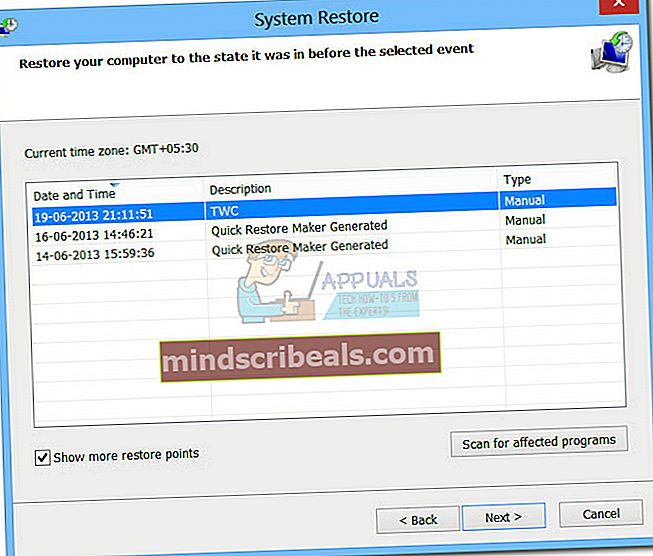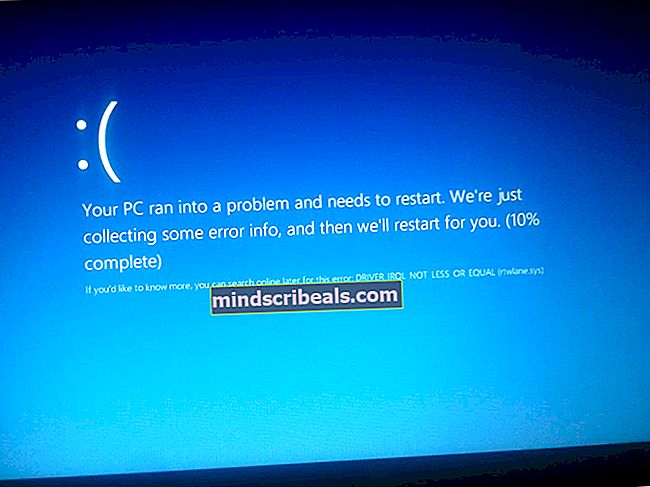Pataisymas: norint atidaryti šią skaičiuoklę, jums reikės naujos programos
Kai kurie vartotojai pranešė, kad gauna „Norint atidaryti šią skaičiuoklę, jums reikės naujos programos“ klaida bandant atidaryti įmontuotą „Windows“ skaičiuoklę sistemoje „Windows 10“. Paprastai, kai kyla ši problema, ta pati klaida rodoma, kai vartotojai bando atidaryti „Windows“ parduotuvę.

Kaip paaiškėja, atrodo, kad ši problema iškyla, kai vartotojai atnaujina iš senesnės „Windows“ versijos į „Windows 10“ arba kai įdiegia kūrėjų naujinį. Nors nesame tikri dėl šios problemos techninių priežasčių, panašu, kad tam tikri atnaujinimai gali sugadinti svarbius „Microsoft Store“ failus, kai perrašoma daugybė failų.
Jei šiuo metu kovojate su šia problema, pašalinkite šią problemą, pateikdami toliau pateiktus metodų rinkinius. Vartotojai patvirtina visus toliau nurodytus metodus, kad išspręstų problemą. Vykdykite kiekvieną galimą pataisymą, kol rasite sprendimą, kuris tinka jūsų situacijai. Pradėkime!
1 metodas: paleiskite „Windows Store“ programų trikčių šalinimo įrankį
Prieš ką nors darant, pažiūrėkime, ar „Windows“ gali pati išspręsti problemą. Kadangi problema yra susijusi su sugadintu duomenų failu ir „Windows 10“ yra skirta spręsti tokias problemas, paleisdami „Windows 10 Store Store“ trikčių šalinimo įrankį problema gali būti automatiškai nustatyta ir išspręsta.
Čia pateikiamas trumpas „Windows Store“ programos trikčių šalinimo įrankio vadovas ir pažiūrėkite, ar jis automatiškai išsprendžia problemą:
- Paspauskite „Windows“ klavišas + R atidaryti Run langelį. Tada įveskite „„ms-settings“: trikčių šalinimas“Ir pataikė Įveskite atidaryti Trikčių šalinimo įrankis skirtukas Nustatymai programa.

- Skirtuke Trikčių šalinimas slinkite žemyn iki Raskite ir išspręskite kitas problemas, tada spustelėkite „Windows Store“ programosir tada spustelėkite Paleiskite trikčių šalinimo įrankį.
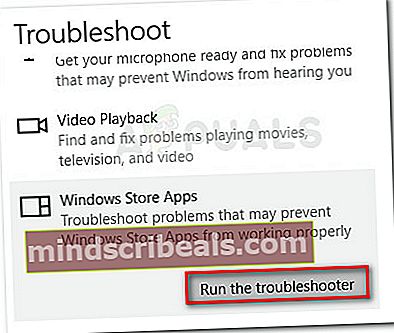
- Palaukite, kol pradinis nuskaitymas bus baigtas. Jei „Store Windows Store App“ trikčių šalinimo įrankiui pavyksta nustatyti problemą, spustelėkite Pataisyk tai mygtukas arba vykdykite ekrane rodomus nurodymus, kad išspręstumėte problemą.
- Iš naujo paleiskite kompiuterį ir patikrinkite, ar problema išspręsta, ir ar galite naudoti savo skaičiuoklės programą. Jei vis tiek negalite naudoti skaičiuoklės programos, pereikite prie kito toliau pateikto metodo.
2 metodas: „Windows Store“ talpyklos ir slapukų išvalymas
Kadangi problemą dažniausiai sukelia trūkstamas arba sugadintas duomenų failas, galbūt galėsite išspręsti šią problemą iš naujo nustatydami „Windows“ parduotuvę ir išvalydami talpyklą bei slapukus. Jei problemą sukėlė sugadintas „Windows Store“ failas, greičiausiai problema bus išspręsta atlikus toliau nurodytus veiksmus:
- Paspauskite „Windows“ klavišas + R atidaryti Run langelį. Tada įveskite „wsreset.exe“Ir paspauskite Įveskite.
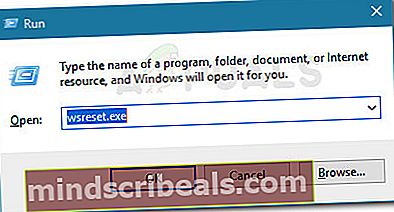
- Kai atsidaro juodas komandinės eilutės langas, neuždarykite jo ir palaukite, kol jis automatiškai užsidarys.
- Iš naujo nustatę „Windows“ parduotuvę, iš naujo paleiskite kompiuterį ir patikrinkite, ar problema išspręsta kito paleisties metu.
Jei vis tiek negalite naudoti skaičiuoklės programos, pereikite prie kito toliau pateikto metodo.
3 metodas: vykdomas SFC ir DISM nuskaitymas
Sugadinti sistemos failai taip pat gali sukelti šią problemą, todėl įdėkime keletą įmontuotų paslaugų, kad būtume pašalinti visi korupcijos pėdsakai.
Pradėkime nuo paprasto naudodami sistemos failų tikrinimo priemonę, kad rastumėte ir taisytumėte sugadintus „Windows“ failus. Štai trumpas vadovas, kaip tai padaryti:
- Paspauskite „Windows“ klavišas + R atidaryti Run langelį. Tada įveskite „cmd“, Paspauskite „Ctrl“ + „Shift“ + „Enter“ ir spustelėkite Taip prie UAC (vartotojo abonemento kontrolė) raginimas atidaryti padidintą komandinę eilutę.

- Paaukštintoje komandų eilutėje įveskite šią komandą ir paspauskite Įveskite inicijuoti Sistemos failų tikrintuvas nuskaityti:
sfc / scannow
- Kai procesas bus baigtas, perkraukite savo kompiuterį ir patikrinkite, ar galite atidaryti programą „Skaičiuotuvas“. Jei jus jaudina ta pati problema, tęskite toliau nurodytus veiksmus.
Jei problema vis dar išlieka, naudokime „Disloyment Image Servicing and Management“ (DISM) priemonę, kad pakeistume sugadintą failą, kuris gali sukelti „Calculator“ programos gedimą. Štai trumpas vadovas, kaip paleisti DISM įrankį:
Pastaba: Kadangi DISM naudoja „Windows“ naujinimą norėdamas atsisiųsti naujas sistemos failų kopijas ir pakeisti jas esamomis, jums reikės stabilaus interneto ryšio, kad užbaigtumėte procesą:
- Paspauskite „Windows“ klavišas + R atidaryti Vykdyti dialogo langą. Tada įveskite „cmd“, Paspauskite „Ctrl“ + „Shift“ + „Enter“, spustelėkite Taip prie UAC (vartotojo abonemento kontrolė) raginimas atidaryti padidintą komandos eilutės langą.

- Paaukštintame komandos eilutės lange įveskite šią komandą ir paspauskite Įveskite pradėti DISM nuskaitymą:
DISM.exe / Online / Cleanup-image / Restorehealth
- Kai procesas bus baigtas, iš naujo paleiskite kompiuterį ir patikrinkite, ar kitame paleistyje galite atidaryti programą „Skaičiuotuvas“. Jei problema vis dar neišspręsta, tęskite toliau nurodytą metodą.
4 metodas: ištrinkite [UserSid] registro raktą
Pora vartotojų pranešė galintys išspręsti problemą ir atnaujinti savo skaičiuoklės programą ištrynę „rededit“ raktą. Nors tai nėra garantuota visoms mašinoms, vis tiek verta pabandyti. Štai ką turite padaryti:
- Paspauskite „Windows“ klavišas + R atidaryti Vykdyti dialogo langą. Tada įveskite „regedit“, Pataikė Įveskite ir spustelėkite Taip prie UAC (vartotojo abonemento kontrolė) raginimas atidaryti registro rengyklę.

- Registro rengyklėje naudokite kairįjį langą, norėdami pereiti į šią vietą:
HKEY_LOCAL_MACHINE \ SOFTWARE \ Microsoft \ Windows \ CurrentVersion \ Appx \ AppxAllUserStore \
- Dešiniuoju pelės mygtuku spustelėkite [„UserSid“] ir pasirinkti Ištrinti pašalinti raktą iš registro.
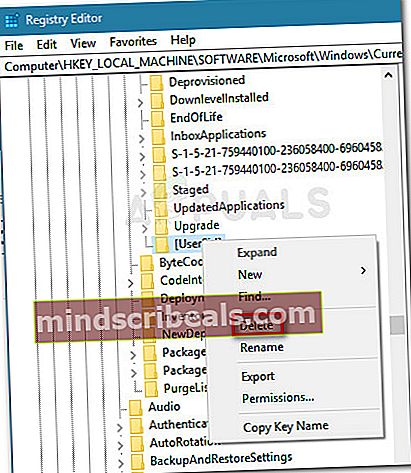
- Uždarykite registro rengyklę, perkraukite savo kompiuterį ir patikrinkite, ar problema buvo išspręsta kito paleisties metu.
Jei vis tiek negalite atidaryti skaičiuoklės programos, pereikite prie kito toliau pateikto metodo.
5 metodas: ATK paketo atnaujinimas
Kai kuriems vartotojams pavyko ištaisyti programą „Skaičiuotuvas“ pašalinus ir tada įdiegus atnaujintą ATK paketo versiją. Kai kurie vartotojai nuėjo dar toliau ir pašalino senojo ATK paketo pėdsakus naudodami galingą pašalinimo programą (pvz., „Revo“ ar „IoBit“). Tačiau dauguma vartotojų pranešė, kad šis žingsnis yra nereikalingas.
Čia pateikiamas trumpas ATK paketo atnaujinimo bandymas pataisyti programą „Skaičiuotuvas“:
- Paspauskite „Windows“ klavišas + R atidaryti Vykdyti dialogo langą. Tada įveskite „appwiz.cpl“Ir pataikė Įveskite atidaryti Programos ir funkcijos langas.
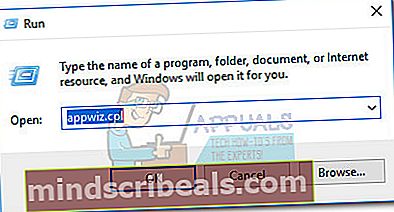
- Į Programos ir funkcijos, slinkite žemyn, dešiniuoju pelės mygtuku spustelėkite ATK Package ir pasirinkite Pašalinti. Tada vykdykite ekrane rodomus raginimus pašalinti programinę įrangą iš savo sistemos.
Pastaba: Pasirinktinai galite naudoti „Revo“ pašalinimo programa kitas panašus galingas pašalinimo įrankis, skirtas pašalinti bet kokius ATK paketo pėdsakus.
- Apsilankykite šioje nuorodoje (čia) ir atsisiųskite naujausią ATK paketo versiją.
- Įdiekite naujus tvarkykles ir iš naujo paleiskite kompiuterį. Peržiūrėkite, ar problema išspręsta kitame paleidime. Jei vis tiek susiduriate su ta pačia problema, tęskite toliau pateiktą kitą metodą.
6 metodas: perregistruokite skaičiuoklę per „Powershell“
Pradėkime bandydami perregistruoti įmontuotą skaičiuoklę naudodami pakeltą „Windows PowerShell“. Patvirtinta, kad šis triukas veikia daugeliui vartotojų, ir jo pranašumas yra išspręsti problemą iš naujo neįdiegus Skaičiuoklė programa - tai reiškia, kad neprarasite jokių vartotojo nuostatų ar pasirinktinių išankstinių nustatymų. Vienintelis trūkumas yra tas, kad viso proceso vykdymas užtruks gana ilgai, nes visas „Windows“ integruotos programos komplektas bus perregistruotas.
Vykdykite toliau pateiktą nuoseklų vadovą, kad perregistruotumėte skaičiuoklę per padidintą „PowerShell“ langą:
- SpustelėkitePradėti juostą apatiniame kairiajame kampe ir ieškokitecmd“. Tada dešiniuoju pelės mygtuku spustelėkiteKomandinė eilutėir pasirinkiteVykdyti kaip administratorių atidaryti aukštesnę komandinę eilutę.
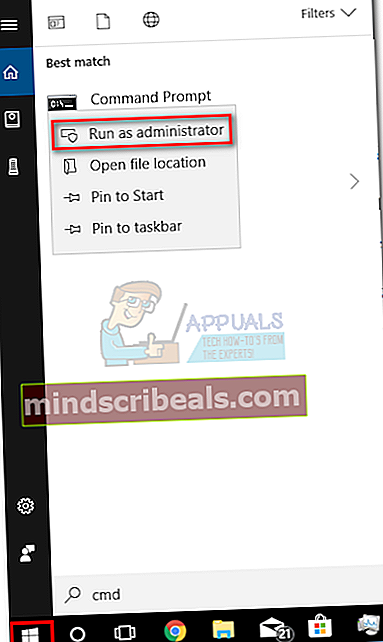 Pastaba: Šis žingsnis yra labai svarbus, nes atidarius įprastą komandų eilutę nebus pakankamai prieigos leidimų paleisti reikalingas komandas.
Pastaba: Šis žingsnis yra labai svarbus, nes atidarius įprastą komandų eilutę nebus pakankamai prieigos leidimų paleisti reikalingas komandas. - Paaukštintoje komandinėje eilutėje įveskite „galia“Ir pataikė Įveskite perjungti į padidintą Powershell langas.
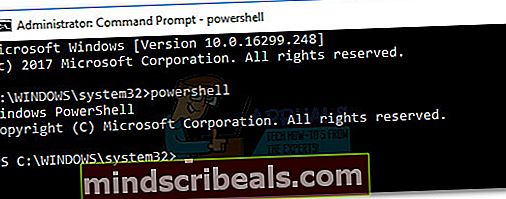
- Įklijuokite šią komandą į dabar pakeltą Powershell ir pataikė Įveskite jį paleisti:
„Get-AppXPackage -AllUsers“ „Foreach“ {Add-AppxPackage -DisableDevelopmentMode -Registruokite „$ ($ _. InstallLocation) \ AppXManifest.xml“}
Pastaba: Gali tekti pakartoti šią komandą kelis kartus, jei ji ilgam užstrigs. Jei matote, kad jis kažkur užstringa, paprasčiausiai iš naujo įklijuokite komandą ir paspauskite Įveskite vėl.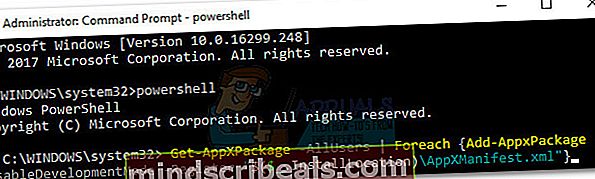
- Kantriai palaukite, kol procesas bus baigtas. Dabar „Windows“ iš naujo atnaujins kiekvieną „Microsoft“ įmontuotą programą, todėl tikimasi, kad tai užtruks daugiau nei 10 minučių.
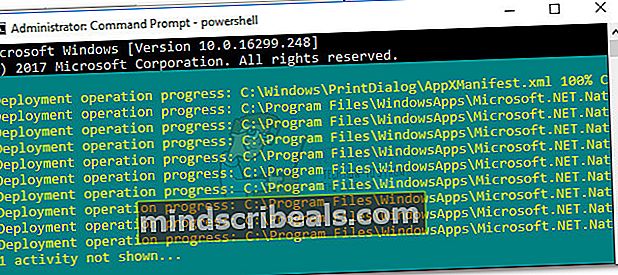
- Kai procesas bus baigtas, perkraukite savo sistemą ir patikrinkite, ar problema buvo išspręsta kito paleisties metu. Jei vis tiek negalite pasiekti vidinio skaičiuoklės, pereikite prie toliau pateikto metodo.
7 metodas: ištrinkite skaičiuoklės aplanką „LocalCache“
Nors šis metodas nėra visiškai elegantiškas, vartotojai patvirtino, kad jis yra efektyvus. Tai apima vietinių talpykloje saugomų duomenų ištrynimą Skaičiuoklė (ir, jei reikia, „Windows Store“). Kaip minėta pirmiau, skaičiuoklės problema yra susieta su „Windows“ parduotuve, todėl tą patį sprendimą galima sėkmingai pritaikyti, jei „Windows“ parduotuvė atsisako atidaryti.
Laimei, tai nepašalins jokių „Calculator“ naudotojo nuostatų ar prisijungimo informacijos, susijusios su „Windows Store“. Jei atidarydami „Windows“ parduotuvę gaunate tą pačią klaidos problemą, ištrinkite „LocalCache“ aplankas abiem.
Norėdami ištrinti „Calculator“ ir „Windows Store“ aplanką „LocalCache“, atlikite šiuos veiksmus:
- Eikite į C: (OS diskas)> Vartotojai> * Jūsų vartotojo vardas *> Programos duomenys> Vietinis> Paketai> Microsoft.Calculator_8wekyb3d8bbwe> LocalCache.
Jei nepavyksta rasti Programos duomenys aplanką, nes jis sukonfigūruotas paslėpti pagal numatytuosius nustatymus. Norėdami įjungti paslėptus elementus, eikite į Vaizdas skirtukas viršutiniame „File Explorer“ ir pažymėkite laukelį šalia Paslėpti daiktai.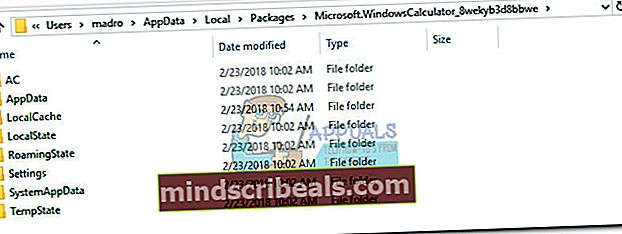 Pastaba:
Pastaba: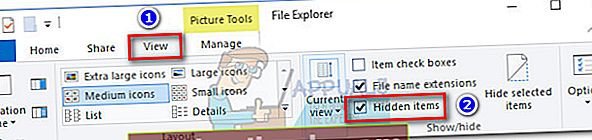
- Ištrinti visą „LocalCache“ aplankas (įskaitant failus ir aplankus).
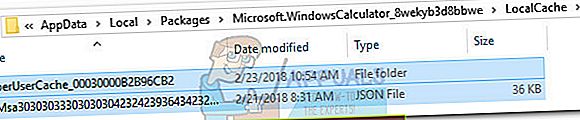 Pastaba: Jei kilo problemų tik su įmontuota skaičiuokle, pirmiau nurodytų veiksmų turėtų pakakti. Jei taip pat kyla problemų pasiekiant „Windows“ parduotuvę, tęskite toliau nurodytus veiksmus, kad tą pačią procedūrą pakartotumėte „Windows Store“ aplanke „LocalCache“.
Pastaba: Jei kilo problemų tik su įmontuota skaičiuokle, pirmiau nurodytų veiksmų turėtų pakakti. Jei taip pat kyla problemų pasiekiant „Windows“ parduotuvę, tęskite toliau nurodytus veiksmus, kad tą pačią procedūrą pakartotumėte „Windows Store“ aplanke „LocalCache“. - Eikite į C: (OS diskas)> Vartotojai> * Jūsų vartotojo vardas *> Programos duomenys> Vietinis> Paketai> Microsoft.WindowsStore_8wekyb3d8bbwe> LocalCache.

- Ištrinkite „LocalCache“ aplankas (visi failai ir aplankai).
- Perkraukite ir patikrinkite, ar problema išspręsta.
Jei vis dar kovojate su ta pačia problema, pereikite prie galutinio metodo.
8 metodas: iš naujo nustatykite skaičiuoklę iš išplėstinių parinkčių
Jei pirmieji du sprendimai nebuvo veiksmingi, tęskime bandydami iš naujo nustatyti įmontuotą Skaičiuoklė. Patvirtinta, kad šis konkretus metodas veikia su daugeliu vartotojų, tačiau atminkite, kad prarasite visus su. Susietus duomenis Skaičiuoklė - tai apima visą turinį, esantį Istorija skirtuką, taip pat visas anksčiau pasirinktas pasirinktines nuostatas.
Čia pateikiamas trumpas vadovas, kaip atkurti integruotą skaičiuoklę iš „Advanced Options“:
- Paspauskite „Windows“ klavišas + R norėdami atidaryti langą Vykdyti, įveskite „ms nustatymai:“Ir pataikė Įveskite atidaryti Nustatymai Meniu.
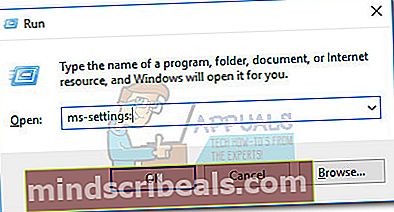
- Viduje konors „Windows“ nustatymai meniu spustelėkite Programos.
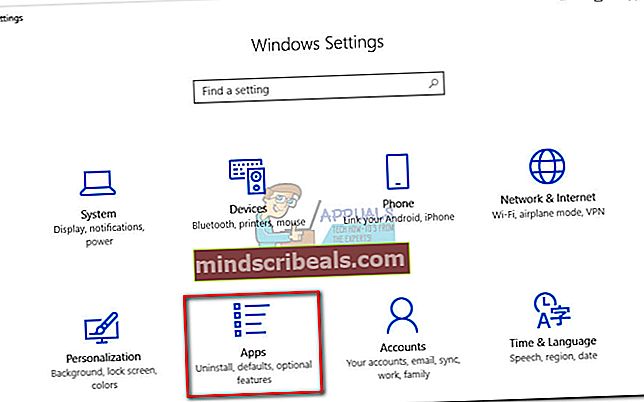
- Pasirinkite Programos ir funkcijos kairiajame meniu, tada ieškokiteSkaičiuoklė“, Esančiame paieškos laukelyje virš įdiegtų programų sąrašo. Tada spustelėkite Skaičiuoklė jį išplėsti ir pasirinkti Išplėstiniai nustatymai.
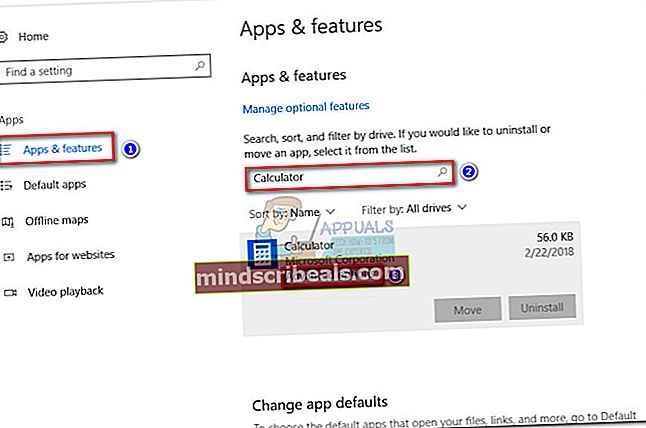
- Viduje konors Išplėstinė meniu Skaičiuoklė, tiesiog spustelėkite Atstatyti mygtuką ir palaukite, kol programa bus atnaujinta.
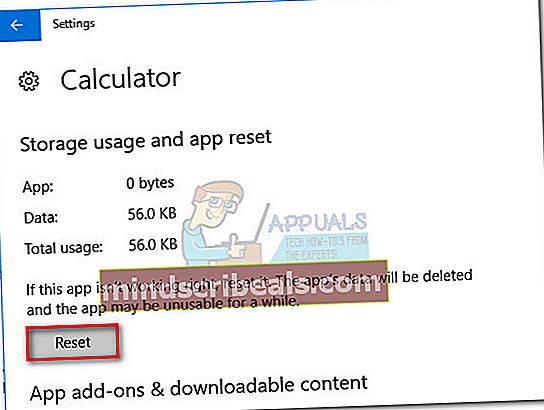
- Baigę atstatymo procesą, iš naujo paleiskite sistemą ir patikrinkite, ar pavyko išspręsti problemą.
9 sprendimas: sukurkite naują vartotojo abonementą
Jei visi pirmiau minėti metodai neveikia, galite pabandyti sukurti naują vartotojo abonementą ir sužinoti, ar skaičiuoklė veikia. Yra daug atvejų, kai dabartinė vartotojo paskyra gali neatitikti vartotojo nustatymų. Kadangi kiekvienas vartotojo nustatymas yra glaudžiai susijęs su sistemos paslaugomis, tai gali būti priežastis, kodėl skaičiuoklė pateikia klaidos pranešimą.

Galite perskaityti mūsų straipsnį „Kaip sukurti naują vartotojo abonementą ir perkelti į jį visus duomenis“. Pirmiausia sukurkite paskyrą ir patikrinkite, ar veikia skaičiuoklė. Jei taip, galite saugiai perkelti visus duomenis į naują paskyrą ir ištrinti senąją.
10 metodas: ankstesnio sistemos atkūrimo taško naudojimas
Jei vis tiek negalite naudotis savo skaičiuoklės programa, galite išbandyti dar vieną dalyką prieš atlikdami naujo nustatymo ar taisymo veiksmus. Kai kuriems vartotojams pavyko išspręsti problemą atkuriant mašinos būseną į ankstesnį laiko tašką naudojant sistemos atkūrimą.
Tačiau nepamirškite, kad šis metodas yra taikomas tik tuo atveju, jei turite sistemos atkūrimo tašką, kuris yra datuotas prieš pradedant kilti problemą. Štai trumpas ankstesnio naudojimo vadovas Sistemos atkūrimo tašką, kad išspręstumėte skaičiuoklės problemą
- Paspauskite „Windows“ klavišas + R atidaryti Vykdyti dialogo langą. Tada įveskite „rstrui“Ir pataikė Įveskite atidaryti Sistemos atkūrimo burtininkas.

- Pirmajame sistemos atkūrimo lange spustelėkite Kitas, tada pažymėkite laukelį, susietą su Rodyti daugiau atkūrimo taškų.
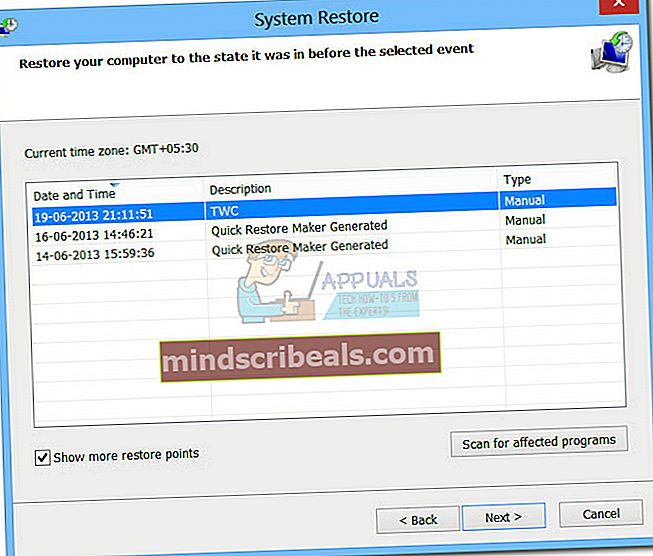
- Tada pasirinkite atkūrimo tašką, kurio data yra prieš pradedant susidurti su skaičiuoklės programos problemomis, ir paspauskite Kitas mygtuką dar kartą.
- Galiausiai spustelėkite Baigti pradėti atkūrimo procesą. Netrukus kompiuteris bus paleistas iš naujo, o senoji būsena bus įdiegta kitą kartą paleidus.
Jei problema vis dar neišspręsta, tikriausiai galite manyti, kad jūsų sistema kenčia nuo kai kurių pagrindinių korupcijos problemų. Yra keli būdai, kaip išspręsti šią problemą, tačiau rekomenduojame atlikti Remonto diegimas Norėdami gauti daugiau informacijos apie šią procedūrą, skaitykite išsamų straipsnį („Windows 10“ diegimo taisymas).
11 sprendimas: atsisiųsti trečiosios šalies skaičiuoklę
Jei jūsų atveju neveikia jokie sprendimai, užuot įdiegę naują „Windows“, galite atsisiųsti trečiųjų šalių skaičiuokles, kurios veiks efektyviai, kaip ir bet kuri kita jūsų kompiuteryje esanti skaičiuoklės programa.

Vienas iš šių trečiųjų šalių skaičiuoklių yra „Old Calculator“. Tai yra senesnė „Windows“ skaičiuoklės versija, kuri buvo „Windows 8“ ir „7“ ir kurioje yra visos būtinos funkcijos ir išdėstymas, kurie yra naujesnėje versijoje.
Pastaba: „Appuals“ jokiu būdu nėra susijęs su jokia trečiųjų šalių programine įranga. Šiame straipsnyje pateiktos nuorodos yra skirtos tik skaitytojui, todėl jis turėtų ją atsisiųsti savo pačių rizika.


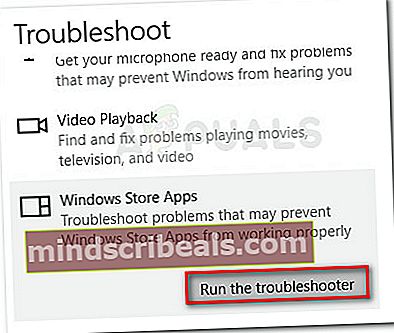
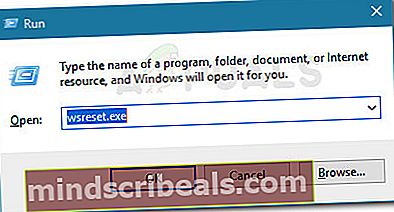



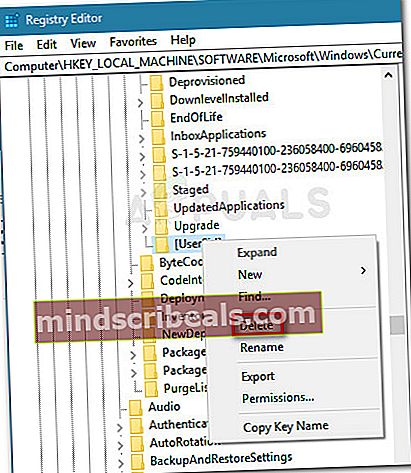
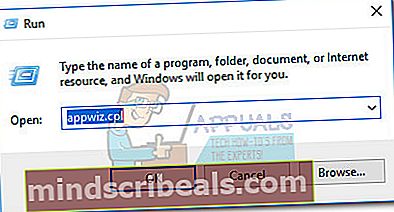
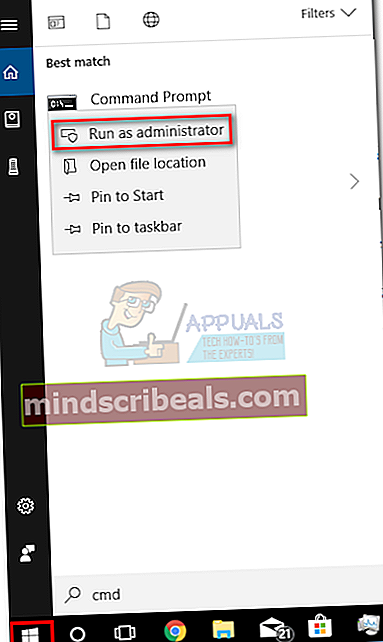 Pastaba: Šis žingsnis yra labai svarbus, nes atidarius įprastą komandų eilutę nebus pakankamai prieigos leidimų paleisti reikalingas komandas.
Pastaba: Šis žingsnis yra labai svarbus, nes atidarius įprastą komandų eilutę nebus pakankamai prieigos leidimų paleisti reikalingas komandas.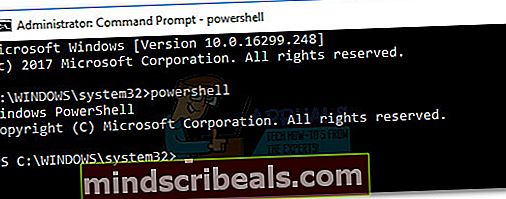
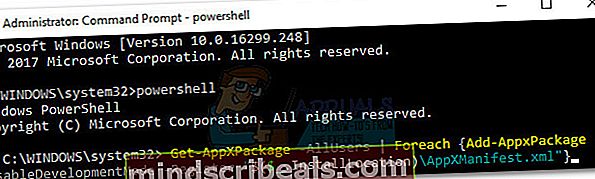
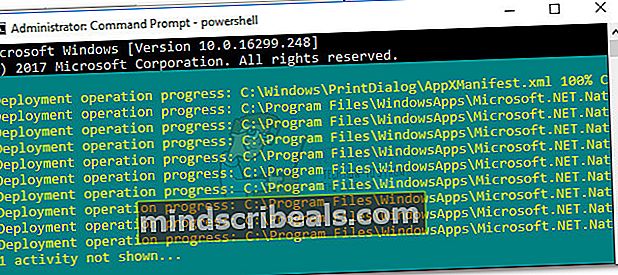
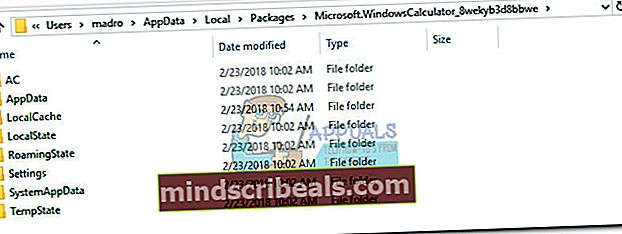 Pastaba:
Pastaba: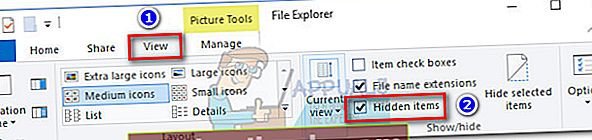
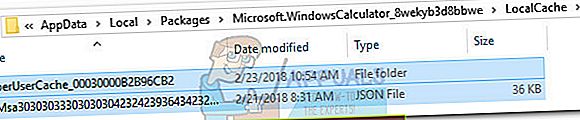 Pastaba: Jei kilo problemų tik su įmontuota skaičiuokle, pirmiau nurodytų veiksmų turėtų pakakti. Jei taip pat kyla problemų pasiekiant „Windows“ parduotuvę, tęskite toliau nurodytus veiksmus, kad tą pačią procedūrą pakartotumėte „Windows Store“ aplanke „LocalCache“.
Pastaba: Jei kilo problemų tik su įmontuota skaičiuokle, pirmiau nurodytų veiksmų turėtų pakakti. Jei taip pat kyla problemų pasiekiant „Windows“ parduotuvę, tęskite toliau nurodytus veiksmus, kad tą pačią procedūrą pakartotumėte „Windows Store“ aplanke „LocalCache“.