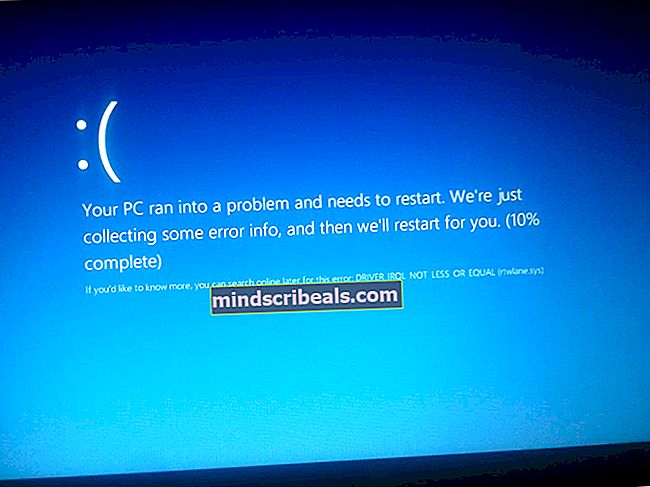NUSTATYTI: SYSTEM_SERVICE_EXCEPTION (igdkmd64.sys)
igdkmd64.sys yra "Windows" tvarkyklė, ir ji vadinama „Intel Graphics Kernel Mode“ tvarkyklė, arba igfx. Tai priklauso „Windows“ skirtai „Intel Graphics Accelerator Drivers“ programinei įrangai, kurią sukūrė „Intel“ ir naudoja ir reikia visiems, turintiems „Intel“ procesorių savo sistemoje.
Akivaizdi išvada yra ta, kad jei susiduriate su šia klaida, kartu su „Blue Screen of Death“, yra tai, kad integruotoje vaizdo plokštėje ar jos tvarkyklėse kažkas negerai. Nors žinoma, kad tvarkyklės kelia tokio pobūdžio problemų dažniau nei turėtų, taip pat tiesa, kad jūs galite susidurti su šia problema dėl problemų, susijusių su konkrečia jūsų sistemos programine įranga.

Laimei, nesvarbu, ar tai yra programinės įrangos problema, ar tvarkyklių, ar operacinės sistemos problemos, yra paprastas būdas išspręsti šią problemą. Yra keli dalykai, kuriuos galite išbandyti, vienas iš jų yra pagrįstas tam tikrų programinės įrangos dalių, kurios, kaip žinoma, sukelia šią problemą, pašalinimu, o kitos pateiks jums skirtingus sprendimus, kaip elgtis su tvarkyklėmis ir grafikos plokštėmis.
1 metodas: patikrinkite, ar turite „ZoneAlarm“ arba „Lucidlogix Virtu MVP GPU“, ir pašalinkite juos
Iš visų galimų programinės įrangos dalių, kurias galite įdiegti savo kompiuteryje, žinoma, kad šios dvi sukelia BSOD su klaidos pranešimu, dėl avarijos kaltindamos „Intel“ tvarkykles. Laimei, taisymas yra gana lengvas, nes tereikia juos pašalinti. Tačiau „ZoneAlarm“, nes tai yra antivirusinė programa, nepatartina palikti sistemos be jokios apsaugos, todėl mes taip pat apibūdinsime, kaip įdiegti „Windows Security Essentials“ arba įgalinti „Windows Defender“ (atsižvelgiant į jūsų OS versiją).
1 veiksmas: pašalinkite programinę įrangą
Kad ir ką turėtumėte iš minėtos programinės įrangos, pirmiausia reikia ją pašalinti. Tai galima lengvai padaryti iš Kontrolės skydelis. Atidarykite jį paspausdami „Windows“ klaviatūros klavišą ir įveskite Kontrolės skydelis, tada atidarydamas rezultatą.
Priklausomai nuo to, kurią „Windows“ versiją naudojate, ieškote bet kurio iš jų Pridėti arba pašalinti programas („Windows 7“), arba Programos ir funkcijos. Kad ir kas tai būtų, atidarykite jį ir jums bus pateiktas šiuo metu jūsų sistemoje įdiegtos programinės įrangos sąrašas.
Raskite aptariamą („ZoneAlarm“ arba „Lucidlogix Virtu MVP GPU“), paspauskite ant jo ir spustelėkite Pašalinti mygtuką.
Vykdykite pašalinimo vedlį, kol pašalinsite programinę įrangą, ir paleiskite sistemą iš naujo.
2 žingsnis: (Tik „ZoneAlarm“): įdiekite apsaugos nuo virusų programinę įrangą
„Windows 7“ vartotojams galite apsilankyti „Microsoft“ svetainėje ir atsisiųsti Microsoft Saugumo Pagrindai, kuris apsaugos jūsų sistemą. Jei turite „Windows 8“ ir naujesnę versiją, ji pateikiama kartu Windows Defender, kurį tiesiog turite įjungti, nes jis išsijungia, kai įdiegiama kita antivirusinė programinė įranga. Tai galite padaryti paspausdami „Windows“ klaviatūra, rašydami Windows Defender ir atidarant rezultatą.
Kai atsidarys „Windows Defender“ langas, spustelėkite Įjungti mygtuką, kad jį įjungtumėte. Uždarykite langą ir perkraukite sistemą.
2 metodas: naudokite sistemos atkūrimo tašką, kad sukurtumėte sistemą
PASTABA: Neturiu ekrano kopijų, nes nenaudoju sistemos atkūrimo ir neturiu taškų, kuriais galėčiau sukurti ekrano kopiją
Jei naudojate sistemos atkūrimą ir žinote, kad yra data, iki kurios šios klaidos atsirado sistemoje, visada galite ją naudoti, kad grįžtumėte į tą tašką. Norėdami tai padaryti, turėtumėte atidaryti Pradėti meniu paspausdami „Windows“ klaviatūros klavišą ir įveskite Atkurti dialogo lange, tada atidarykite Sistemos atkūrimorezultatas. Spustelėkite Kitas, ir jums bus pateiktas atkūrimo taškų sąrašas. Pasirinkite datą ir laiką, kai žinote, kad jūsų sistema visiškai veikė, ir spustelėkite Kitas, tada Baigti.
3 metodas: jei turite atskirą GPU, išjunkite integruotą „Intel“
Jei sistemoje turite atskirą GPU, pvz., AMD ar „Nvidia“, galite pabandyti išjungti integruotą „Intel“, kad išvengtumėte jo keliamų problemų. Pirmiausia reikia padaryti išjungti kompiuterį ir atjunkite grafikos plokštę. Įjungti kompiuteryje, o po to turite atidaryti Įrenginių tvarkytuvė. Atlikite tai paspausdami „Windows“ raktasklaviatūroje, rašydami Įrenginių tvarkytuvė ir atidarant rezultatą.

Įėję į vidų, turėtumėte plėstis Vaizdo adapteriai, ir suraskite integruotą „Intel“ GPU. Dešiniuoju pelės mygtuku spustelėkite jį ir pasirinkite Išjungti iš išskleidžiamojo meniu.

Tai atlikus, Išjunk jūsų kompiuteris ir Prijunkite vėl savo vaizdo plokštę. Įjunkite kompiuterį vėl viskas turėtų veikti.
4 metodas: Norėdami atnaujinti „Windows 10“ tvarkykles, naudokite „Windows Force Force“
Jei „Windows“ naujinimas neišspręs problemos, galite naudoti „Force Update“ ir išbandyti naujesnes tvarkykles. Pirmiausia turėtumėte atsisiųsti viską, ką gali pasiūlyti „Windows Update“. Norėdami tai padaryti, paspauskite „Windows“ klaviatūros klavišą ir įveskite Tikrinti, ar yra atnaujinimų. Atidarykite rezultatą ir paspauskite Tikrinti, ar yra atnaujinimų.
Darykite tai pakartotinai, kol nebus atnaujinimų ir bus parašyta Jūsų įrenginys atnaujintas. Kai tai padarysite, atidarykite Šis kompiuteris ir eikite į C: \ Windows \ SoftwareDistribution \ Download ir viską ištrinti viduje.
Tai padarę atidarykite Padidėjusi komandinė eilutė, paspausdami „Windows“ ir X vienu metu klaviatūroje ir pasirinkdami Komandinė eilutė (administratorius) iš meniu.
Kai esate viduje, įveskite wuauclt.exe / updatenow ir paspauskite Įveskite klaviatūroje. Kai tai bus padaryta, uždarykite komandų eilutę ir perkraukite savo sistemą.

Nuo tada, kai ši klaida pirmą kartą pasirodė, buvo keli „Intel“ tvarkyklių ir pačios „Windows“ atnaujinimai. Tačiau, jei vis dar susiduriate su tuo, galite išbandyti bet kurį iš minėtų būdų tai išspręsti.