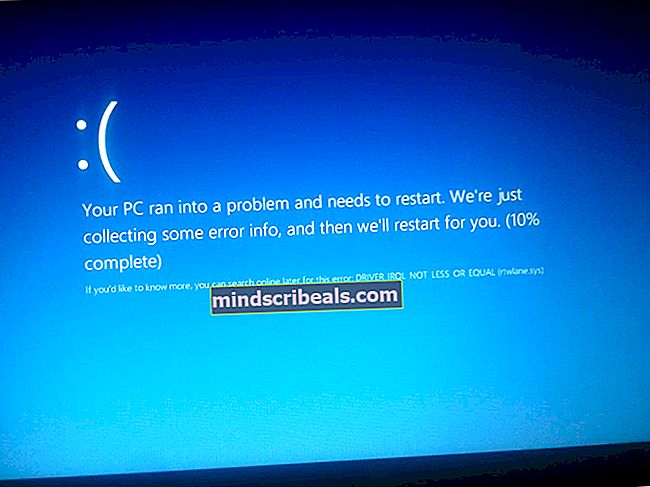Pataisymas: „Canon“ spausdintuvas neprisijungęs
„Canon Inc.“ yra Japonijos įmonė, kuri specializuojasi vaizdų ir optinių prietaisų gamyboje. „Canon“ spausdintuvai garsėja tuo, kad yra aukščiausio lygio ir suteikia nuostabių rezultatų. Kaip ir visa aparatinė įranga, net ir šis spausdintuvas turi problemų ir klaidų, kai bendraujama su kita sistema.
Viena iš šių problemų yra ta, kad spausdintuvas rodo būseną neprisijungęs, net kai jis tinkamai prijungtas. Prieš pradėdami, įsitikinkite, kad jūsų spausdintuvas yra tinkamai prijungtas prie visų maitinimo lizdų, taip pat esate prisijungę prie tinklo.
1 sprendimas: iš naujo prijunkite spausdintuvą prie „Wi-Fi“
Prieš kreipdamiesi į kitas problemas, pirmiausia mes iš naujo prijungsime jūsų spausdintuvą prie belaidžio maršrutizatoriaus. Belaidį maršrutizatorių galite pamiršti iš „Canon“ spausdintuvo, pasiekdami jo nustatymus. Tada galite jį vėl prijungti nuo nulio. Mes parodėme, kaip belaidį tinklą prijungti prie konkretaus „Canon“ spausdintuvo. Jūsų modelis gali būti kitoks, bet veiksmai yra daugmaž vienodi.
- Paspauskite ir palaikykite spausdintuvo „Wi-Fi“ mygtuką kol pradės mirksėti pranešimas apie „Wi-Fi“ jūsų spausdintuve.

- Kai būsite tikri, kad šviesa nuolat mirksi mėlynai, pereikite prie savo maršrutizatorius ir paspauskite [WPS] mygtukas.
Šviesa vis mirksi ieškodama galimų tinklų. Taip pat jis vis mirksės, kai prisijungs prie prieigos taškų. Kai spausdintuvas sėkmingai prisijungs prie prieigos taško, lemputė liks degta.
Maršrutizatoriaus WPS mygtukas yra šiek tiek jo pusėje.
Jei nenorite naudoti WPS metodo prisijungdami prie tinklo, galite naudoti spausdintuvo LCD nustatymus ir atitinkamai prisijungti.
- Atviras Belaidžio LAN sąranka iš nustatymų.

- Dabar spausdintuvas pradės ieškoti įvairių galimų tinklų.

- Kai tik turėsite jūsų tinklepaspauskite „Gerai“Ir spausdintuvas pareikalaus įvesti Slaptažodis. Įvedęs visą informaciją, jis turėtų tinkamai prisijungti prie tinklo.
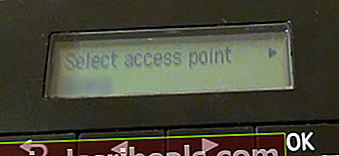 Jei šios instrukcijos neveiks, skaitykite spausdintuvo vadovą arba ieškokite „Google“ vartotojo vadovo / vadovo, kad gautumėte instrukcijas.
Jei šios instrukcijos neveiks, skaitykite spausdintuvo vadovą arba ieškokite „Google“ vartotojo vadovo / vadovo, kad gautumėte instrukcijas.
2 sprendimas: iš naujo paleiskite „Spooler“ paslaugą
„Spooler“ paslauga yra programinė įranga, atsakinga už visų spausdinimo užduočių, siunčiamų į kompiuterio spausdintuvą, valdymą. Spausdinimo kaupiklio paslauga paprastai yra matoma vartotojams ir jie taip pat gali atšaukti apdorojamą spausdinimo užduotį. Tai taip pat leidžia jiems valdyti darbus, kurie šiuo metu yra laukiančiųjų sąraše.
Galime pabandyti iš naujo paleisti šią paslaugą ir patikrinti, ar tai išsprendžia problemą.
- Paspauskite „Windows + R“ paleisti programą „Run“. Įveskite „paslaugos.MSC“Dialogo lange ir paspauskite Enter.
- Suraskite paslaugą “„Print Spooler““Yra paslaugų sąraše. Dukart spustelėkite jį, kad atidarytumėte jo ypatybes. Spustelėkite „SustabdytiMygtukas yra po sistemos būsena ir paspauskite „Gerai“, Kad išsaugotumėte pakeitimus.

- Kadangi mes išjungėme paslaugą, dabar galime sutelkti dėmesį į spausdintuvo failų ištrynimą. Paspauskite „Windows + E“ norėdami paleisti greitą prieigą ir spustelėkite „Šis kompiuterisKairėje naršymo srityje.
- Eikite į šį kelią:
C: \ Windows \ System32 \ spool \ PRINTERS

Norint pasiekti šį aplanką, gali prireikti leidimo. Jei būsite paraginti, paspauskite „Tęsti“.
- Patekę į aplanką, ištrinkite visus failus iš aplanko PRINTERS ir uždarykite langą.
- Dabar eikite atgal į skirtuką Paslaugos ir Pradėti „Spausdintuvo kaupiklis”Paslauga. Be to, nepamirškite laikyti paleidimo tipas kaip „Automatinis”.

- Iš naujo paleiskite kompiuterį ir patikrinkite, ar spausdintuvas tinkamai prijungtas.
3 sprendimas: išjunkite „Use Printer Offline“ naudodami „Settings“ programą
Kitas šios problemos sprendimas yra atimti kompiuterio galimybę dirbti su šiuo spausdintuvu, kai jis neprisijungęs. Tai užtikrins, kad jūsų spausdintuvas veiks tik tada, kai jis bus tinkamai prijungtas prie kompiuterio. Visada galite grąžinti pakeitimus atgal, jei tai jums nieko neišsprendžia.
- Paspauskite „Windows + S“ paleisti paieškos juostą. Įveskite „kontrolės skydelis“Dialogo lange ir atidarykite programą.
- Pasirinkite „Aparatūra ir garsas“Iš galimų kategorijų sąrašo.

- Spustelėkite "Prietaisai ir spausdintuvai“Ant lango, kuris iškyla.

- Dešiniuoju pelės mygtuku spustelėkite „Canon“ spausdintuvą ir spustelėkite „Pažiūrėkite, kas spausdinama”.

- Spustelėkite "SpausdintuvasViršutiniame kairiajame ekrano krašte pateikiamą išskleidžiamąjį meniu. Įsitikinkite, kad parinktis „Naudokite spausdintuvą neprisijungę“Variantas yra nepatikrinta. Tokiu atveju ši parinktis nėra pažymėta. Atlikę pakeitimus spustelėkite „Atšaukti visus dokumentus“Ir bandykite dar kartą prijungti„ Canon “spausdintuvą.

4 sprendimas: atnaujinkite spausdintuvo tvarkykles
Jei abu pirmiau minėti sprendimai neveikia, tai reiškia, kad kilo problemų dėl jūsų spausdintuvo tvarkyklės. Pirmiausia galime pabandyti juos pašalinti, o tada rankiniu būdu įdiegti iš naujo. Oficialius „Canon“ tvarkykles galite atsisiųsti iš jų oficialios svetainės.
- Paspauskite „Windows + R“ paleisti Bėk Įveskite „devmgmt.msc“Dialogo lange ir paspauskite Enter. Taip bus paleista jūsų kompiuterio įrenginių tvarkyklė.
- Naršykite po visą aparatinę įrangą, atidarykite meniu „Spausdinimo eilės“, dešiniuoju pelės mygtuku spustelėkite spausdintuvo aparatinę dalį ir pasirinkiteAtnaujinti tvarkyklę”.

- Dabar „Windows“ pasirodys dialogo langas, kuriame bus klausiama, kokiu būdu norite atnaujinti tvarkyklę. Pasirinkite antrąją parinktį (Naršykite mano kompiuteryje ieškodami tvarkyklių programinės įrangos) ir tęskite.
Pasirinkite vairuotojo failą, kurį atsisiuntėte naudodamiesi naršymo mygtuku, kai jis pasirodo, ir atitinkamai atnaujinkite jį.

- Iš naujo paleiskite kompiuterį ir patikrinkite, ar problema išspręsta.
Pastaba: Jei negalite atnaujinti tvarkyklių rankiniu būdu, taip pat galite pasirinkti pirmąją parinktį „Automatiškai ieškoti atnaujintos tvarkyklės programinės įrangos“. Ši parinktis leis „Windows“ automatiškai ieškoti internete ir pasirinkti geriausią tvarkyklę.
5 sprendimas: panaikinkite parinkties „SNMP Status Enabled“ žymėjimą
Paprastas tinklo valdymo protokolas (SNMP) yra populiarus protokolas, naudojamas tinklo valdymui. Jis naudojamas rinkti informaciją iš spausdintuvų ir atitinkamai juos tvarkyti. Galime pabandyti išjungti šį protokolą ir patikrinti, ar mūsų atveju tai turi kokių nors pokyčių.
- Eikite į aparatinę įrangą ir įrenginius, kaip paaiškinta 2 sprendime.
- Suradę spausdintuvą, dešiniuoju pelės mygtuku spustelėkite jį ir pasirinkiteSpausdintuvo ypatybės”.

- Eikite į skirtuką „UostaiLango viršuje.

- Spustelėkite „Konfigūruoti prievadą”.
- Spustelėkite, kad išvalytumėte „SMP Status Enabled“ žymimasis langelis. Paspauskite Gerai, kad pritaikytumėte pakeitimus ir išeitumėte. Dabar patikrinkite, ar problema išspręsta.
6 sprendimas: paskirstykite spausdintuvą statiniu IP adresu
Jei spausdintuvą naudojate per „Wi-Fi“, gali būti, kad turite IP adreso problemų. Kai tik jūsų spausdintuvas prisijungia prie jūsų maršrutizatoriaus, jis sako „labas“ ir paprašo maršrutizatoriaus priskirti spausdintuvui IP adresą. Tarkime, kad maršrutizatorius spausdintuvui priskyrė „… 20“.
Sėkmingai atspausdinę visus dokumentus, išjungiate spausdintuvą. Dabar kažkas iš jūsų namų prijungia savo „iPad“ prie maršrutizatoriaus. Kadangi IP „… 20“ daugiau nenaudojamas su spausdintuvu, maršrutizatorius priskiria šį IP „iPad“. Kita vertus, jūsų kompiuteris spausdintuvą prisimena „… 20“. Kai atidarysite spausdintuvą, jam bus priskirtas naujas IP „tarkime ... 21“. Nors kompiuteris bus puikiai prijungtas prie tinklo, jūsų kompiuteris jo neatpažins.
Šios problemos sprendimas yra priskirkite spausdintuvui statinį IP adresą. Pažvelkite į toliau išvardytus veiksmus:
- Paspauskite „Windows + S“, kad paleistumėte paieškos juostą. Įveskite „cmd“Dialogo lange ir paspauskite Enter.
- Į komandų eilutę įveskite „ipconfig“Ir paspauskite Enter. Tai pateiks visą informaciją apie jūsų tinklo ryšį kompiuteryje.

- Aprašyme galite pažymėti savo IPv4 adresą. Dabar, prieš pasirinkdami statinį spausdintuvo IP, turime įsitikinti, kad jo nepriima jokie kiti įrenginiai.
Įveskite šią komandą su nauju IP adresu:
ping 192.168.8.101

Kaip matote, IP adresas jau užimtas. Mes bandome tikslinę vietą, kuri mums pateikia teisingą atsakymą. Išbandykite kitus IP adresus, kol rasite tą, kurio neimtų joks kitas įrenginys.

Šiuo atveju IP nebuvo paimtas, kad galėtume jį naudoti.
- Dabar eikite į spausdintuvo LCD ekraną, kad nustatytumėte reikiamą IP adresą. Eikite į išvardytus meniu ir pakeiskite nustatymus taip:
- Meniu ->Sąsajos sąranka ->TCP / IP ->IP režimas ir įsitikinkite, kad jis nustatytas į „Rankinis“
- Meniu ->SąsajaSąranka ->TCP / IP ->IP nustatymas ->IP adresas ir nustatykite jį aukščiau nurodytu adresu (192.168.8.102 mūsų pavyzdyje.
Norėdami suaktyvinti lauką, naudodami mygtuką Gerai, nustatykite kiekvieną adreso lauką (pasirodo didelis žymeklio laukelis), tada dešiniuoju ir kairiuoju rodyklių klavišais prisitaikyti, tada gerai
Dešiniąja rodykle pereikite prie kito adreso lauko, tada pakartokite aukščiau
Kai baigsite nustatyti adresą, spauskite rodyklę aukštyn, kol pamatysite „Išsaugoti TCP / IP nustatymą? “, Tada paspauskite GERAI.

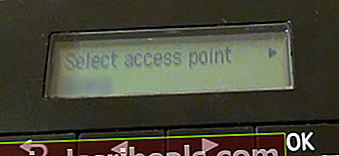 Jei šios instrukcijos neveiks, skaitykite spausdintuvo vadovą arba ieškokite „Google“ vartotojo vadovo / vadovo, kad gautumėte instrukcijas.
Jei šios instrukcijos neveiks, skaitykite spausdintuvo vadovą arba ieškokite „Google“ vartotojo vadovo / vadovo, kad gautumėte instrukcijas.