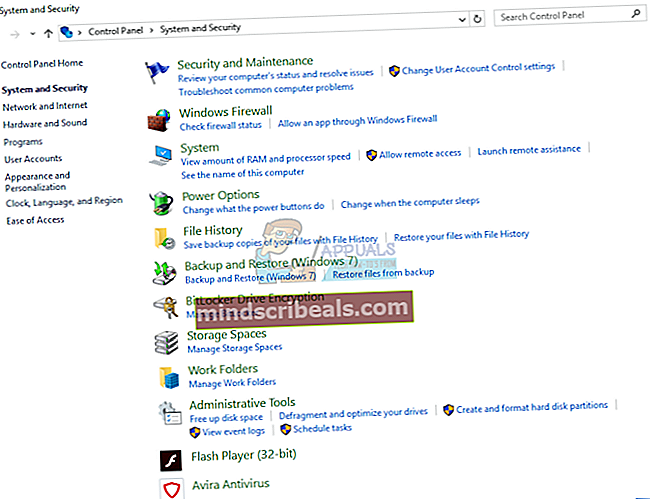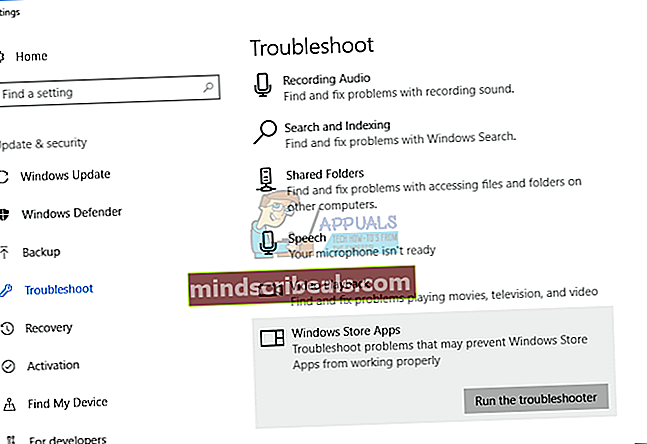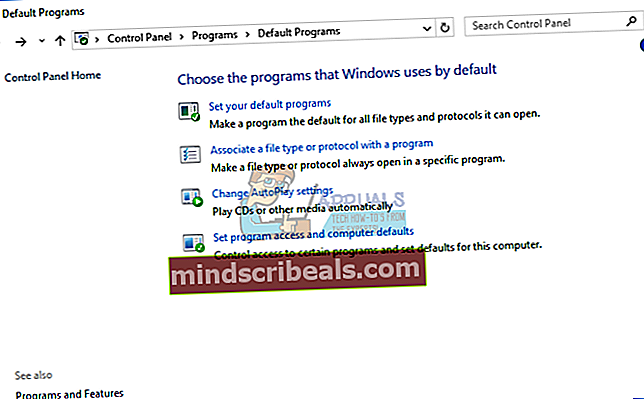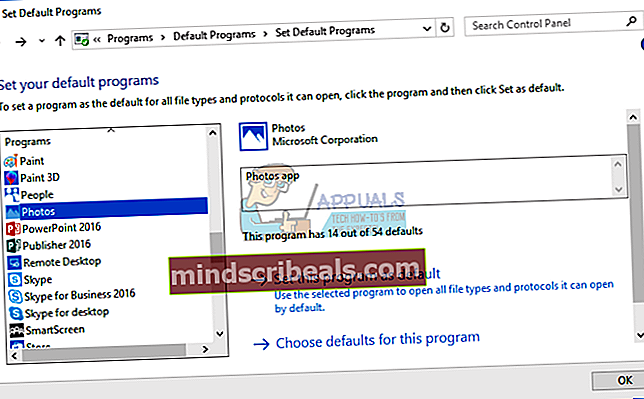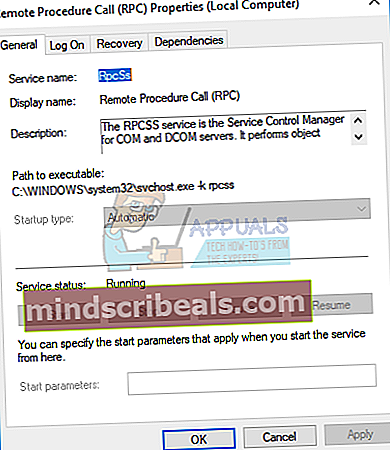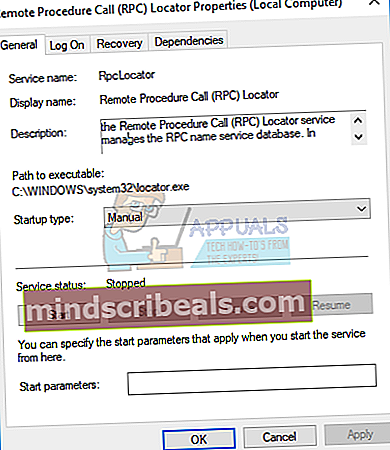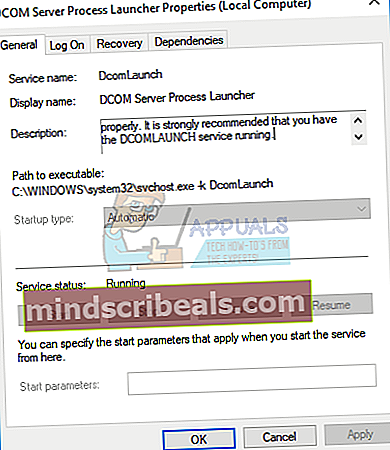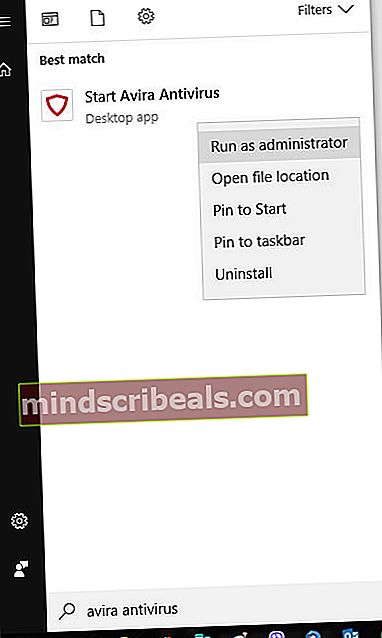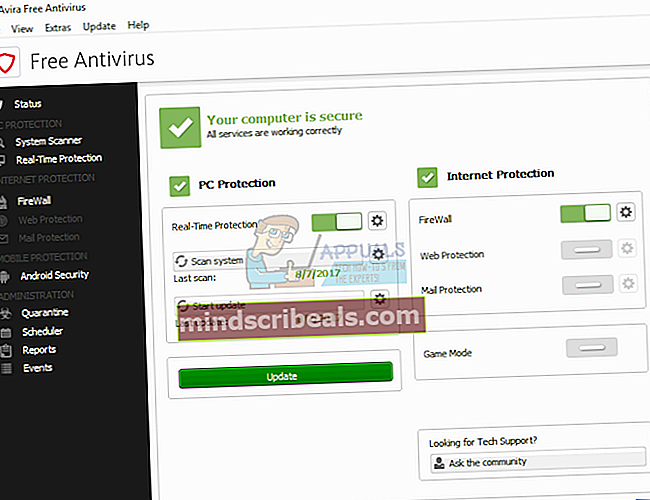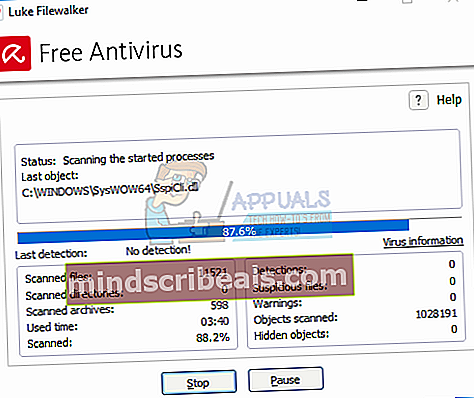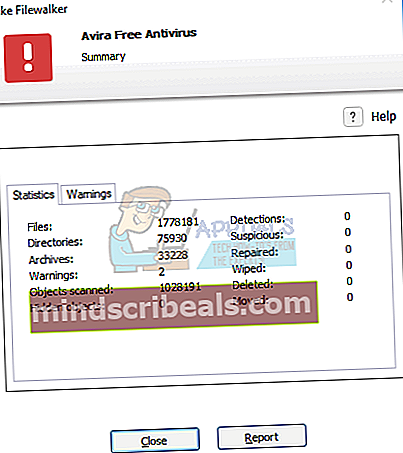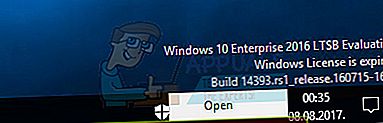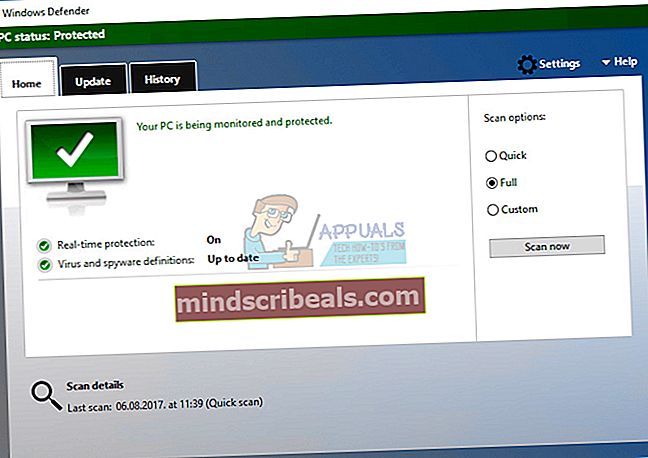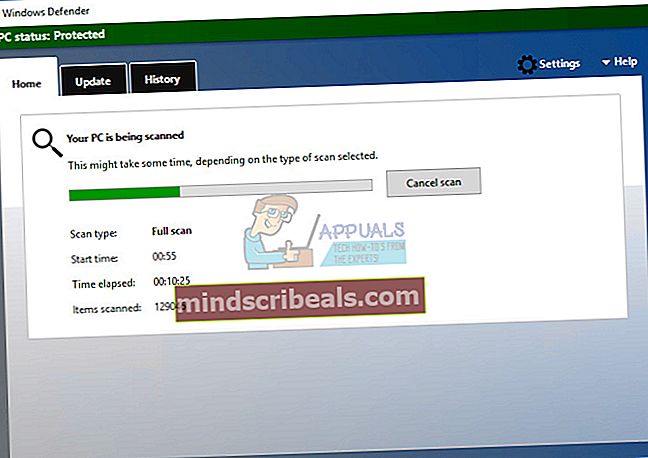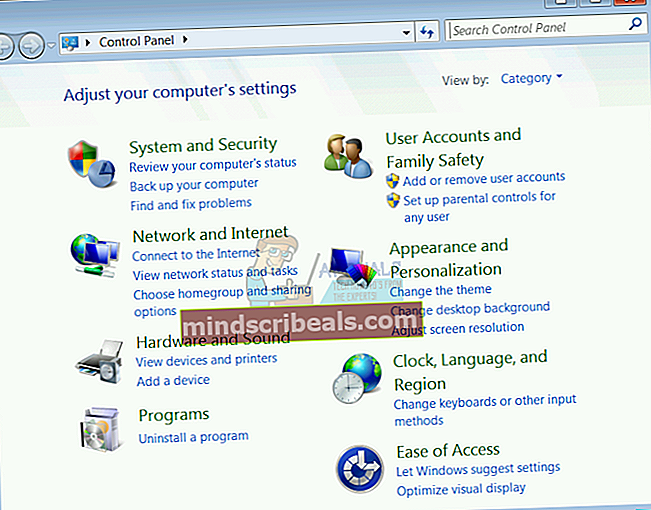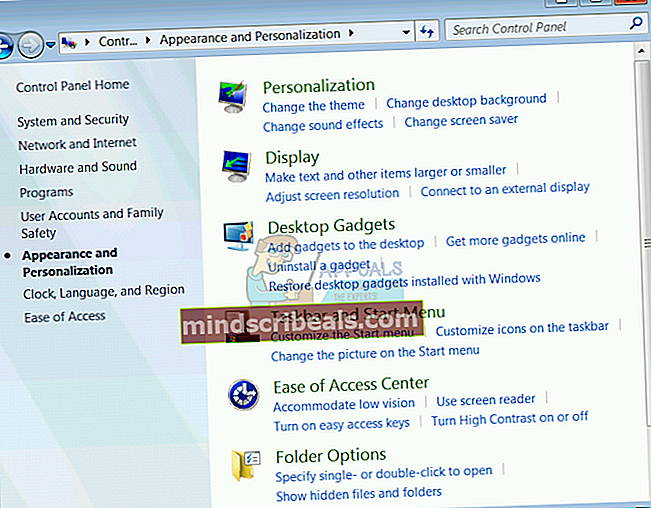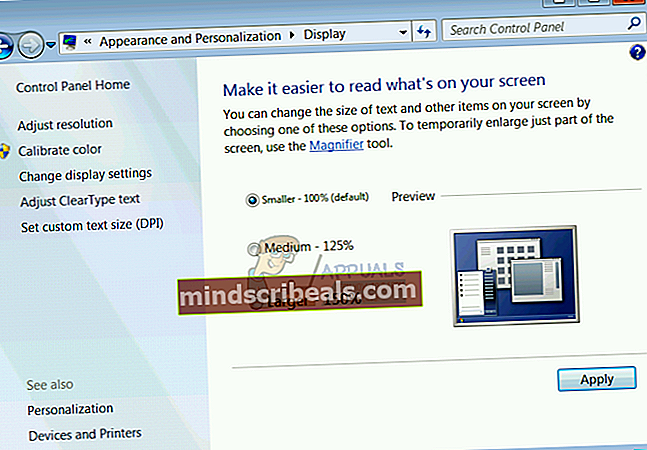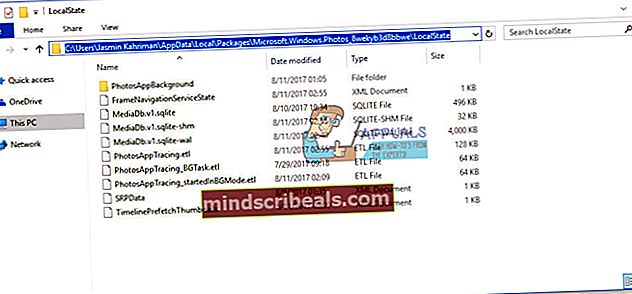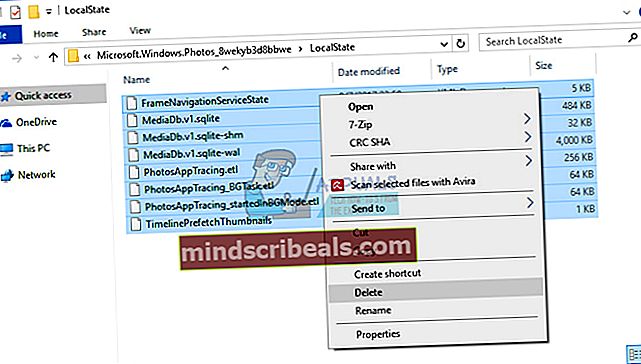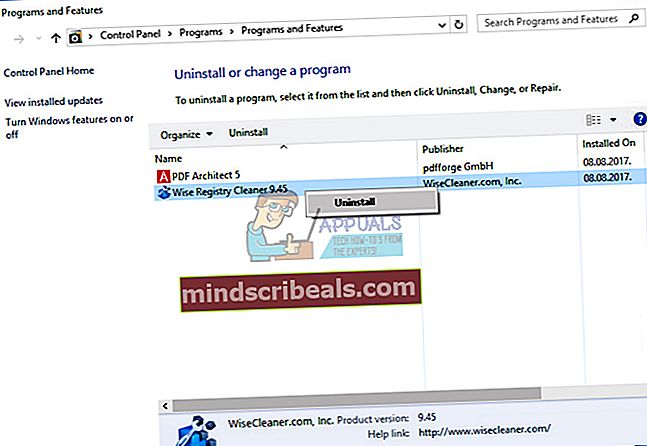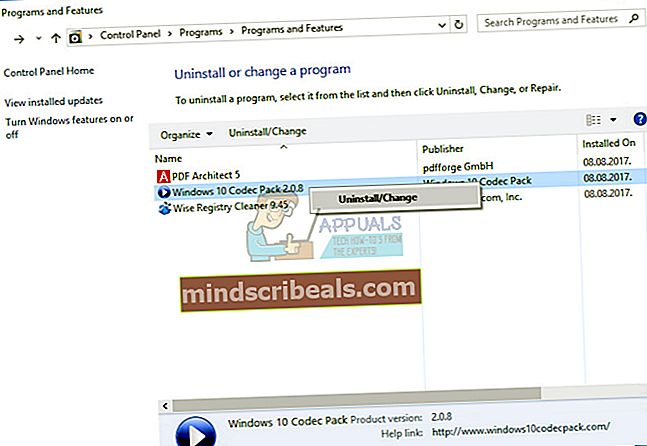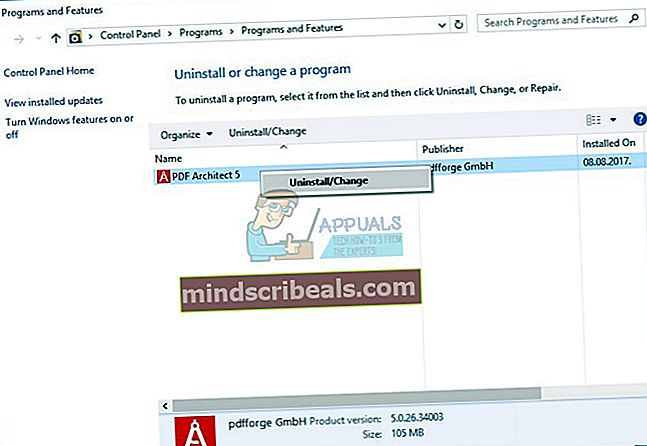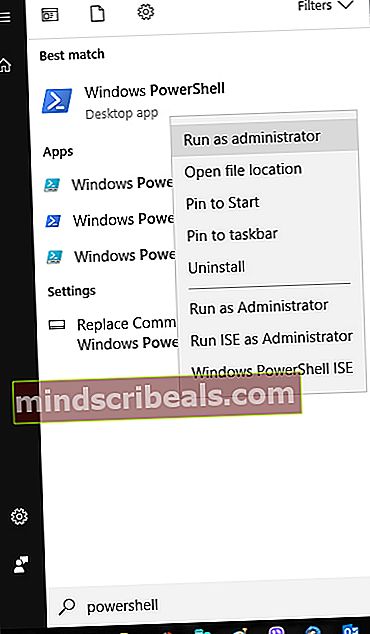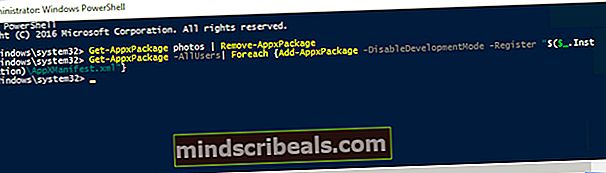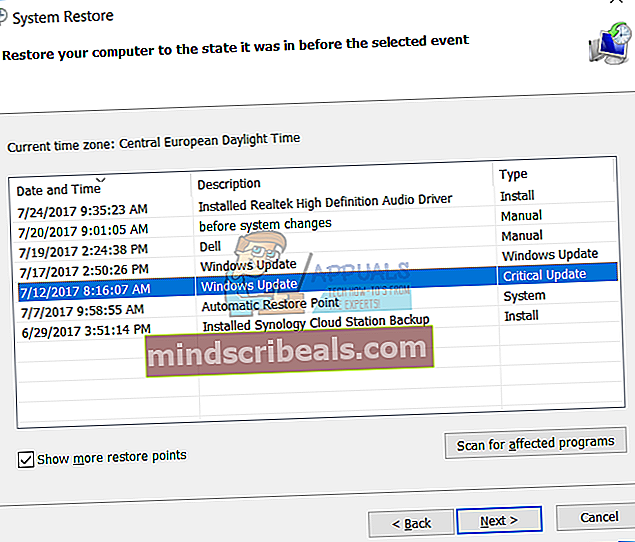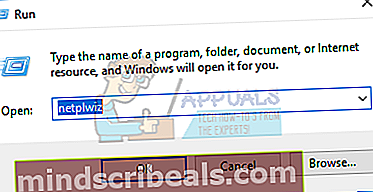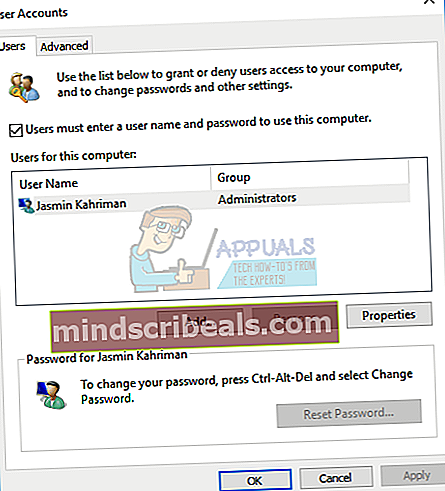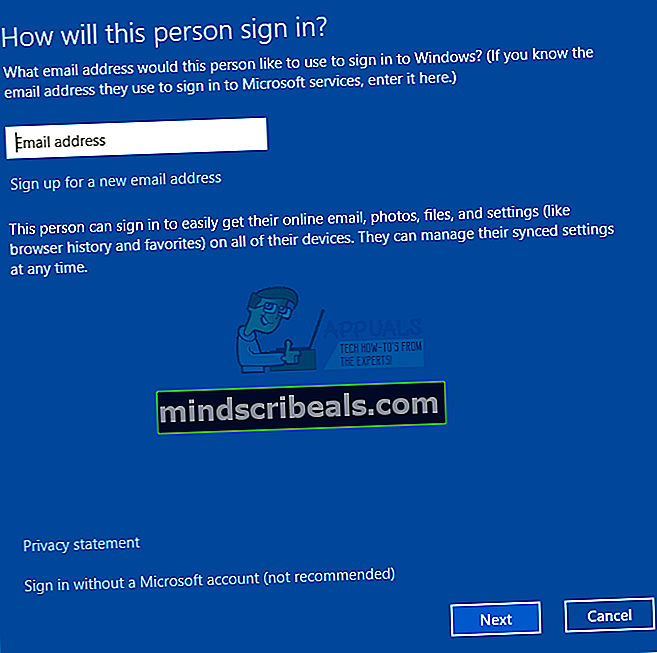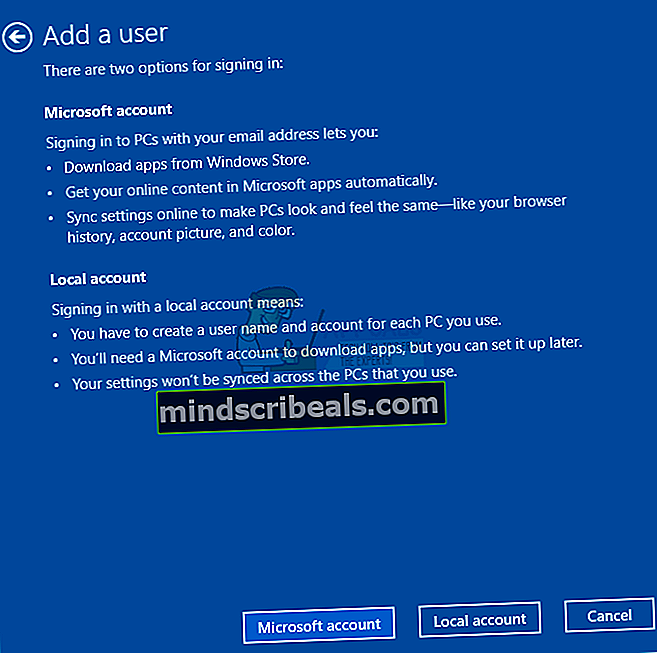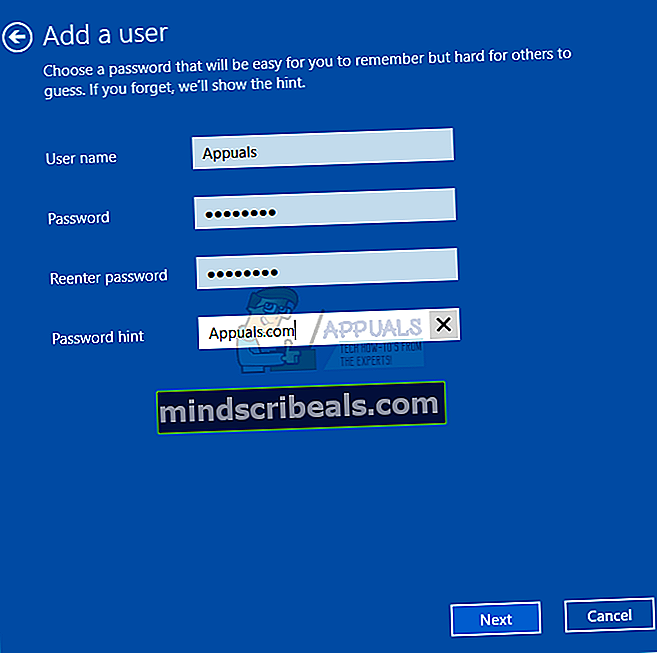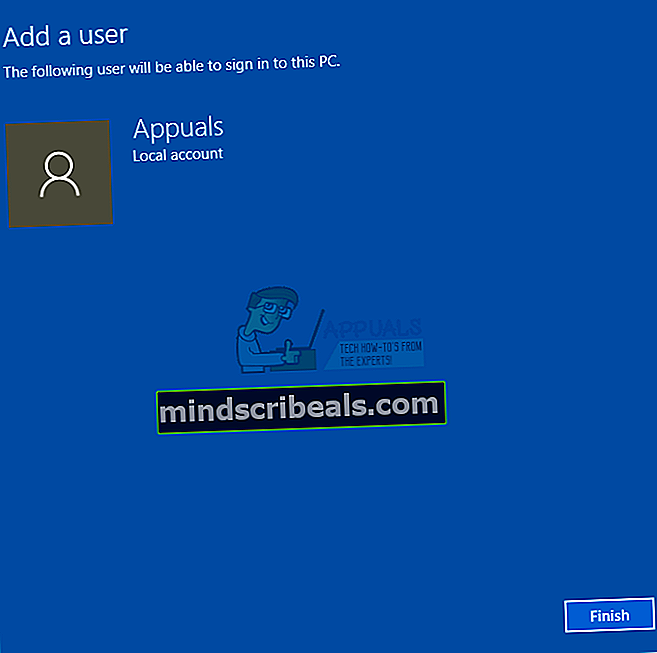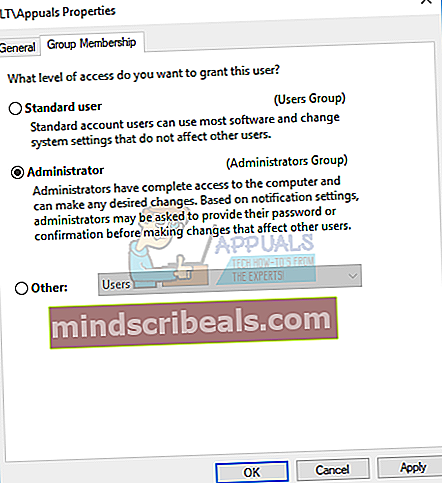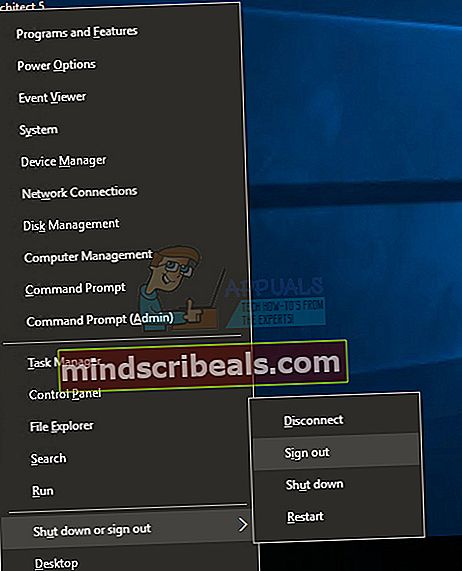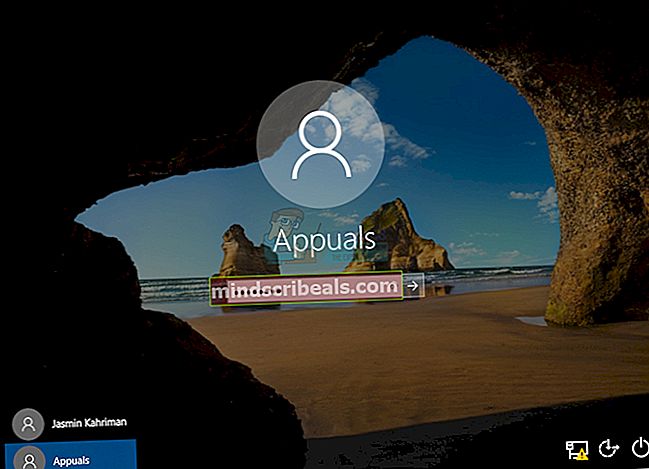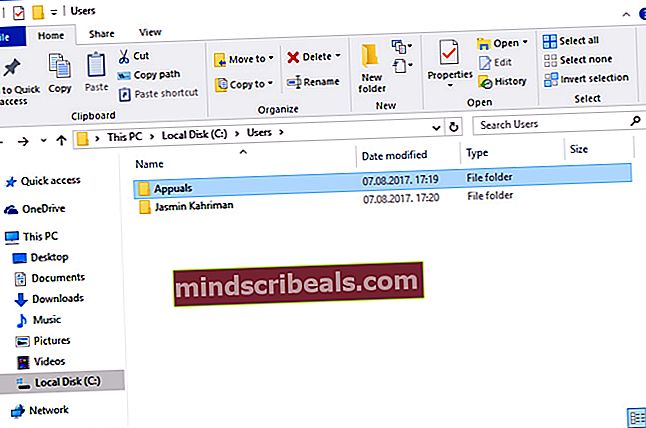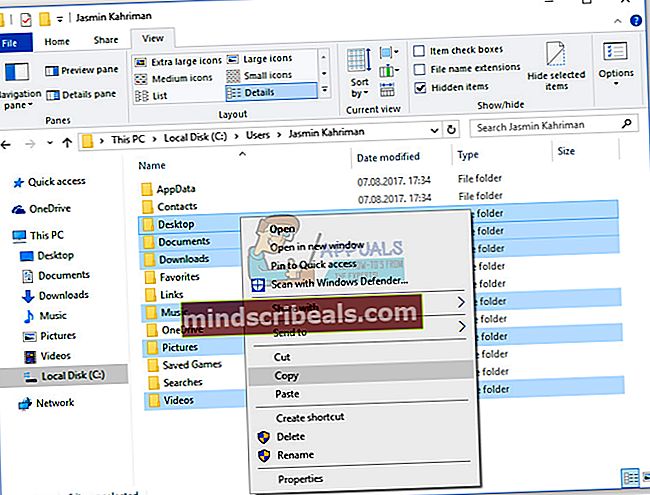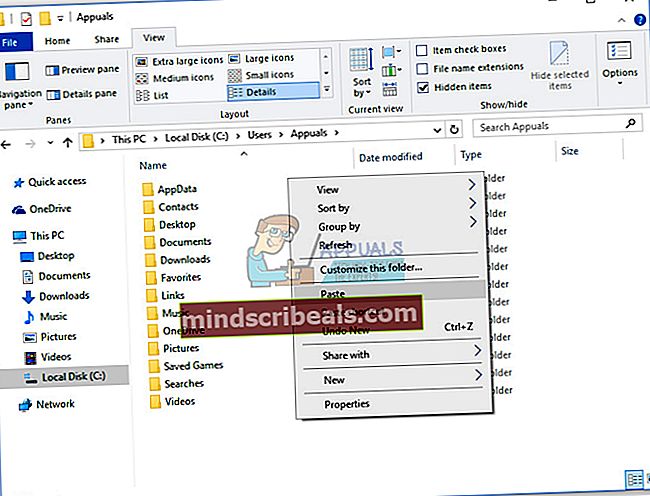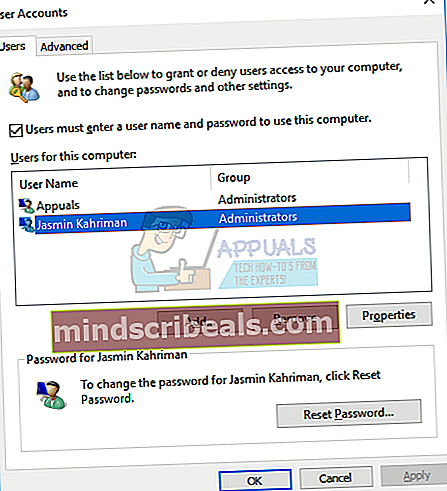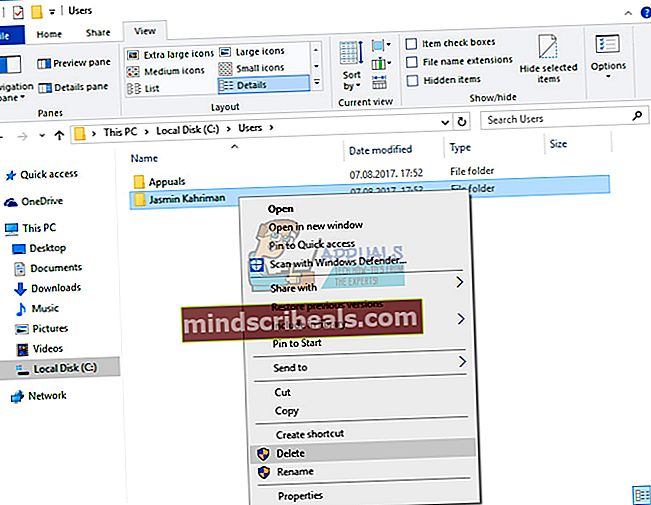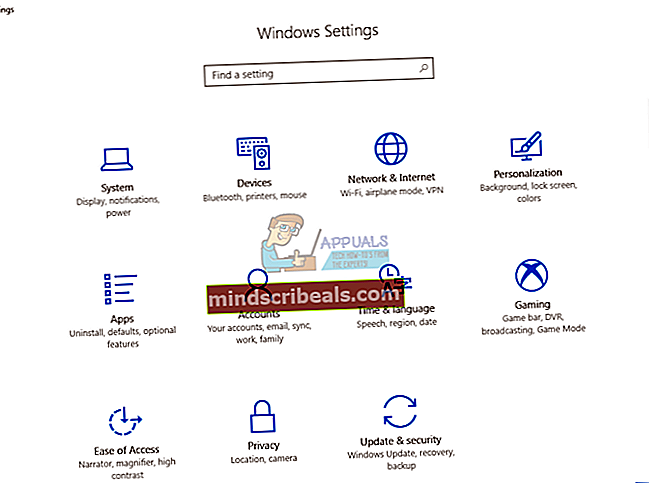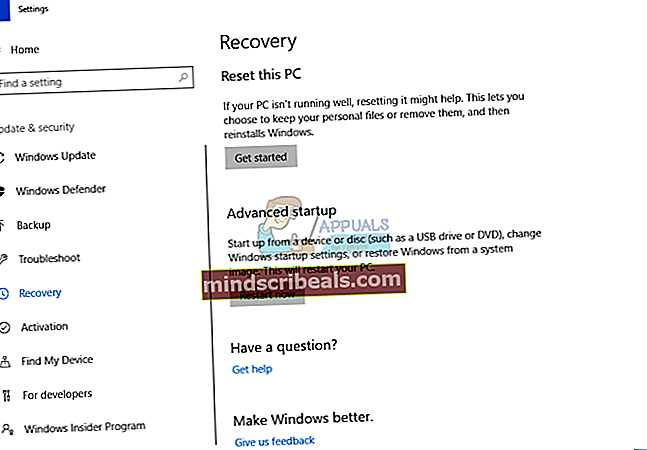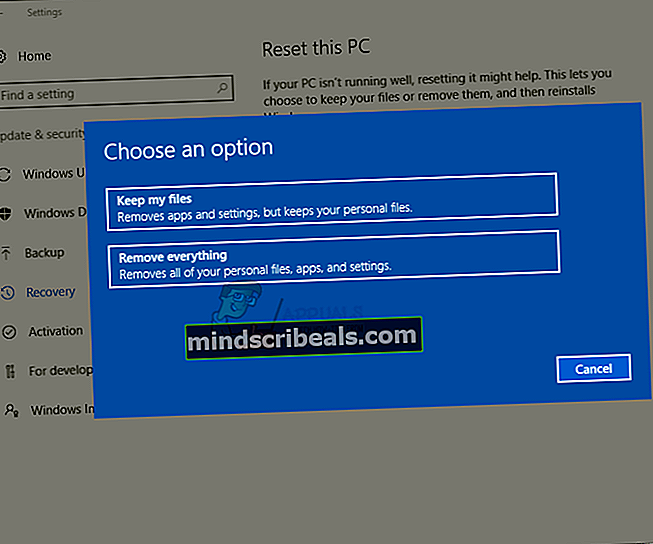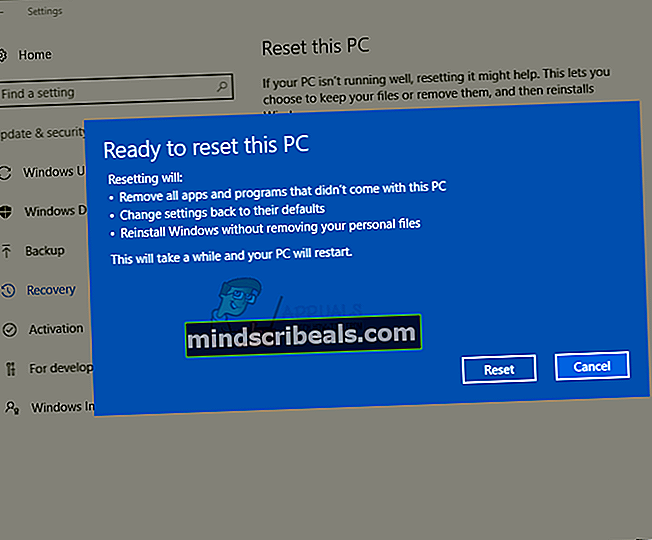NUSTATYTI: Nuotolinės procedūros iškvietimas nepavyko
Ar galite atidaryti savo nuotraukas, dokumentus ar „Windows“ funkcijas ir programas? Ar gaunate klaidą pavadinimu Nepavyko iškviesti nuotolinės procedūros skambučio? Jei taip, esate tinkamoje vietoje, kad rastumėte tinkamą šios problemos sprendimą. Jei jūsų kompiuteryje nėra jokių problemų, turėtumėte džiaugtis ir galite perskaityti bei pasidalinti šiuo straipsniu, todėl kiti gali informuoti apie galimus šios problemos sprendimo būdus.
Koks yra tikslas Nuotolinės procedūros iškvietimas? „Microsoft Remote Procedure Call“ (RPC) apibrėžia galingą paskirstytų kliento - serverio programų kūrimo technologiją. Jei norite sužinoti daugiau informacijos apie RPC, galite tai padaryti iš RPC (čia).
Ši problema kyla „Windows 7“, „Windows 8“, „Windows 8.1“ ir „Windows 10“. Nedaugeliui vartotojų kyla problemų atidarant nuotraukas, dokumentus, „Windows Media Player“, Valdymo skydą, „Windows“ parduotuvę ir kitas „Windows“ funkcijas bei programas.
Taigi, kodėl atsiranda ši klaida? Yra keletas sprendimų, įskaitant problemą, susijusią su operacine sistema ar programa, su paslaugomis, kenkėjiškų programų užkrėtimą, failų sugadinimą, vartotojo abonementų sugadinimą ar kt.
Šiame straipsnyje naudosime „Windows 7“ ir „Windows 10“. Parodysime, kaip šalinti „Photo“ programos, „Windows Store“ ar kitų programų problemas.
Sukūrėme 15 metodų, kaip išspręsti nuotolinių procedūrų iškvietimo problemą.
1 metodas: paleiskite trikčių šalinimo įrankį
Įsivaizduokime, kad negalite atidaryti „Windows“ parduotuvės dėl nepavykusios RPC problemos. Vienas iš pirmųjų sprendimų, kurį reikia išbandyti, yra Trikčių šalinimo įrankis, integruota į „Windows“. Jei nežinote, nuo ko pradėti ir ką sukonfigūruoti, trikčių šalinimo įrankis bandys išspręsti problemą atlikdamas iš anksto nustatytus „Microsoft“ veiksmus. Mes parodysime, kaip paleisti trikčių šalinimo įrankį „Windows 10 1703“ versijoje. Jei naudojate kitą operacinės sistemos versiją, galite atlikti šią procedūrą, kad paleistumėte trikčių šalinimo įrankį ir išspręstumėte problemą.
- Laikykis „Windows“ logotipas ir paspauskite R
- Tipas kontrolės skydelis ir paspauskite Įveskite atidaryti Kontrolės skydelis
- Rūšiuoti piktogramos Kategorija
- Spustelėkite Sistema ir apsauga
- Pagal Saugumas ir priežiūros paspaudimas Išspręskite įprastas kompiuterio problemas
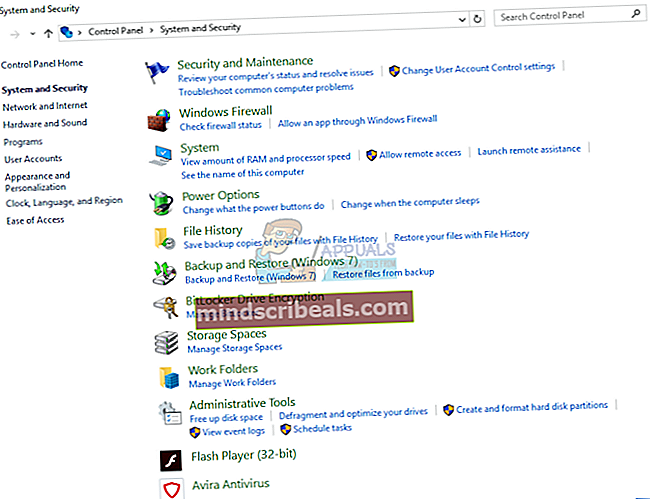
- PasirinkiteTrikčių šalinimas skirtuką ir eikite į „Windows“ parduotuvė. Jei turite problemų dėl kitos „Windows“ funkcijos ar programos, pasirinkite tą funkciją ar programą
- Pasirinkę „Windows“ parduotuvė, spustelėkite Paleiskite trikčių šalinimo įrankį
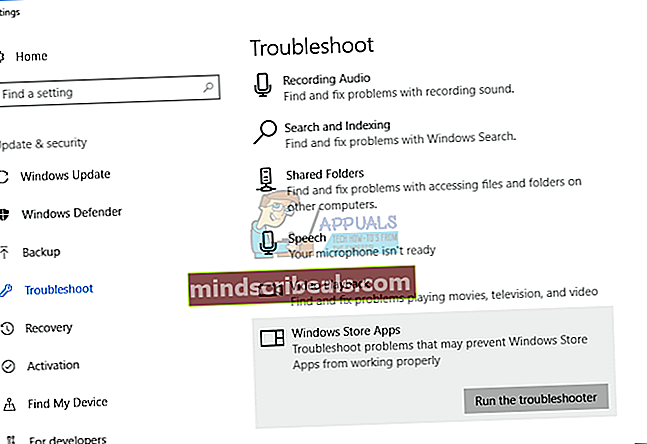
- Laukti kol trikčių šalinimo įrankis bus baigtas trikčių šalinimo veiksmais
- Perkrauti jūsų „Windows“
- Bėk „Windows“ parduotuvė
- Mėgautis atsisiųskite mėgstamą programą ar žaidimą iš „Windows“ parduotuvės
2 metodas: pakeiskite numatytąsias programas
Jei negalite atidaryti nuotraukų naudodami „Photo“ programą ar kitą programą dėl nepavykusios RPC, turite patikrinti, kurią programą naudojate savo nuotraukoms atidaryti. Durų negalima atidaryti netinkamu raktu, vaizdų taip pat negalima atidaryti netinkama programa. Parodysime, kaip konfigūruoti numatytąją nuotraukų programą naudojant „Windows 10.“. Jei naudojate kitą operacinės sistemos versiją iš „Windows Vista“ į „Windows 8.1“, galite atlikti šią procedūrą, kad pakeistumėte numatytąją programos programą. Pvz., N atveju, jei kyla problemų atidarant .pdf failus, galite vadovautis šiuo metodu ir sukonfigūruoti numatytąją .pdf failų programą. Taigi, pradėkime.
- Laikykis „Windows“ logotipas ir paspauskite R
- Tipas kontrolės skydelis ir paspauskite Įveskite atidaryti Kontrolės skydelis
- Rūšiuoti piktogramos Kategorija
- Pasirinkite Programos
- Pasirinkite Numatytosios programos
- Spustelėkite Nustatykite numatytąsias programas
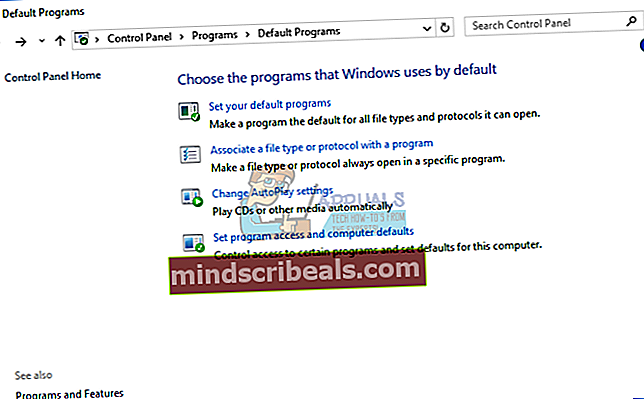
- Pasirinkite Nuotraukos
- Spustelėkite Nustatykite šią programą kaip numatytąją
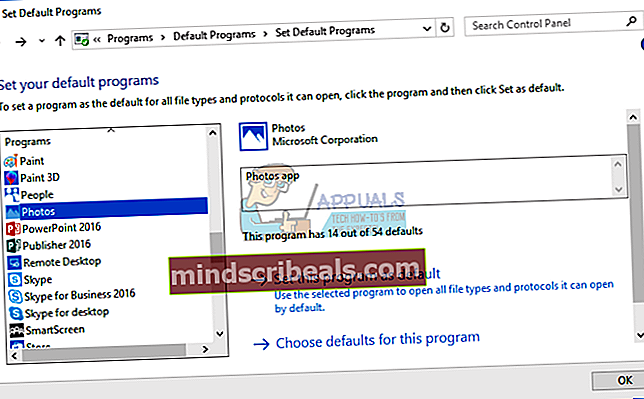
- Spustelėkite Gerai
- Atviras tavo nuotraukos
3 metodas: vėl gaukite „Windows Photo Viewer“ į „Windows 10“
Daugeliui vartotojų trūksta „Windows Photo Viewer“ sistemoje „Windows 10“. Jei naudojate „Windows XP“, „Windows Vista“ arba „Windows 7“, nuotraukas atidarote naudodami „Windows Photo Viewer“. Taigi, kur yra „Windows Photo Viewer“ sistemoje „Windows 10“? „Windows Photo Viewer“ yra ir ji nėra suaktyvinta, todėl ją turėsite suaktyvinti per registro rengyklę. Prieš atlikdami bet kokius pakeitimus registro rengyklėje, padarysime neteisingą konfigūraciją atsarginę registro duomenų bazės kopiją. Mes parodysime, kaip tai padaryti „Windows 10“.
Norint naudoti šį metodą, jums reikės administratoriaus paskyros, nes standartiniam vartotojui neleidžiama atlikti jokių sistemos pakeitimų. Galite peržiūrėti nuotraukų peržiūros priemonės atkūrimo veiksmus sistemoje „Windows 10“ čia
4 metodas: paleiskite paslaugas
Paslaugos yra programinės įrangos dalis, integruota į „Windows“. Jei norite atlikti tam tikrą „Services“ konfigūraciją, turite naudoti vartotojo abonementą su administratoriaus teisėmis. Standartinėms vartotojo paskyroms neleidžiama atlikti jokių sistemos pakeitimų. Turėsite sukonfigūruoti tris paslaugas, įskaitant RPC, RPC vietą ir DCOM. Koks jų tikslas? Du kartus spustelėję juos, perskaitysite „Microsoft“ apibrėžimus taip:
Nuotolinių procedūrų iškvietimas (RPC) paslauga yra COM ir DCOM serverių paslaugų valdymo tvarkyklė. Jis atlieka objektų aktyvinimo užklausas, objektų eksportuotojų rezoliucijas ir paskirstytą šiukšlių rinkimą COM ir DCOM serveriams. Jei ši paslauga sustabdoma arba išjungiama, programos, naudojančios COM arba DCOM, neveiks tinkamai. Primygtinai rekomenduojama paleisti RPCSS paslaugą.
Nuotolinio procedūrų iškvietimo (RPC) vieta: „Windows 2003“ ir ankstesnėse „Windows“ versijose nuotolinio procedūrų iškvietimo (RPC) lokatoriaus tarnyba tvarko RPC vardų tarnybos duomenų bazę. „Windows Vista“ ir naujesnėse „Windows“ versijose ši paslauga neteikia jokių funkcijų ir yra suderinama su programomis.
„DCOM“ serverio procesų paleidimo priemonė tarnyba paleidžia COM ir DCOM serverius, atsakydama į objektų aktyvinimo užklausas. Jei ši paslauga sustabdoma arba išjungiama, programos, naudojančios COM arba DCOM, neveiks tinkamai. Primygtinai rekomenduojama, kad veiktų DCOMLAUNCH paslauga.
Parodysime, kaip sukonfigūruoti „Windows 10“ paslaugas. Operacinei sistemai taikoma ta pati procedūra nuo „Windows XP“ iki „Windows 10“.
- Laikykis „Windows“ logotipas ir paspauskite R
- Tipas paslaugos.msc ir paspauskite Įveskite atidaryti Paslaugos
- Eikite į Nuotolinių procedūrų iškvietimas paslaugą ir įsitikinkite, kad paslauga veikia. Jei jis neveikia, patikrinkite kitą žingsnį. Jei paslauga veikia, pradėkite nuo žingsnio
- Dešiniuoju pelės mygtuku spustelėkite Nuotolinių procedūrų iškvietimas (RPC) paslaugą ir pasirinkti
- Pagal Paleidimo tipas pasirinkti Automatinis ir spustelėkite Tai turėtų būti sukonfigūruota taip, kaip kitoje nuotraukoje.
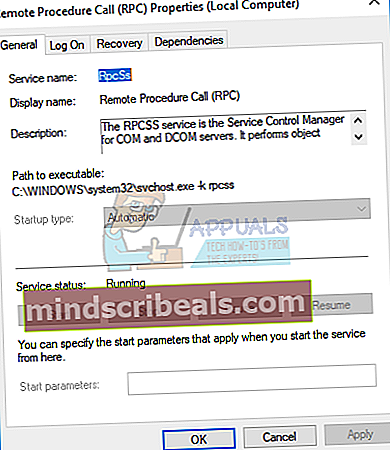
- Claižyti Taikyti ir tada gerai
- Eikite į Nuotolinio procedūrų iškvietimo (RPC) lokatorius paslaugą
- Dešiniuoju pelės mygtuku spustelėkite Nuotolinio procedūrų iškvietimo (RPC) lokatorius paslaugą ir pasirinkti Savybės
- Pagal Paleidimo tipas pasirinkti Rankinis
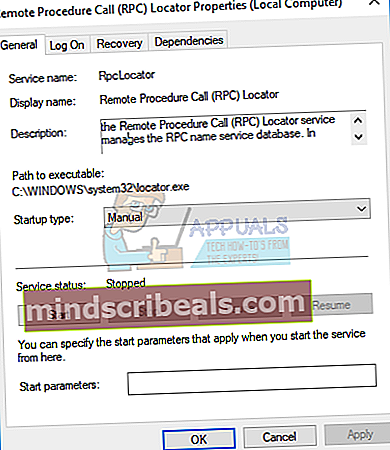
- Spustelėkite Taikyti ir tada Gerai
- Eikite į „DCOM“ serverio procesų paleidimo priemonė paslaugą ir įsitikinkite, kad paslauga veikia. Jei jis neveikia, patikrinkite kitą žingsnį
- Dešiniuoju pelės mygtuku spustelėkite „DCOM“ serverio procesų paleidimo priemonė ir pasirinkti Savybės
- Pagal Paleidimo tipas pasirinkti Automatinis ir spustelėkite Tai turėtų būti sukonfigūruota taip, kaip kitoje nuotraukoje.
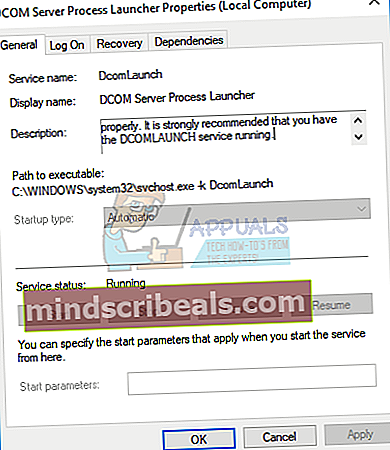
- Spustelėkite Taikyti ir tada Gerai
- Perkrauti jūsų „Windows“
- Bėktaikymas arba atvirasfailus kuris neveikė dėl nepavykusio RPC leidimo
- Mėgautis „Windows“ be klaidų
5 metodas: patikrinkite, ar kompiuteryje nėra kenkėjiškų programų
Jei nenaudojate antivirusinės programos, „Windows“ yra užkrėsta kenkėjiška programa. Parodysime, kaip atlikti nuskaitymą naudojant „Avira“ antivirusinę, nemokamą antivirusinę programą namų vartotojams. Jei norite atsisiųsti „Avira“ antivirusinę programą ir sužinoti apie „Avira“ antivirusinę programą, galite tai padaryti šioje nuorodoje. Taip pat parodysime, kaip atlikti nuskaitymą naudojant „Windows Defender“, integruotą į „Windows 8“, „Windows 8.1“ ir „Windows 10“. Tikimės, kad nenaudojate „Windows XP“ ir „Windows Vista“, nes „Microsoft“ sustabdė jų palaikymą, o tai reiškia, kad negalite atnaujinti antivirusų su saugos pataisomis. Kai įdiegsite antivirusinę programą, antivirusinė programa veiks ir pamatysite jį savo užduočių juostoje. Antivirusinę programą galite paleisti dviem būdais: vienas atliekamas per „Windows“ paiešką, kitas - atidaryti antivirusinę per užduočių juostą. Mes parodysime, kaip paleisti antivirusinę „Avira“ naudojant „Search“ ir kaip atlikti „Windows“ nuskaitymą.
- Spustelėkite kairįjį mygtuką Pradžios meniu ir tipas „Avira Antivirus“
- Dešiniuoju pelės mygtuku spustelėkite ant „Avira Antivirus“ ir pasirinkti Vykdyti kaip administratorių
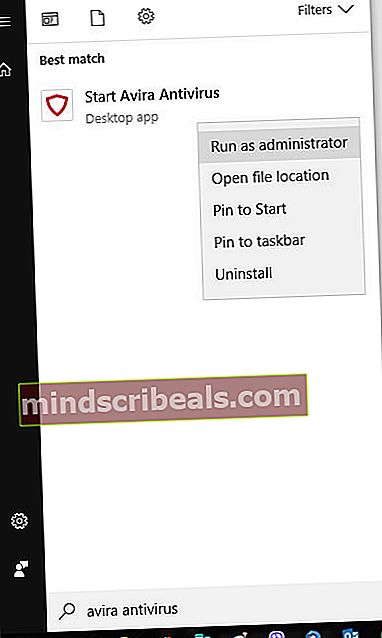
- Spustelėkite Taip patvirtinti, kad „Avira Antivirus“ veikia kaip administratorius
- Spustelėkite Nuskaitymo sistema
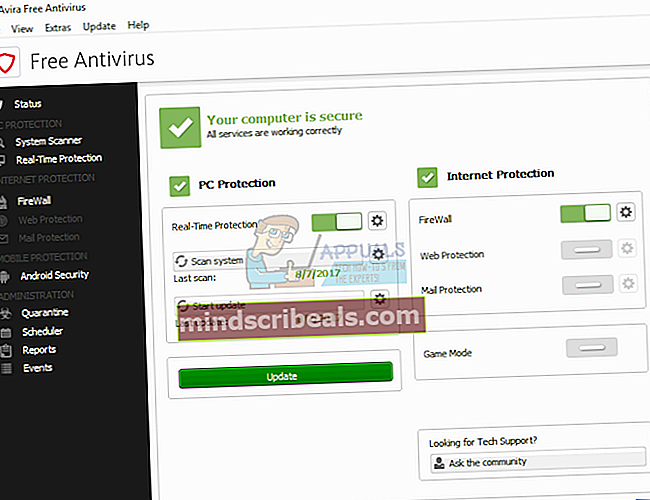
- Spustelėkite Taip patvirtinti, kad nuskaitymas vykdomas kaip administratorius
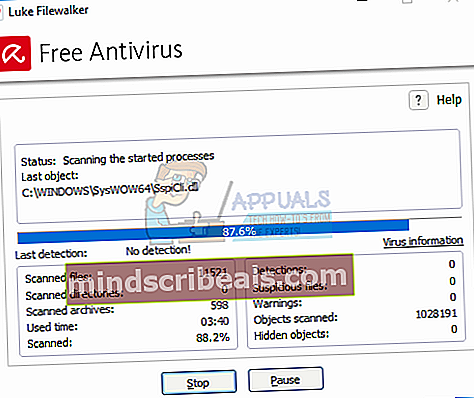
- Laukti kol „Avira Antivirus“ bus baigta nuskaityti
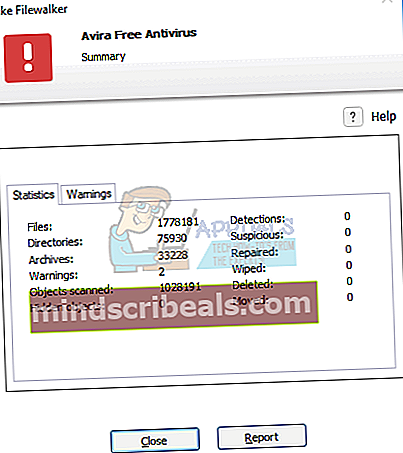
- Perkrauti jūsų „Windows“
- Mėgautis „Windows“ be klaidų
Jei naudojate „Windows 8“, „Windows 8.1“ ir „Windows 10“, galite naudoti antivirusinę programą, pavadintą „Windows Defender“, kuri yra integruota į „Windows“. Kai nuspręsite įdiegti trečiosios šalies antivirusinę programą, „Windows“ automatiškai išjungs „Windows Defender“. Kai pašalinsite trečiosios šalies antivirusinę programą, „Windows“ automatiškai paleis „Windows Defender“. Puiku, ar ne?
„Windows Defender“ galite paleisti iš „Windows“ paieškos arba užduočių juostos. Šį kartą „Windows Defender“ paleisime iš užduočių juostos.
- Eikite į užduočių juosta

- Dešiniuoju pelės mygtuku spustelėkite ant „Windows Defender“ piktograma ir pasirinkti Atviras
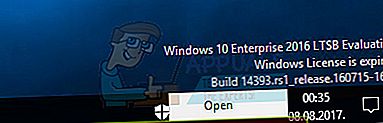
- Spustelėkite Pilnas skenavimas nuskaityti visą standųjį diską
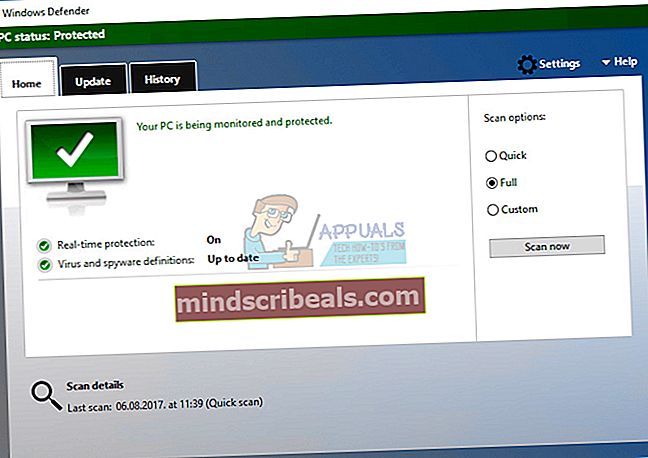
- Laukti kol „Windows Defender“ baigs nuskaityti
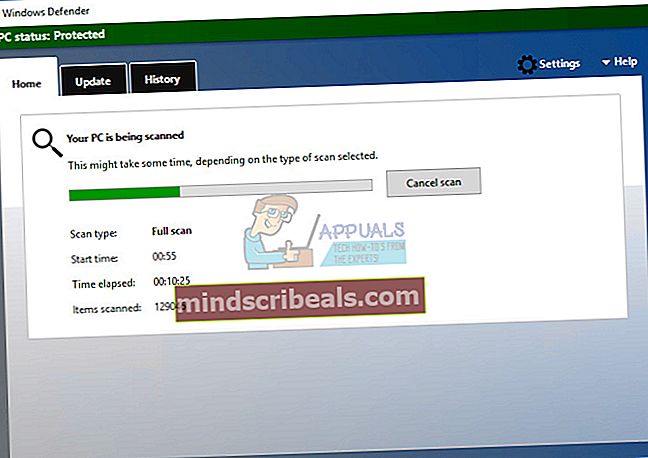
- Perkrauti jūsų „Windows“
- Mėgautis „Windows“ be klaidų
6 metodas: SFC / SCANNOW
„System File Checker“ (SFC) yra į „Windows“ integruota komandinės eilutės programa, tikrinanti sistemos failų sugadinimą. Jei SFC nustatė kai kurias sistemos failų sugadinimo problemas, SFC bandys jas išspręsti. Norėdami naudoti SFC įrankį, turite būti administratoriaus valdomas konsolės seansas. SFC apima papildomas komandas kaip SCANNOW. SCANNOW nuskaito visų saugomų sistemos failų vientisumą ir, jei įmanoma, taiso failus su problemomis.
Skaitykite daugiau apie tai, kaip paleisti sfc / scannow
7 metodas: pakeiskite DPI mastelį
Atlikime keletą konfigūracijų sistemoje „Windows 7“. Keletas vartotojų pakeitė RPC Failed problemą Rodyti antraštę savo „Windows 7“ mašinose. Mes parodysime, kaip pakeisti „DPI Scaling“ sistemoje „Windows 7“.
- Laikykis „Windows“logotipas ir paspauskite R
- Tipas kontrolės skydelis ir paspauskite Įveskite atidaryti Kontrolės skydelis
- Rūšiuoti piktogramos Kategorija
- Pasirinkite Išvaizda ir suasmeninimas
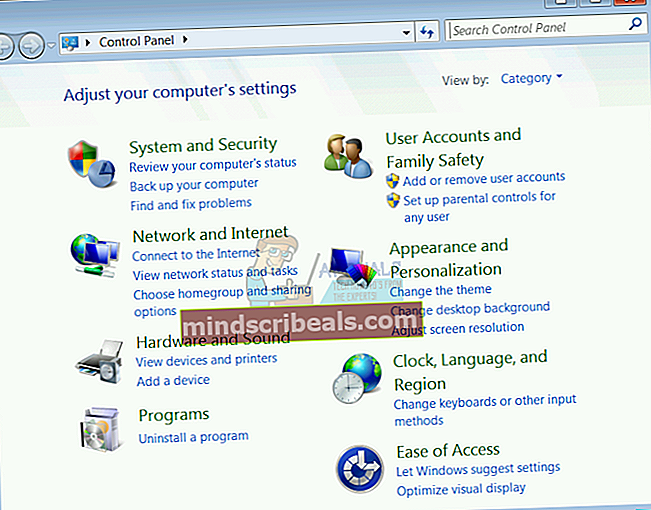
- Spustelėkite Padarykite tekstą ir kitus daiktus didesnius ar mažesnius pagal Ekranas
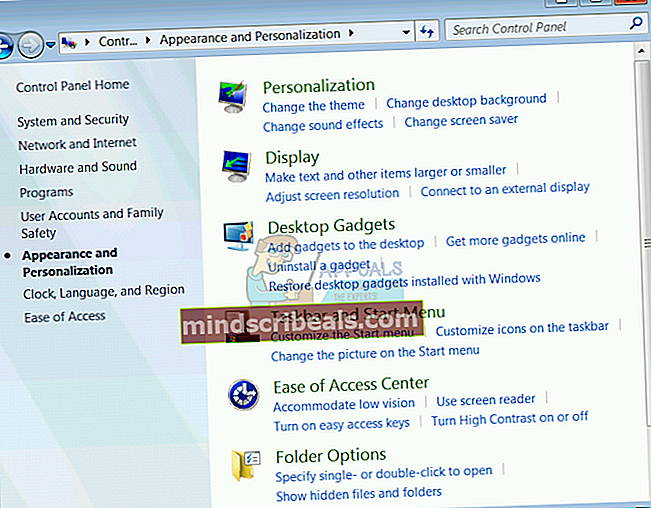
- Pakeiskite teksto dydį. Turite tris variantus: Mažesnis, Vidutinis ir Didesnis. Pabandykite išbandyti juos visus. Mes pasikeitėme nuo Vidutinis į Mažesnis. Pakeitę teksto dydį spustelėkite Taikyti.
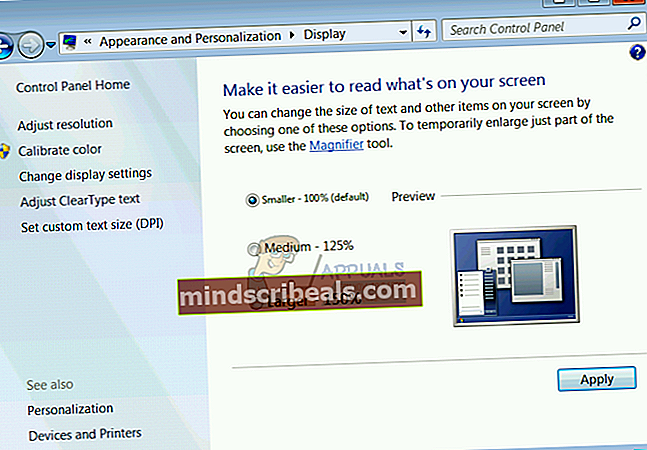
- Žurnalasišjungtas dabar
- Žurnalas į savo vartotojo abonementą
- Atviras jūsų failus arba testas jūsų paraiška
- Mėgautis dirbant su „Windows“
8 metodas: ištrinkite turinį iš „LocalState“ aplanko
Taikydami šį metodą, pašalinsime turinį iš aplanko „LocalStore“, esančio jūsų vartotojo abonemente. Parodysime, kaip tai padaryti naudojant „Windows 10“. Jei naudojate kitą operacinės sistemos versiją, atlikite šią procedūrą, kad pašalintumėte turinį iš „LocalState“ aplanko. Taigi, pradėkime.
- Laikykis „Windows“ logotipas ir paspauskite E atidaryti „Windows Explorer“ arba „File Explorer“
- Įveskite šį vietos kelią (iš žemiau pateiktos ekrano kopijos)
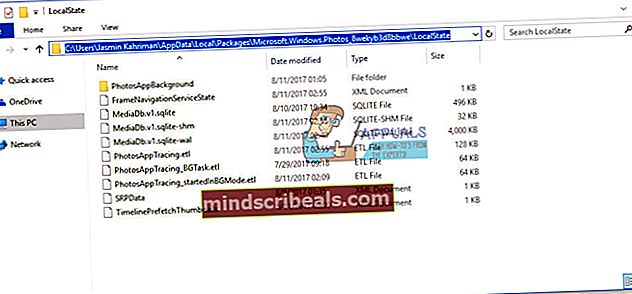
- Pasirinkite visus failus ir Ištrinti juos
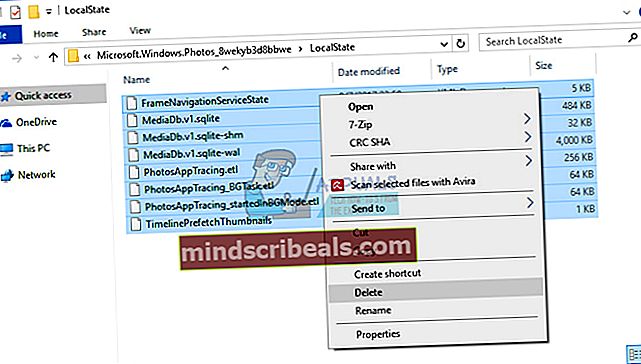
- Spustelėkite Taip patvirtinti failų ištrynimą iš „LocalState“ aplanko
- Iš naujo paleiskite „Windows“
- Atviras jūsų failus arba testas jūsų paraiška
- Mėgautis dirbant „Windows“ be klaidų
9 metodas: pašalinkite bet kurį „Registry Cleaner“
Jei naudojate bet kurią „Registry Cleaner“, gali kilti „Registry Cleaner“ ir „Windows“ funkcijų ar programų suderinamumo problema. Parodysime, kaip pašalinti „Wise Registry Cleaner“ sistemoje „Windows 10“. Jei naudojate kitą operacinės sistemos versiją, galite atlikti šią procedūrą, kad pašalintumėte „Registry Cleaner“.
- Laikykis „Windows“ logotipas ir paspauskite R
- Tipas appwiz.cpl ir paspauskite Įveskite atidaryti Programos ir funkcijos
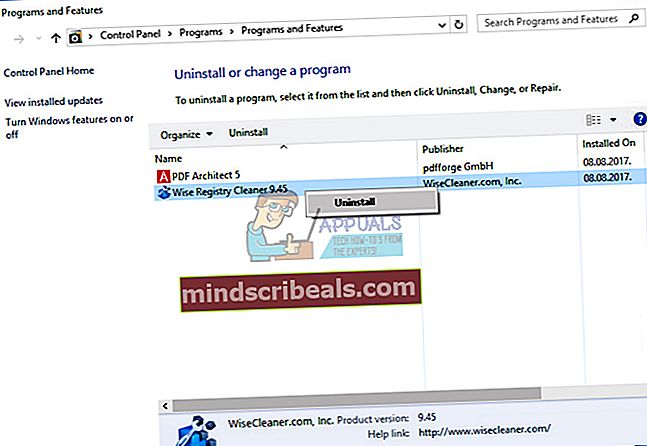
- Pasirinkite „Wise Registry Cleaner“ 9.45
- Dešiniuoju pelės mygtuku spustelėkite „Wise Registry Cleaner“ 9.45 ir pasirinkti Pašalinti
- Sekite „Wise Registry Cleaner“ 9.45 pašalinimo procedūra
- Perkrauti jūsų „Windows“
- Mėgautis „Windows“ be klaidų
10 metodas: pašalinkite vaizdo kodekus
Ar „Windows“ naudojate papildomus vaizdo kodekus? Jei taip, turėsite pašalinti programinę įrangą, teikiančią vaizdo kodekus. Nedaug vartotojų pašalino vaizdo kodekus pašalinus RPC Failed klaidą. Parodysime, kaip pašalinti vaizdo kodekus sistemoje „Windows 10.“. Jei naudojate kitą operacinės sistemos versiją, galite atlikti šią procedūrą, kad pašalintumėte vaizdo kodeką.
- Laikykis „Windows“ logotipas ir paspauskite R
- Tipas appwiz.cpl ir paspauskite Įveskite atidaryti Programa ir funkcijos
- Pasirinkite „Windows 10 Codec Pack 2.0.8“
- Dešiniuoju pelės mygtuku spustelėkite „Windows 10 Codec Pack 2.0.8“ ir pasirinkti Pašalinti
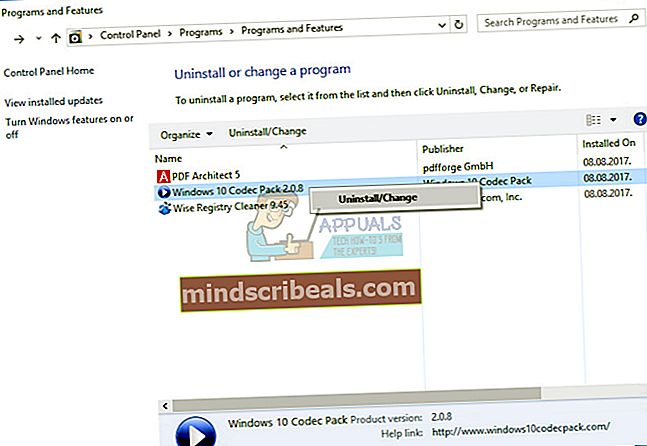
- Sekite „Windows 10 Codec Pack 2.0.8“ pašalinimo procedūra
- Perkrauti jūsų „Windows“
- Mėgautis „Windows“ be klaidų
11 metodas: pašalinkite „PDF Architect“
Taikydami šį metodą, mes taip pat pašalinsime programą. Kaip ir dviem ankstesniais metodais, gali kilti programinės įrangos ar „Windows“ programos suderinamumo problema. Remdamiesi tuo, mes pašalinsime programinę įrangą pavadinimu „PDF Architect“. Parodysime, kaip pašalinti „PDF Architect“ sistemoje „Windows 10.“. Jei naudojate kitą operacinės sistemos versiją, galite atlikti šią procedūrą, kad pašalintumėte „PDF Architect“.
- Laikykis „Windows“ logotipas ir paspauskite R
- Tipas appwiz.cpl ir paspauskite Įveskite atidaryti Programa ir funkcijos
- Pasirinkite PDF architektas 5
- Dešiniuoju pelės mygtuku spustelėkite PDF architektas 5 ir pasirinkti Pašalinti
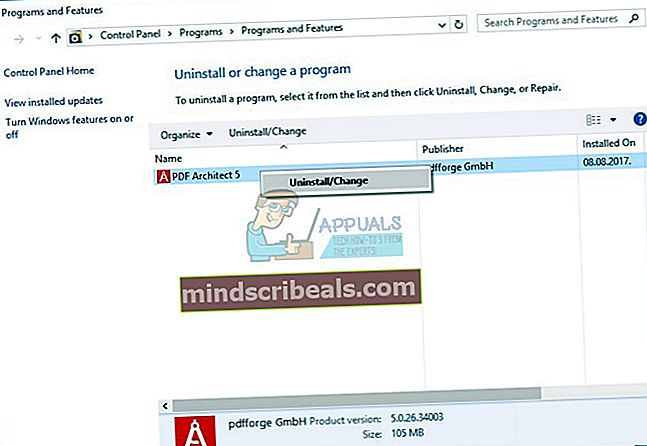
- Sekite „PDF Architect 5“ pašalinimo procedūra
- Perkrauti jūsų „Windows“
- Mėgautis „Windows“ be klaidų
12 metodas: iš naujo įdiekite numatytąsias programas naudodami „PowerShell“
Taikydami šį metodą, mes iš naujo įdiegsime „Windows“ programas per „PowerShell“. Parodysime, kaip tai padaryti sistemoje „Windows 10“. Tą pačią procedūrą galite atlikti ir „Windows 8“ bei „Windows 8.1“
- Kairėjespustelėkite ant Pradžios meniu ir tipas „PowerShell“
- Dešiniuoju pelės mygtuku spustelėkite ant „PowerShell“ ir pasirinkti Vykdyti kaip administratorių
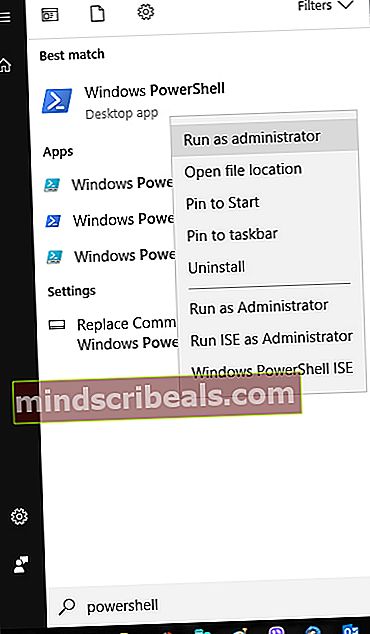
- Spustelėkite Taip patvirtinti, kad „PowerShell“ veikia kaip administratorius
- Tipas „Get-AppxPackage“ nuotraukos | Pašalinti „AppxPackage“ pašalinti „Photos“ programą
- Tipas „Get-AppxPackage -AllUsers“ „Foreach“ {Add-AppxPackage -DisableDevelopmentMode -Registruokite „$ ($ _. InstallLocation) \ AppXManifest.xml“} ir paspauskite Įveskite kad vėl įdiegtumėte „Photos“ programą
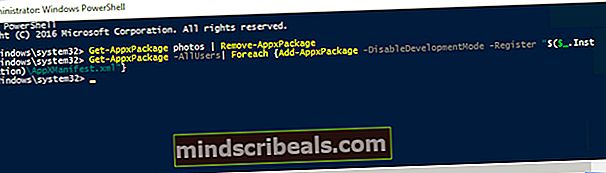
- Perkrauti jūsų „Windows“
- Mėgautis darbas su „Windows“ ir programomis be klaidų
13 metodas: sistemos atkūrimas
Daugelis vartotojų ignoruoja atsarginių kopijų kūrimo ir atkūrimo strategijas. Atsarginės kopijos ir atkūrimo strategijos įgyvendinimas yra labai svarbus veiksmas verslo ir namų aplinkai. Gedimo atveju turite atsarginę duomenų kopiją, galite grąžinti savo sistemos ankstesnę būseną ir kitus pranašumus, kurie yra kartu su atsarginės kopijos kūrimo ir atkūrimo strategija. Jei nesate vienas iš vartotojų, kurie to nepaisė, rekomenduojame atkurti „Windows“ ankstesnę būseną naudodami sistemos atkūrimą. Jei žinote, kada kompiuteris veikė be problemų, grąžinkite „Windows“ į tą datą. Jei jūsų kompiuteryje neįgalintas sistemos atkūrimas, turite perskaityti 14 metodą. Mes rekomenduojame įgalinti sistemos atkūrimą perskaitydami šią nuorodą. Mes parodysime, kaip atkurti „Windows 10“ ankstesnę būseną. „Windows“ atkūrimo procedūra yra ta pati operacinėje sistemoje nuo „Windows XP“ iki „Windows 10“.
- Laikykis „Windows“logotipas ir paspauskite R
- Tipas rstrui.exe ir paspauskite Įveskite
- Spustelėkite Pasirinkite kitą atkūrimo tašką ir spustelėkite Kitas
- Pasirinkite tinkamas kontrolės punktas ir spustelėkite Kitas
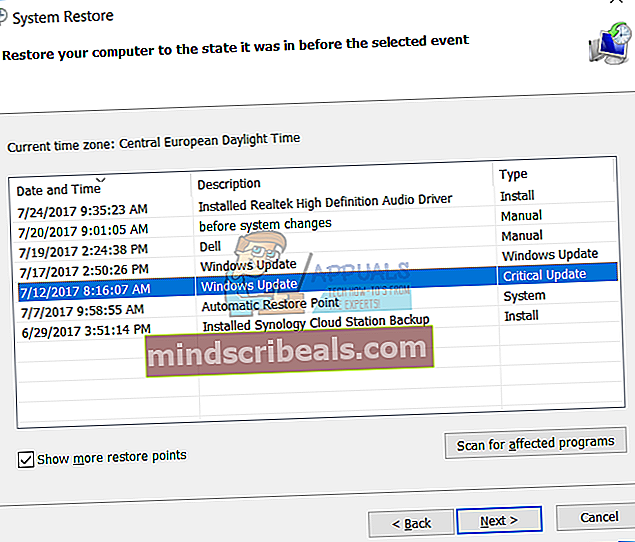
- Spustelėkite Baigti
- Perkrauti palaukite, kol „Windows“ baigs atkurti „Windows“ ankstesnę būseną
- Mėgautis „Windows“ be klaidų
14 metodas: sukurkite kitą paskyrą ir perkelkite savo duomenis
Šiuo metodu mes parodysime, kaip sukurti kitą vartotojo abonementą su administratoriaus privilegijomis, kaip perkelti duomenis ir mėgautis darbu „Windows“ be problemų. Parodysime, kaip sukurti vartotojo abonementą sistemoje „Windows 10“. Procedūra yra tokia pati arba panaši ir kitoje operacinėje sistemoje nuo „Windows Vista“ iki „Windows 8.1“.
- Laikykis „Windows“ logotipas ir paspauskite R
- Tipas netplwiz ir paspauskite Įveskite atidaryti Vartotojo abonementai
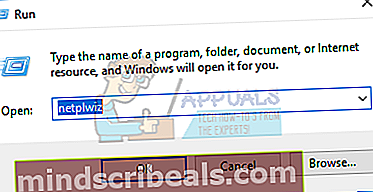
- Spustelėkite Papildyti norėdami pridėti kitą vartotojo abonementą
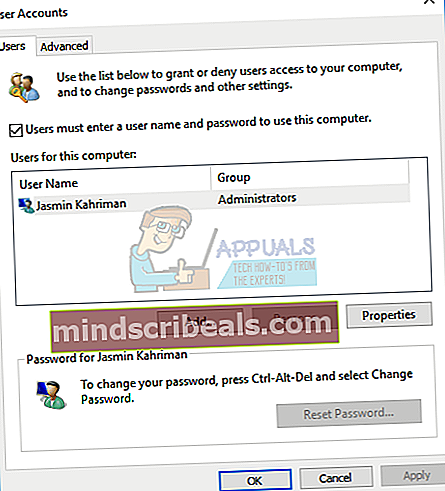
- Spustelėkite Prisijunkite be „Microsoft“ paskyros (nerekomenduojama), nes šiam metodui nenorime naudoti „Microsoft“ paskyros.
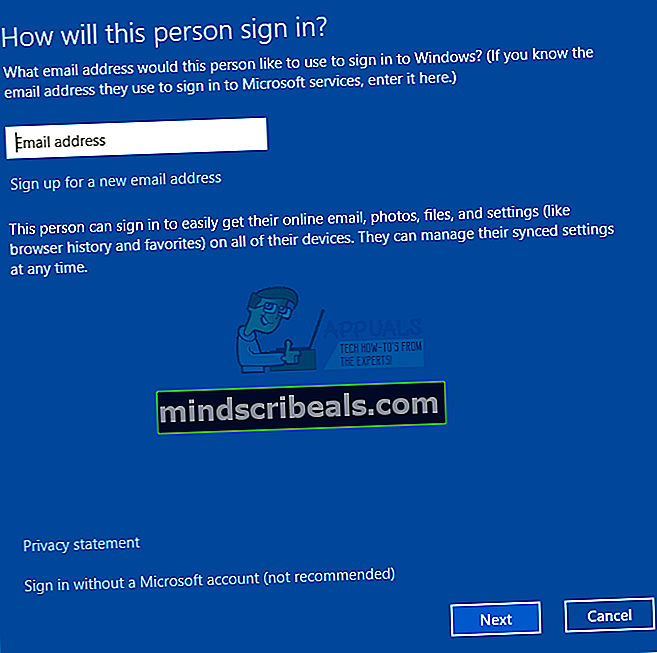
- Pasirinkite Vietinė sąskaita
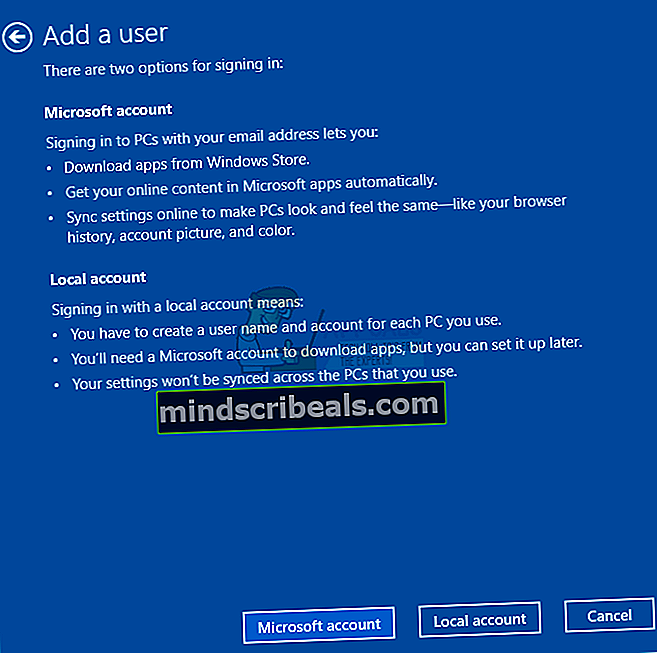
- Tipas vartotojo vardas, slaptažodis ir slaptažodžio užuomina ir spustelėkite Kitas
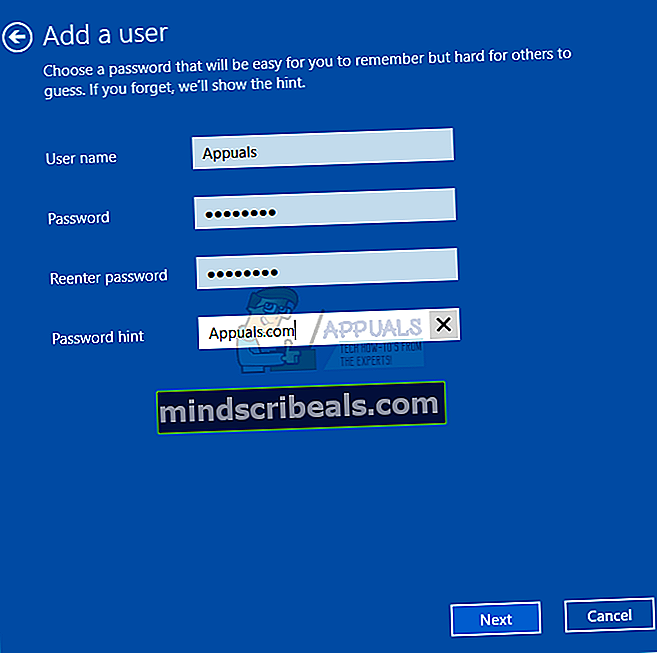
- Jūsų paskyra sėkmingai sukurta ir turite spustelėti Baigti
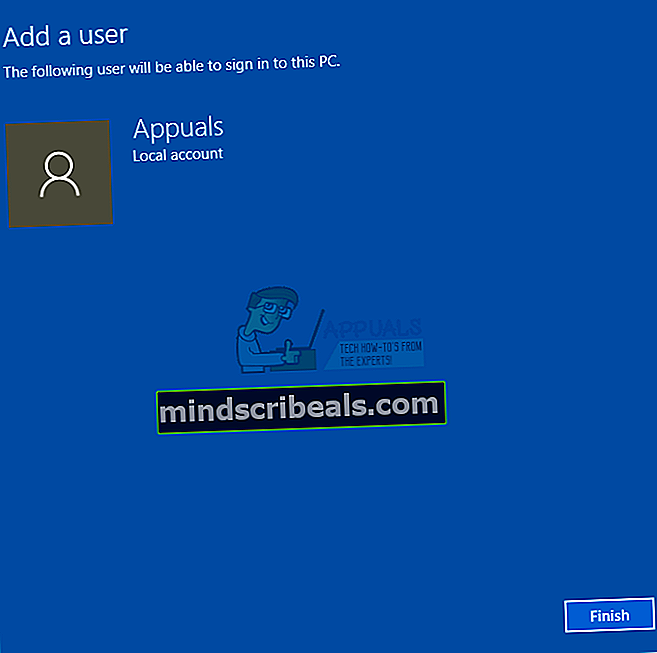
- Pasirinkite naują paskyrą ir spustelėkite Savybės
- Pasirinkite Grupės narystė skirtuką
- Keisti sąskaitą nuo Standartinis vartotojas į Administratorius
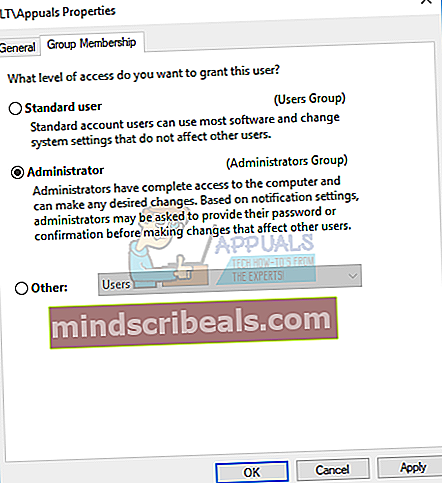
- Spustelėkite Taikyti ir tada Gerai
- Spustelėkite Gerai
- Laikykis „Windows“ logotipas ir paspauskite X
- Pasirinkite Išjungti arba atsijungti ir tada rinkitės Atsijungti
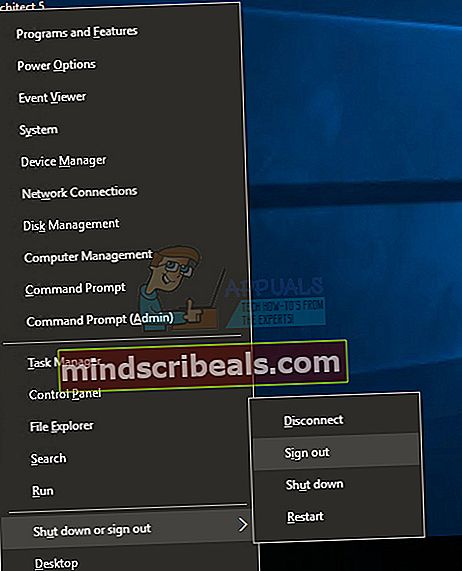
- Prisijungti naudojant naują Mūsų pavyzdyje taip yra Appuals. Turėsite įvesti slaptažodį ir paspausti Įveskite
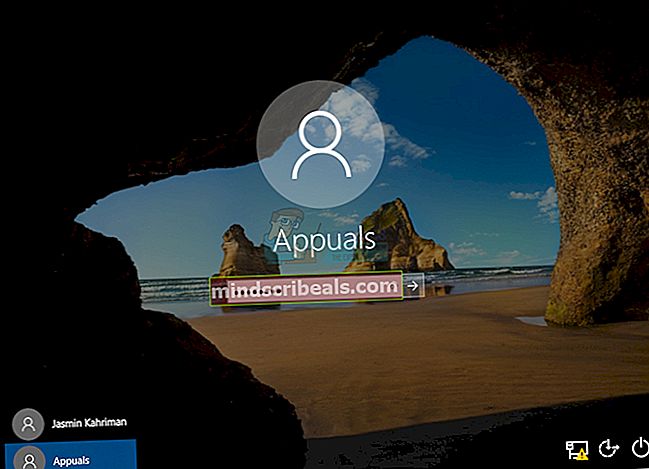
- Laikykis „Windows“logotipas ir paspauskite E atidaryti FailasNaršyklė
- Kairėje „File Explorer“ pusėje spustelėkite Šis kompiuteris
- Eikite į kitą vietą C: \ Vartotojai. Pamatysite du ar daugiau aplankų (priklauso nuo to, kiek paskyrų naudojate). Mūsų pavyzdyje yra dvi vartotojo paskyros, Jasminas Kahrimanas yra sugadinta vartotojo paskyra, o „Appuals“ yra nauja paskyra, kurią sukūrėme.
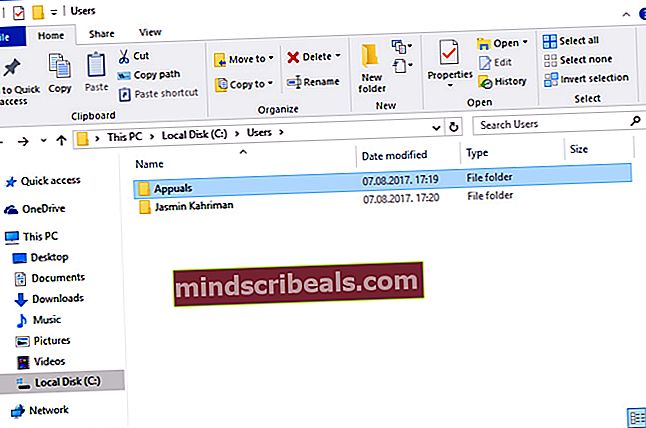
- Atviras sugadinta vartotojo paskyra, mūsų pavyzdyje, tai Jasminas Kahrimanas
- Pasirinkite ir kopija aplankus taip: Stalinis kompiuteris, dokumentas, atsisiuntimai, muzika, paveikslėliai ir vaizdo įrašai. Atminkite, kad galite nukopijuoti visą vartotojo profilį, įskaitant visus aplankus.
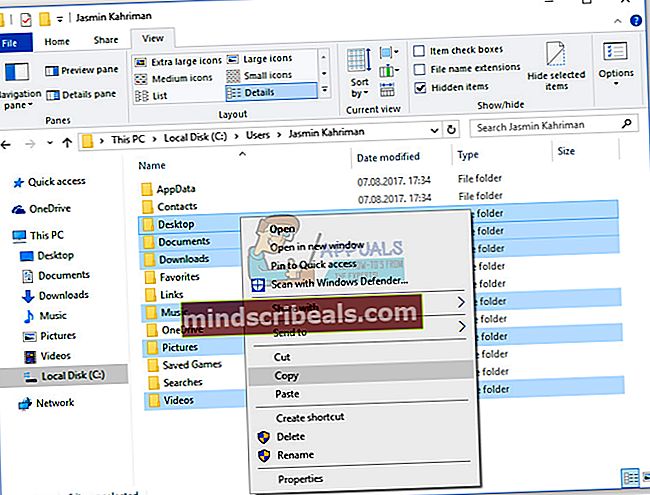
- Atviras nauja vartotojo paskyra, tai yra mūsų pavyzdyje Appuals
- Įklijuoti nukopijavo aplankus į aplanką Appuals. Jei kai kurie failai yra dubliuojami, spustelėkite Pakeiskite paskirties failus
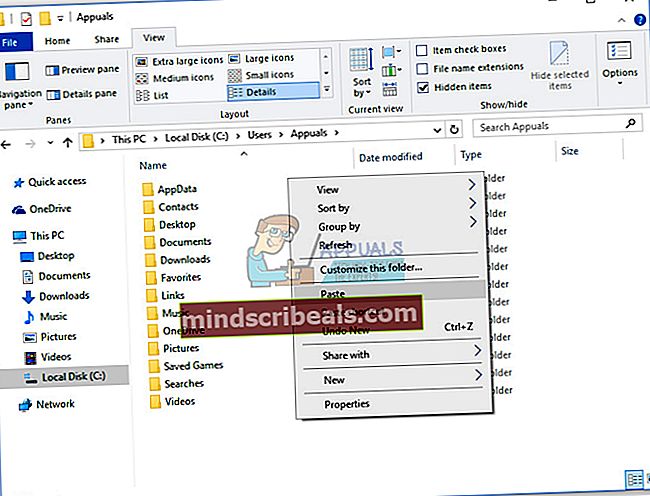
- Laikykis „Windows“ logotipas ir paspauskite R
- Tipas netplwiz ir paspauskite Įveskite atidaryti Vartotojo abonementai
- Pasirinkite sugadinta vartotojo paskyra. Mūsų pavyzdyje tai Jasminas Kahrimanas
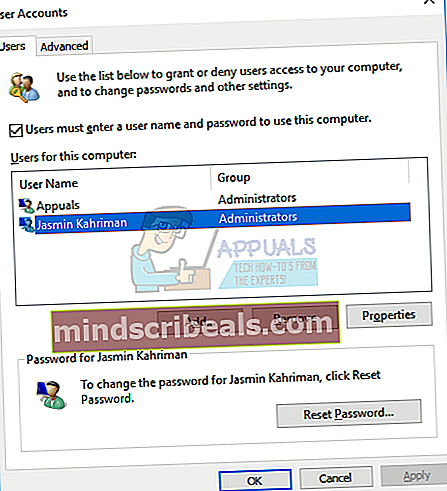
- Spustelėkite Pašalinti
- Spustelėkite Taip patvirtinti sugadinto vartotojo profilio ištrynimą
- Spustelėkite Gerai
- Bėk ir testas Internet Explorer. Jei viskas veikia gerai, turėsite ištrinti sugadintą vartotojo abonementą
- Laikykis „Windows“logotipas ir paspauskite E atidaryti FailasNaršyklė
- Kairėje „File Explorer“ pusėje spustelėkite Šis kompiuteris
- Rodyti kelią į sekančią vietą C: \ Vartotojai
- Teisingaispustelėkite sugadintoje vartotojo paskyroje ir pasirinkite Ištrinti
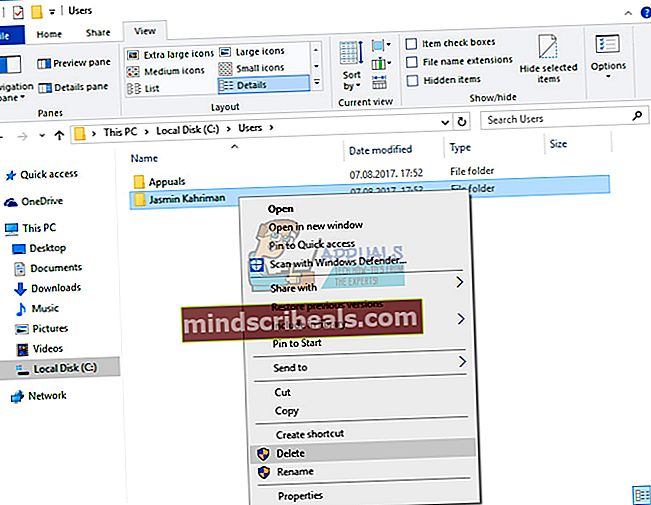
- Perkrauti jūsų „Windows“
- Bėk „Internet Explorer“ ir mėgautis savo laiko internete
15 metodas: iš naujo įdiekite operacinę sistemą
Išbandę visus metodus ir neišsprendę problemos, rekomenduojame iš naujo įdiegti operacinę sistemą. „Windows 8“, „Windows 8.1“ ir „Windows 10“ palaiko naujas pavadintas funkcijas Iš naujo paleiskite kompiuterį ir Atnaujinkite savo kompiuterį. „Windows 10“ ši technologija yra pavadinta Iš naujo nustatykite savo kompiuterį. Naudodami šią funkciją, galite pašalinti viską ir iš naujo įdiegti „Windows“, taip pat galite atnaujinti savo kompiuterį, nepaveikdami failų. Mes jums parodysime, kaip tai padaryti Iš naujo nustatykite savo kompiuterį „Windows 10“. Jei naudojate ankstesnę operacinės sistemos versiją, galite naudoti šią funkciją ir jums reikės DVD ar USB atmintinės, kad iš naujo įdiegtumėte „Windows“. Prieš diegdami iš naujo, turite padaryti atsarginę duomenų kopiją į USB „flash“ diską, išorinį HDD, tinklo prijungtą saugyklą (NAS) arba debesies saugyklą.
- Laikykis „Windows“ logotipas ir paspauskite Aš atidaryti Nustatymai
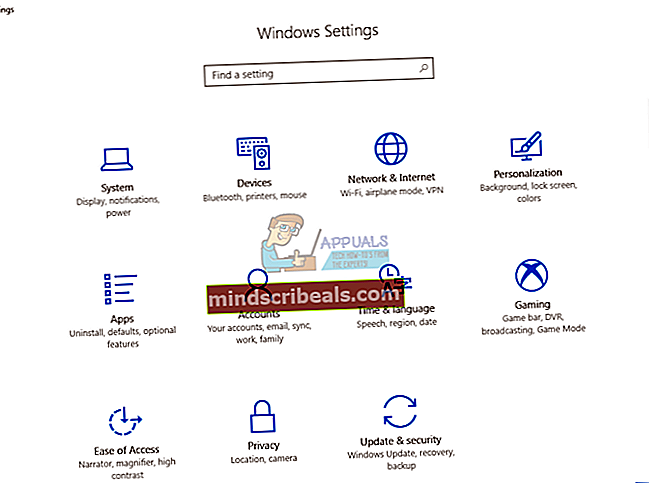
- Pasirinkite Atnaujinimas ir sauga
- Pasirinkite Pasveikimas
- Pagal Iš naujo nustatyti šį kompiuterį spustelėkite Pradėti
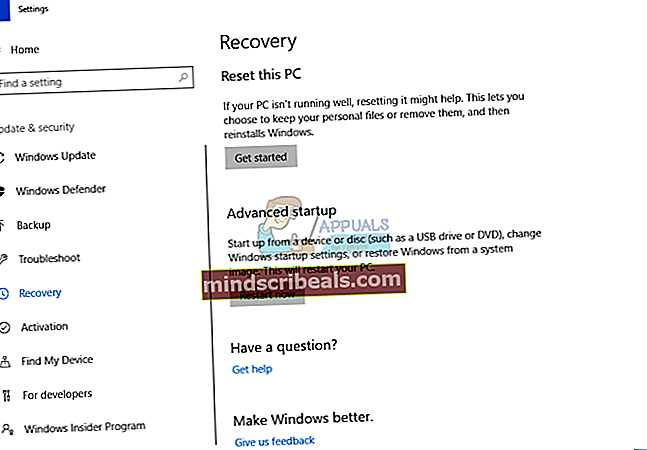
- Spustelėkite Laikykite mano bylas. Pašalinsite visas programas ir nustatymus, bet išsaugosite asmeninius failus. Kita galimybė yra pašalinti viską, įskaitant programas, nustatymus ir asmeninius failus.
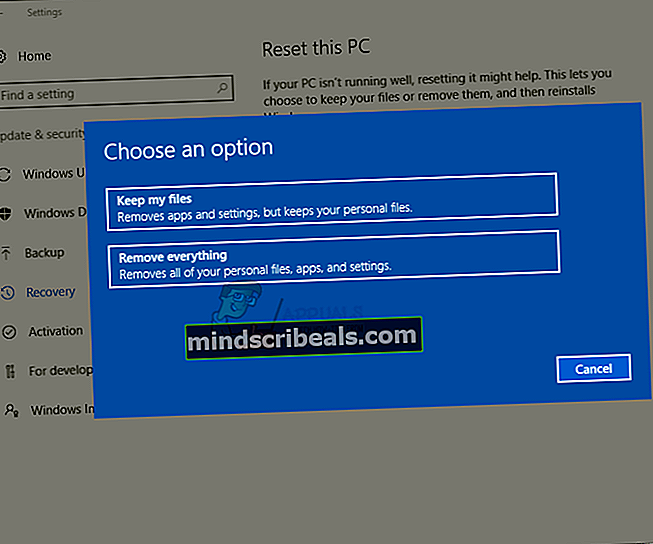
- Spustelėkite Atstatyti
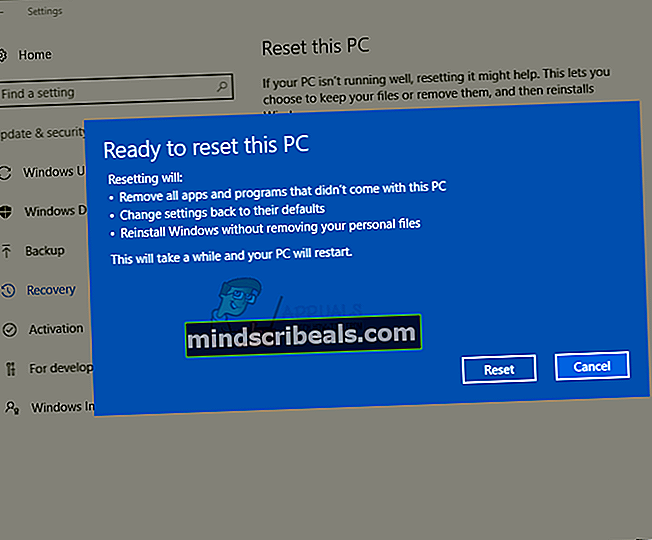
- Laukti kol „Windows 10“ baigs atstatyti kompiuterį į numatytuosius nustatymus
- Diegti programas ir sukonfigūruos jus „Windows“
- Mėgautis „Windows“ be klaidų.