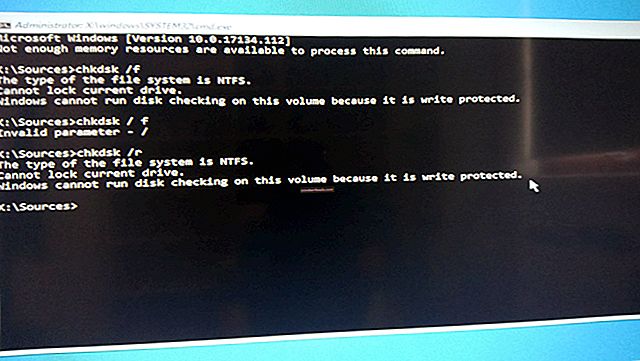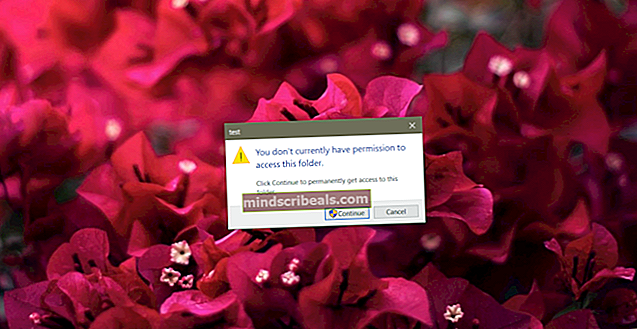Pataisymas: „Fallout 76“ avarija
„Fallout 76“ užhipnotizavo „Bethesda“ ir po pasirodymo ji tikrai įgijo šlovę. Vis dėlto žaidėjai pranešė, kad žaidimas iš tikrųjų yra pilnas klaidų, dėl kurių kartais tai beveik negalima žaisti. Šiame straipsnyje daugiausia dėmesio skiriama tam, kodėl kai kuriems žaidėjams žaidimas nuolat stringa paleidimo metu arba žaidžiant.

Žemiau pateikti metodai bus naudingi žaidėjams, kurių sąranka palaiko minimalias žaidimo specifikacijas ir kuriems nekyla didelių bendrų problemų dėl jų nustatymo. Laikykitės toliau paruoštų metodų, kad „Fallout 76“ nesutrūktų toliau.
Kas sukelia „Fallout 76“ gedimą?
Galimų priežasčių sąrašas yra trumpas, tačiau jis atspindi daugumą priežasčių, dėl kurių žaidėjai skundėsi. Problemos yra beveik susijusios su grafikos problemomis:
- FPS kartais būna aukštas vartotojams, vykdantiems žaidimą su aukščiausios klasės sąrankomis. Dėl to žaidimas netinkamai elgiasi ir sugenda. Pabandykite apriboti FPS.
- Atnaujinimai grafikos plokštės tvarkyklė galėjo sukelti nesuderinamumą apsvarstyti galimybę grįžti prie senojo tvarkyklės.
1 sprendimas: Apribokite savo FPS naudodami konfigūracijos failą
Kadangi žaidimas nėra gana reiklus kompiuterio vartotojams, atsižvelgiant į jūsų GPU galią FPS (kadrai per sekundę) gali išaugti iki 1000. Tačiau tai nebūtinai yra geras dalykas, nes tai gali sukelti įvairiausių problemų, įskaitant nuolatinį žaidimo griūtį.
Tai dažnai pasitaiko meniu ar pagrindiniame ekrane. Jei norite redaguoti failą Fallout76Prefs.ini, atlikite toliau nurodytus metodus, kad įgalintumėte „V-Sync“, o kadravimas bus ribojamas iki jūsų monitoriaus atnaujinimo dažnio (paprastai 60 Hz, 70 Hz arba 75 Hz).
- Eikite į aplanko vietą „File Explorer“ paprasčiausiai atidarydami aplanką arba užduočių juostoje spustelėdami aplanko piktogramą.
- Bet kokiu atveju aplanko arba bibliotekų įraše dukart spustelėkite, kad atidarytumėte vietinį diską ir eitumėte į Vartotojai >> Jūsų paskyros pavadinimas >> Dokumentai >> Mano žaidimai >> „Fallout 76“. Naršymą prie dokumentų taip pat galima sutrumpinti iš sparčiosios prieigos juostos, esančios bet kurio atidaryto aplanko kairėje dalyje.

- Dešiniuoju pelės mygtuku spustelėkite failą pavadinimu „„Fallout76Prefs“ ir pasirinkite atidaryti jį naudodami „Notepad“.
- Naudoti „Ctrl“ + F klavišų kombinaciją arba viršutiniame meniu spustelėkite Redaguoti ir išskleidžiamajame meniu pasirinkite parinktį Rasti, kad atidarytumėte paieškos laukelį.
- Įveskite „„iPresentInterval““Laukelyje ir pakeiskite šalia jo esančią vertę nuo 0 iki 1. Naudokite „Ctrl“ + S klavišų kombinaciją, kad išsaugotumėte pakeitimus, arba spustelėkite Failas >> Išsaugoti ir išeikite iš „Notepad“.

- Pabandykite paleisti žaidimą dar kartą, kad patikrintumėte, ar vis dar rodoma „Fallout 76“ strigimo problema!
Pastaba: Jei nepastebite jokio žaidimo pakeitimo, gali tekti priversti „V-Sync“ naudojant jūsų naudojamos grafikos plokštės valdymo skydą, pakoreguojant „Fallout76“ nustatymus. Atlikite toliau nurodytus veiksmus (NVIDIA arba AMD vartotojai).
NVIDIA:
- Dešiniuoju pelės mygtuku spustelėkite darbalaukį tuščioje pusėje be piktogramų ir pasirinkite „NVIDIA“ valdymo skydelis pasirodysiančio kontekstinio meniu įrašas. Taip pat galite dukart spustelėti NVIDIA piktogramą sistemos dėkle, jei ją matote. „NVIDIA“ valdymo skydelis taip pat gali būti įprastame Kontrolės skydelis persijungdami į didelių piktogramų rodinį ir jį suradę.

- Pagal 3D nustatymai kairiajame naršymo srities skyriuje spustelėkite Tvarkykite 3D nustatymus kairėje naršymo pusėje ir eikite į Programos nustatymai
- Spustelėkite Papildyti ir įsitikinkite, kad kompiuteryje naršote vykdomąjį failą, kuris naudojamas paleisti „Fallout 76“. Jis yra aplanke, kuriame nusprendėte įdiegti žaidimą.

- Pagal Nurodykite šios programos nustatymus skyrių, slinkite žemyn, kol pamatysite Vertikali sinchronizacija Spustelėkite rodyklę ir nustatykite ją į Įjungta. Tai privers „V-Sync“ „Fallout 76“!

AMD:
- Dešiniuoju pelės mygtuku spustelėkite grafikos plokštės piktogramą užduočių juostoje (pasirinkę peržiūrėti visas programas) ir pasirinkite „Radeon“ nustatymai iš kontekstinio meniu.
- Spustelėkite Žaidimai skirtuką pagrindiniame ekrane ir pasirinkite „Fallout 76“ iš žaidimų, kuriuos turite savo kompiuteryje, sąrašo.

- Pasirinkite Profilio grafika viršuje esančią parinktį ir spustelėkite rodyklę šalia Palaukite, kol bus atliktas vertikalus atnaujinimas įrašas į sąrašą.
- Pasirink Visada parinktį iš išskleidžiamojo meniu. Taip pat galite naudoti Patobulintas sinchronizavimas parinktį, jei naudojate kai kurias naujesnes „Radeon“ vaizdo plokštes.

- Išsaugokite žaidimo nustatymus ir paleiskite jį iš naujo, kad pamatytumėte, ar žaidimas vis dar užstringa.
Pastaba: Yra žaidėjų, kuriems veikė priešingai! Tai reiškia, kad jiems buvo įjungtas „V-Sync“, kol įvyko avarija, ir jis sustojo, kai jie jį išjungė. Tai galima padaryti tuo pačiu, leidžiant tai naudoti aukščiau aprašytais metodais.
Fallout76Prefs.ini faile tiesiog pakeiskite „ipresentinterval“ eilutę iš 1 į 0 arba NVIDIA arba AMD įrankiuose pasirinkite parinktį Išjungta.
2 sprendimas: įdiekite senesnę tvarkyklę
Neseniai atnaujinus grafikos tvarkykles, žaidimas galėjo netinkamai veikti. Apie šią problemą paprastai pranešama tiek grafikos plokštės gamintojui, tiek „Bethesda“, tačiau gali užtrukti, kol kuri nors iš jų užtaisys problemą. Tuo tarpu tai gali padėti paprasčiausiai naudoti senesnę tvarkyklės versiją, kad išspręstumėte problemą!
- Spustelėkite meniu Pradėti mygtuką, įveskite „Įrenginių tvarkytuvė“Ir pasirinkite jį iš galimų rezultatų sąrašo, tiesiog spustelėdami pirmąjį. Taip pat galite paliesti „Windows Key“ + R klavišų kombinacija kad pasirodytų dialogo langas Vykdyti. Įrašykite "devmgmt.mscDialogo lange ir spustelėkite Gerai, kad jį paleistumėte.

- Kadangi vaizdo plokštės tvarkyklę norite atnaujinti savo kompiuteryje, išplėskite Ekrano adapteriai skyriuje, dešiniuoju pelės mygtuku spustelėkite grafikos plokštę ir pasirinkite Pašalinkite įrenginį

- Patvirtinkite dialogus ar raginimus, kurie gali paprašyti patvirtinti dabartinės grafikos įrenginio tvarkyklės pašalinimą, ir palaukite, kol procesas bus baigtas.
- Ieškokite savo vaizdo plokštės tvarkyklės „NVIDIA“ arba „AMD“. Įveskite reikiamą informaciją apie kortelę ir operacinę sistemą ir spustelėkite Paieška.

- Turėtų pasirodyti visų galimų tvarkyklių sąrašas. Nepamirškite slinkti žemyn, kol pasieksite reikiamą įrašą, spustelėkite jo pavadinimą ir parsisiųsti mygtuką. Išsaugokite jį savo kompiuteryje, atidarykite ir vykdykite ekrane pateikiamas instrukcijas norint ją įdiegti. Patikrinkite, ar „Fallout76“ vis dar užstringa!
Sprendimas:
Jei aukščiau nurodyti metodai jums ne visai pasiteisino, galite pabandyti apeiti, kol problema bus išspręsta vėlesniuose naujiniuose ir pataisose. Sprendimas susideda iš žaidimo pasirinkimo pagrindiniame žaidimo ekrane ir naudojimo Alt + Tab klavišų derinys norėdami grįžti į darbalaukį.
Išgirdę žaidimo garsus, reiškiančius, kad žaidimas sėkmingai įkeltas, spustelėkite žaidimo piktogramą sistemos dėkle kad atkurtumėte jį per visą ekraną. Tai gali būti nemalonu daryti kiekvieną kartą, bet tai pasiteisino daugeliui žaidėjų!