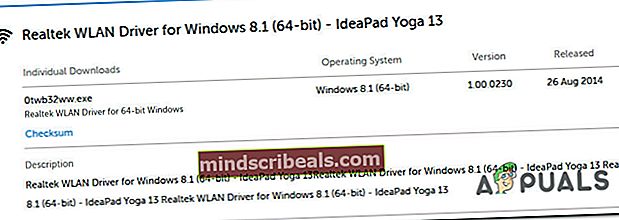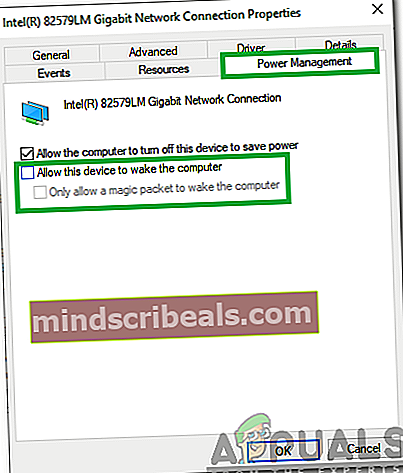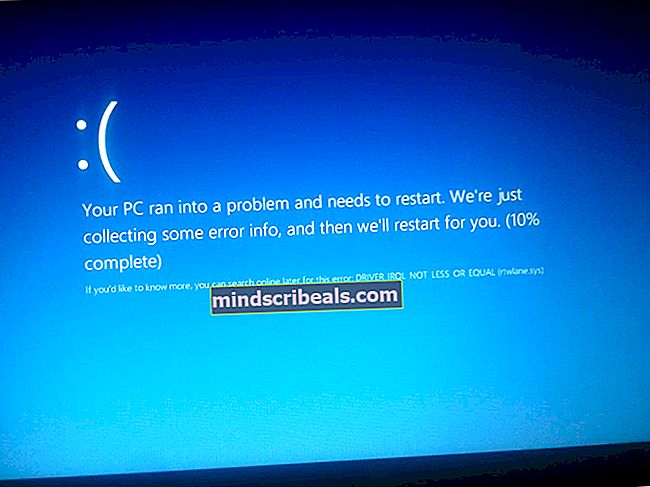Kaip ištaisyti BSOD, kurį sukelia rtwlanu.sys sistemoje „Windows“?
Keli "Windows" vartotojai stengėsi išspręsti problemą, dėl kurios nuolatinis BSOD nukreiptas į rtwlanu.syskaip failą, sukeliantį problemą. Dauguma vartotojų, susiduriančių su šia problema, praneša, kad gedimas paprastai įvyksta, kai bandoma įrenginį įjungti miego ar miego režimu. Be nepavykusio objekto rtwlanu.sys, mėlynas ekranas taip pat nurodo kelis skirtingus Stop kodus, įskaitant „Driver IRQL ne mažiau ar lygus“, „Sistemos sriegio išimtis netvarkoma“ ir „Vairuotojas iškrautas neatšaukiant laukiančios operacijos“.
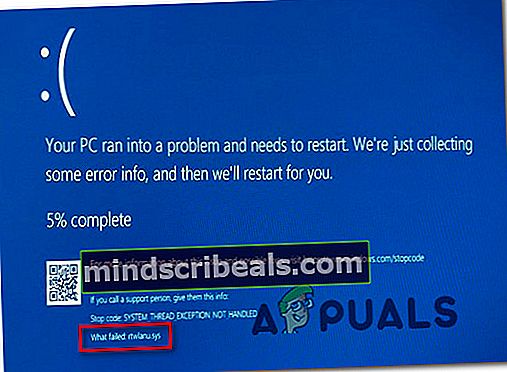
Pranešama, kad problema dažniausiai kyla „Windows 10“, tačiau yra pranešimų, kad problema įvyko „Windows 7“ ir „Windows 8“.
Kas sukelia BSOD, kurį sukelia rtwlanu.sys?
Mes ištyrėme šią problemą, peržiūrėdami įvairias vartotojų ataskaitas ir analizuodami įvairias taisymo strategijas, kurias kiti panašaus scenarijaus vartotojai sėkmingai įgyvendino, kad sustabdytų BSOD.
Kaip paaiškėja, tokį elgesį gali sukelti keli skirtingi kaltininkai. Štai sąrašas galimų kaltininkų, kurie gali būti atsakingi už šią kritinę BSOD avariją:
- Sugadinta tinklo WLAN tvarkyklė - Vienas iš labiausiai paplitusių scenarijų, kuris sukels šio tipo BSOD, yra sugadinta tinklo tvarkyklė. Pranešama, kad „Realtek“ tvarkyklės taip elgiasi sistemoje „Windows 10“. Jei šis scenarijus yra tinkamas, turėtumėte sugebėti išspręsti šią problemą pašalindami sugadintą tinklo tvarkyklę naudodami „Device Manager“ ir pakeisdami ją specialia tvarkykle arba bendra „Windows“ tvarkykle.
- WLAN vairuotojui neleidžiama pažadinti mašinos - Jei bandydami uždėti / pažadinti kompiuterį iš miego ar užmigdymo būsenos gaunate BSOD, tikėtina, kad taip elgiamasi, nes WLAN nėra sukonfigūruotas pažadinti kompiuterį. Šią elgseną galima išspręsti pasiekiant energijos valdymo parametrus ir leidžiant įrenginiui pažadinti kompiuterį.
- Sistemos failų sugadinimas - Sugadinti operacinės sistemos failai taip pat gali būti atsakingi už kritinę tokio pobūdžio avariją. Tokiu atveju problemą galite išspręsti naudodami sistemos atkūrimo tašką arba atnaujindami visus „Windows“ komponentus, naudodami švarų diegimą arba taisymą.
Jei šiuo metu stengiatės išspręsti šį klaidos pranešimą, šiame straipsnyje pateiksite keletą galimų taisymo strategijų. Žemiau rasite daugybę trikčių šalinimo strategijų, kurias kiti panašaus scenarijaus naudotojai sėkmingai pritaikė problemai išspręsti. Kiekvienas iš toliau nurodytų galimų pataisymų yra veiksmingas bent vieno paveikto vartotojo.
Norėdami išlikti kuo efektyvesniu, patariame laikytis toliau pateiktų metodų ta pačia tvarka, kokia juos išdėstėme (sunkiai ir efektyviai). Galų gale turėtumėte suklupti pataisą, kuris turėtų ištaisyti BSOD (arba bent jau padėti nustatyti priežastis), neatsižvelgiant į kaltininką, kuris sukelia problemą.
1 metodas: pašalinkite sugadintą tinklo tvarkyklę
Kaip paaiškėjo, ši problema dažniausiai susijusi su sugadinta tinklo tvarkykle. Yra vienas konkretus vairuotojas („Realtek RTL8723AU“ belaidis LAN 802.11n USB 2.0 tinklo adapteris)tai dažnai įvardija kaip daugelio vartotojų kaltininką, kad mes stengiamės išspręsti tokio tipo BSOD.
Jei šis scenarijus yra tinkamas (belaidžiui ryšiui naudojate „Realtek“ tvarkykles), yra didelė tikimybė, kad galėsite išspręsti problemą pašalindami už avariją atsakingą tvarkyklę ir įdėdami specialųjį, pagal savo pagrindinės plokštės gamintoją arba leiskite „Windows“ įdiegti bendrą.
Čia yra trumpas vadovas, kaip pašalinti tvarkyklę, atsakingą už avariją, kad būtų išspręsta rtwlanu.sys BSOD:
- Paspauskite „Windows“ klavišas + R atidaryti Vykdyti dialogo langą. Tada įveskite „Devmgmt.msc“ ir paspauskite Įveskite atidaryti Įrenginių tvarkytuvę.

- Kai būsi viduje Įrenginių tvarkytuvė, slinkite žemyn iki Tinklo adapteriai ir išplėskite išskleidžiamąjį meniu. Tada dešiniuoju pelės mygtuku spustelėkite „Realtek Wireless“ tvarkyklė ir pasirinkti Pašalinkite įrenginį iš naujai pasirodžiusio kontekstinio meniu.

- Spustelėkite Gerai patvirtinimo eilutėje iš naujo paleiskite kompiuterį.
- Kitą kartą paleidus sistemą „Windows“ jau turėjo įdiegti bendrą „Wireless“ tvarkyklę, todėl jums nebereikėtų susidurti su šia problema. Bet jei norite, taip pat galite atsisiųsti specialų WLAN tvarkyklę pagal savo pagrindinės plokštės gamintoją.
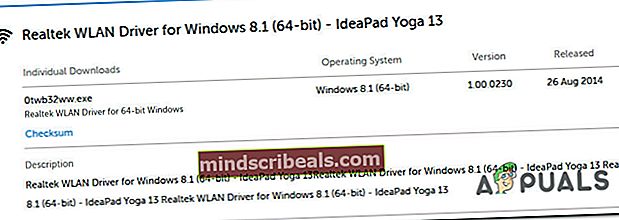
- Pakartokite veiksmą, kuris anksčiau sukėlė BSOD, ir patikrinkite, ar problema išspręsta.
Jei vis dar susiduriate su BSOD avarijomis, nukreiptomis link rtwlanu.sysfailą, pereikite prie kito toliau pateikto metodo.
2 metodas: LAN nustatymų keitimas
Kiti vartotojai, kurie taip pat stengėsi išspręsti šią problemą, sugebėjo sustabdyti BSOD gedimus, pakeisdami numatytąjį LAN elgesį, kad tinklo adapteris bet kuriuo metu galėtų pažadinti kompiuterį.
Šis pataisymas yra ypač naudingas tais atvejais, kai susiduriate su problema, kai įjungiate kompiuterį miego ar miego režimu ir kurį patvirtino dešimtys vartotojų.
Štai trumpas vadovas, kaip pakeisti numatytąjį tinklo adapterio LAN elgesį, kad įrenginys galėtų pažadinti kompiuterį:
- Paspauskite „Windows“ klavišas + R atsiverti a Bėk dialogo langas. Tada įveskite „Devmgmt.msc“ ir paspauskite Įveskite atidaryti Įrenginių tvarkytuvė naudingumas.

- Įėję į „Device Manager“, slinkite žemyn per įdiegtų įrenginių sąrašą ir išplėskite išskleidžiamąjį meniu, susietą su Tinklo adapteriai. Tada dešiniuoju pelės mygtuku spustelėkite tinklo adapterį ir pasirinkite Savybės iš naujai pasirodžiusio kontekstinio meniu.

- Viduje Savybės ekrane pasirinkite Galios valdymas skirtuką ir pažymėkite laukelį, susietą su „Leisti šiam įrenginiui pažadinti kompiuterį“.
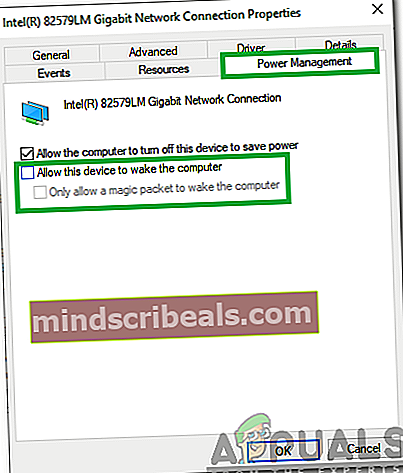
- Vykdžius pakeitimą, iš naujo paleiskite kompiuterį ir patikrinkite, ar problema buvo išspręsta.
Jei vis tiek matote BSOD avarijas, nukreiptas link rtwlanu.sysfailą, kai kompiuteris yra miego ar hibernavimo režime, pereikite prie kito toliau pateikto metodo.
3 metodas: atlikite sistemos atkūrimą (jei taikoma)
Atsižvelgiant į aplinkybes, labai tikėtina, kad problemą sukelia pagrindinės sistemos failų sugadinimas, kurio neįmanoma išspręsti įprastai. Tokiais atvejais žalą ribojantis sprendimas yra sistemos atkūrimo naudojimas.
Šis įrankis yra skirtas kritinėms klaidoms pašalinti atkuriant visą „Windows“ diegimo būseną, kurioje problema nebuvo. Bet norint naudoti šią pataisą, jūsų operacinė sistema turi turėti anksčiau sukurtą momentinę kopiją, kuri gali būti naudojama atkuriant „Windows“ diegimą ankstesniame laiko momente. Bet jei nekeitėte numatytojo elgesio, „WIndows“ turėtų būti sukonfigūruotas taip, kad reguliariai (po kiekvieno įdiegto „Windows“ naujinimo) išsaugotų sistemos atkūrimo momentines nuotraukas.
Tačiau prieš pradėdami išbandyti šią pataisą, nepamirškite, kad ši procedūra iš esmės panaikins visus pakeitimus, padarytus nuo momentinės nuotraukos sukūrimo. Tai reiškia, kad visi programos diegimai, žaidimai ir naudotojo nuostatos, įdiegtos sukūrus momentinę nuotrauką, bus prarastos.
Jei nuspręsite tęsti sistemos atkūrimo procedūrą, vykdykite toliau pateiktas instrukcijas:
- Atidarykite a Bėk dialogo langą paspausdami „Windows“ klavišas + R. Tada įveskite „Rstrui“ naujai sukurto teksto laukelio viduje ir paspauskite Įveskite atidaryti Sistemos atkūrimo langas.

- Kai pavyks atidaryti sistemos atkūrimo langą, spustelėkite Kitas norėdami pereiti į kitą ekraną.

- Kitame ekrane pradėkite pažymėdami laukelį, susietą su Rodyti daugiau atkūrimo taškų. Tai padarę, pasirinkite atkūrimo tašką, kuris yra senesnis už rtwlanu.sys BSOD ir spustelėkite Kitas.

- Dabar, kai viskas nustatyta, spustelėkite Baigti pradėti atkūrimo procesą. Tai paleis kompiuterį iš naujo ir įtvirtins senesnės mašinos būseną kito sistemos paleidimo metu.

- Kai baigsis kita paleidimo seka, patikrinkite, ar vis dar susiduriate su BDSOD, nukreiptu į rtwlanu.sysfailą.
Jei vis tiek susiduriate su ta pačia kritine avarija, pereikite prie kito toliau pateikto metodo.
4 metodas: atlikite remonto diegimą arba išvalykite diegimą
Jei nė vienas iš anksčiau nurodytų metodų neišsprendė problemos, greičiausiai susiduriate su rimta korupcijos problema, kurios neįmanoma išspręsti įprastai. Jei šis scenarijus tinka jūsų dabartinei situacijai, vienintelė galimybė išspręsti problemą yra įsitikinti, kad iš naujo nustatėte visus „Windows“ komponentus, kad pašalintumėte visus sugadintus sistemos failus.
Jei norite rasti radikalų sprendimą, a švarus diegimas gerai atlieka darbą, tačiau pašalins visus asmeninius duomenis, įskaitant dokumentus, laikmenas, žaidimus ir kitas programas.
Dėmesingesnis ir mažiau destruktyvus metodas yra atnaujinti visus „Windows“ komponentus, nedarant poveikio duomenims - tai galima pasiekti diegiant remontą (vietoje remonto). Be to, kad galėsite išsaugoti visus duomenis, galite išsaugoti kai kurias vartotojo nuostatas.
Jei nuspręsite diegti remontą, vadovaukitės šiuo straipsniu (čia), kuriame pateikiamos nuoseklios instrukcijos, kaip atlikti šią procedūrą.