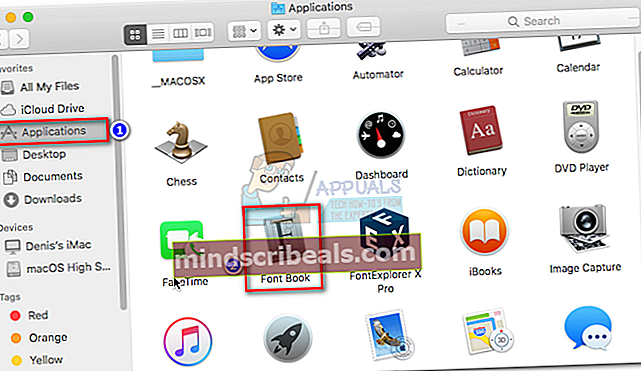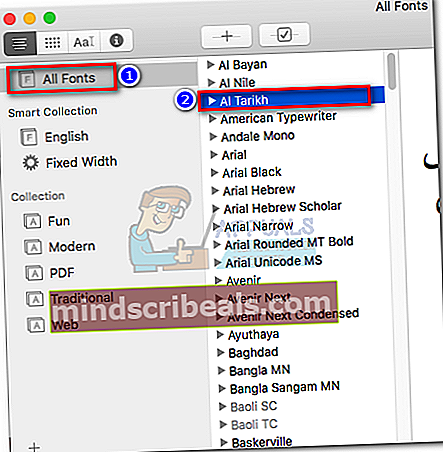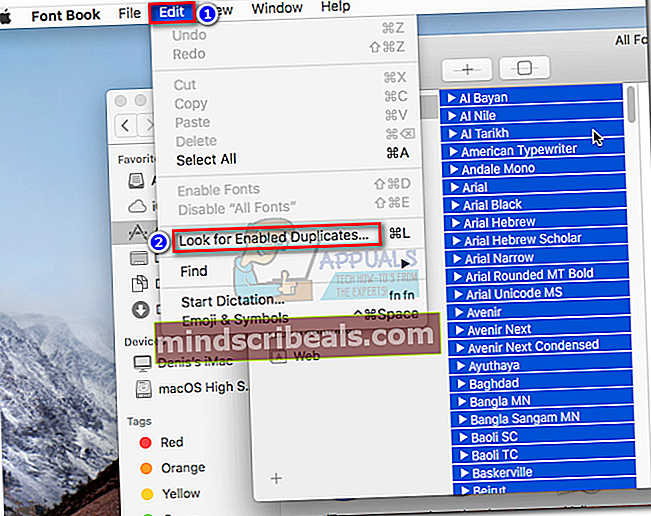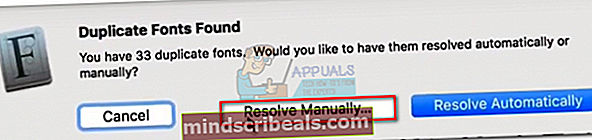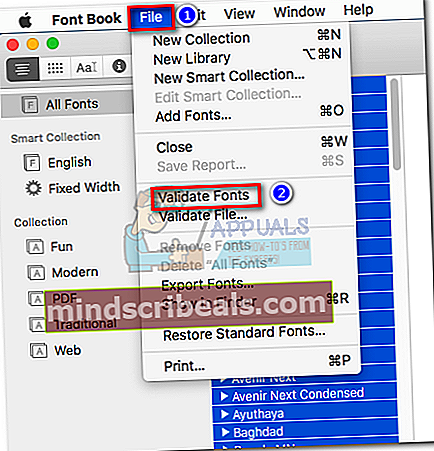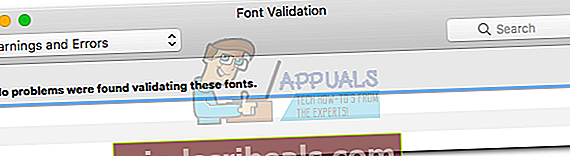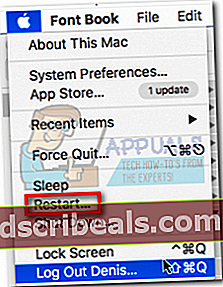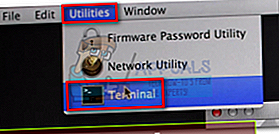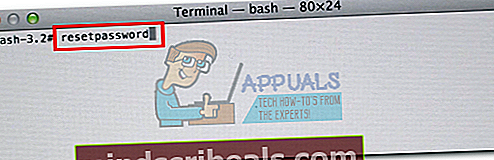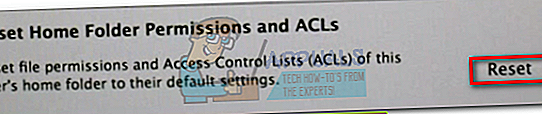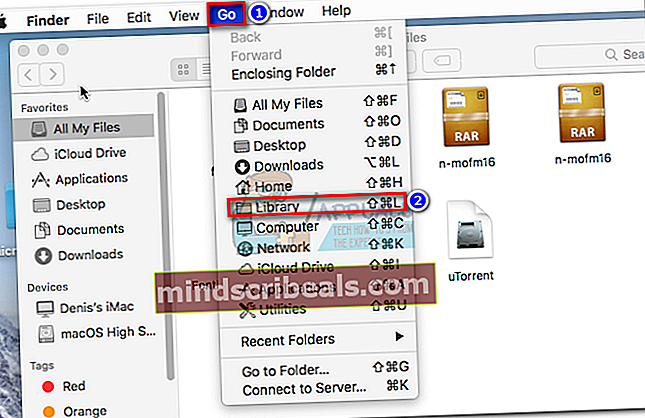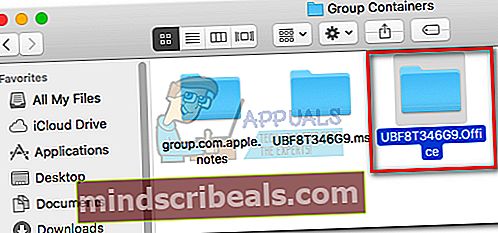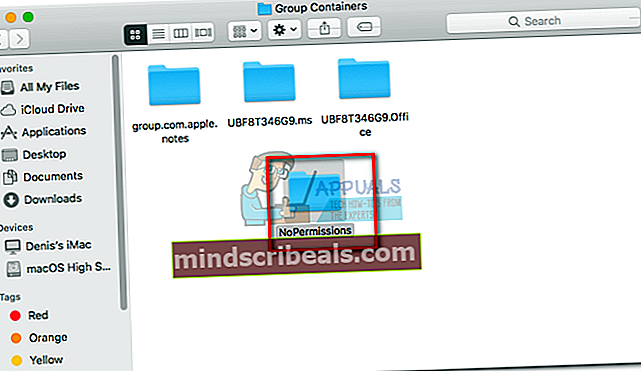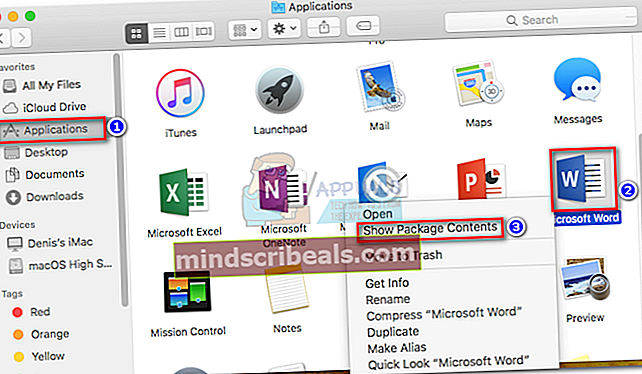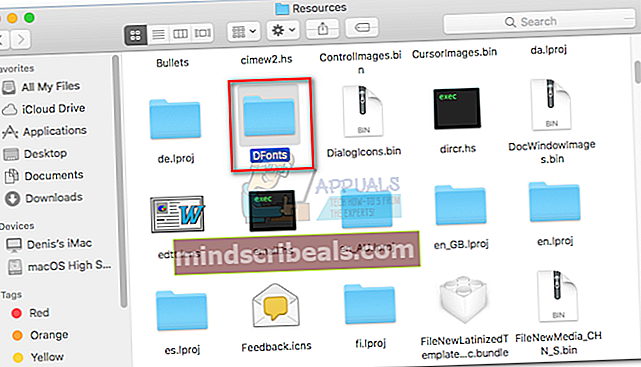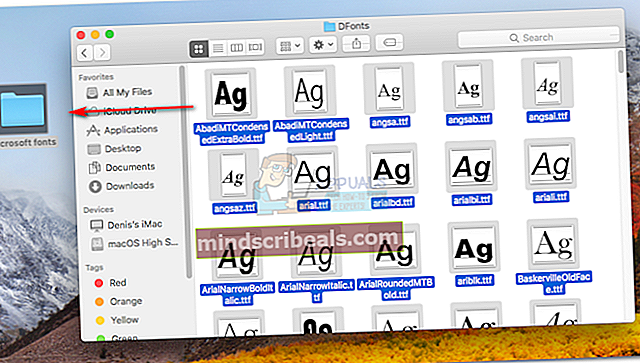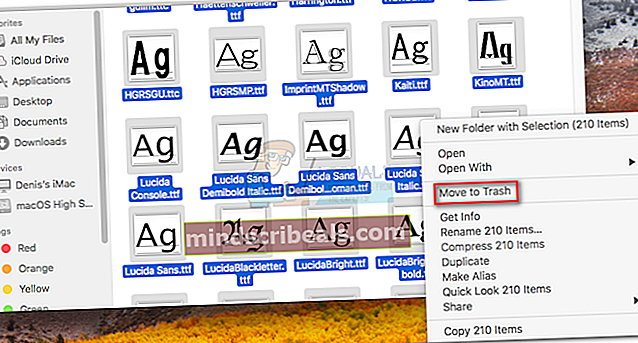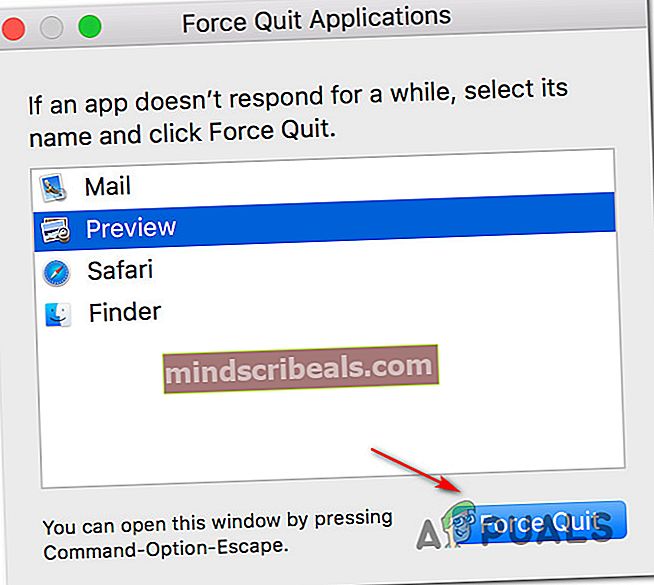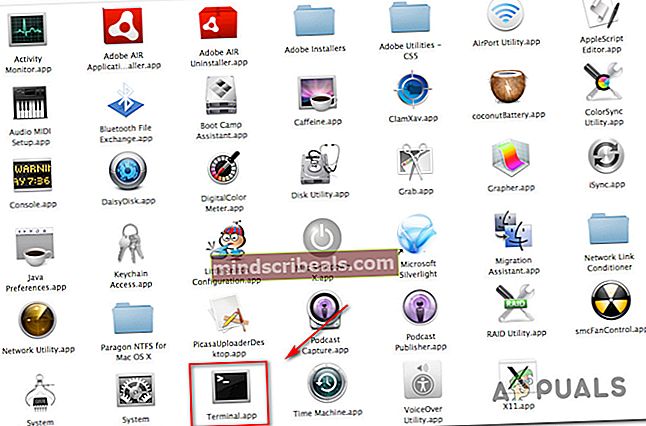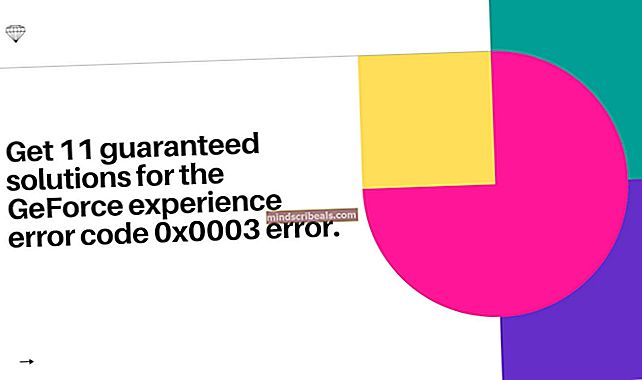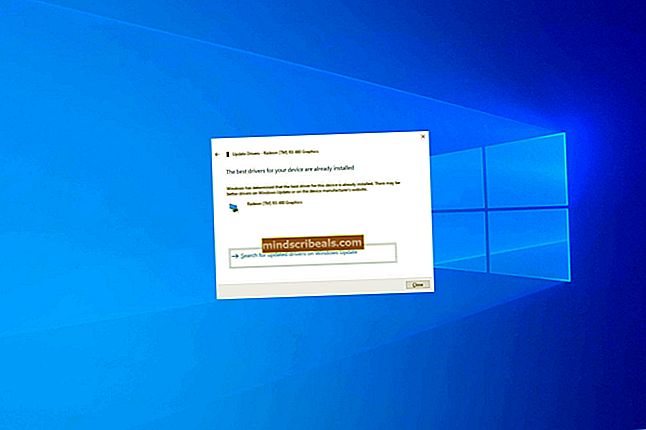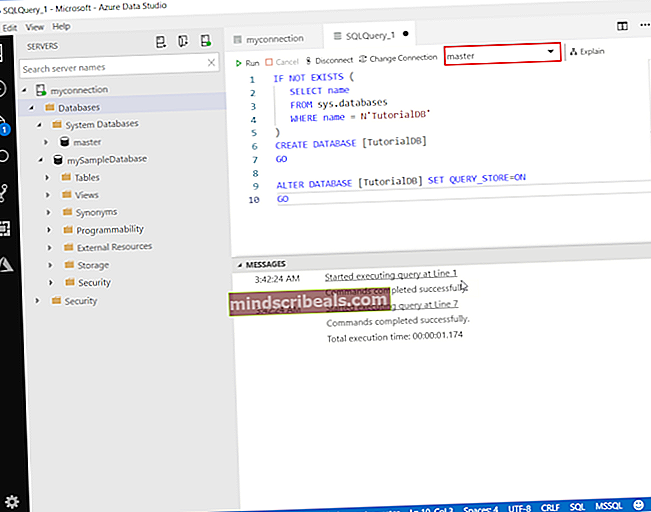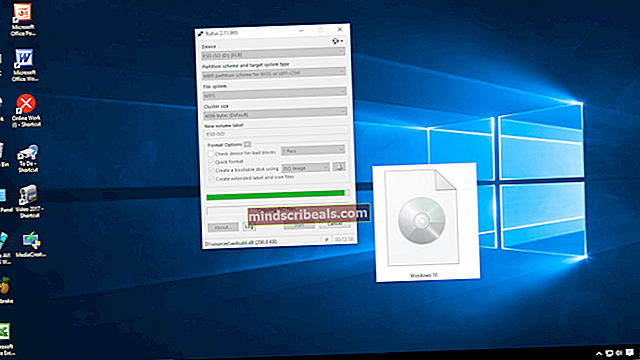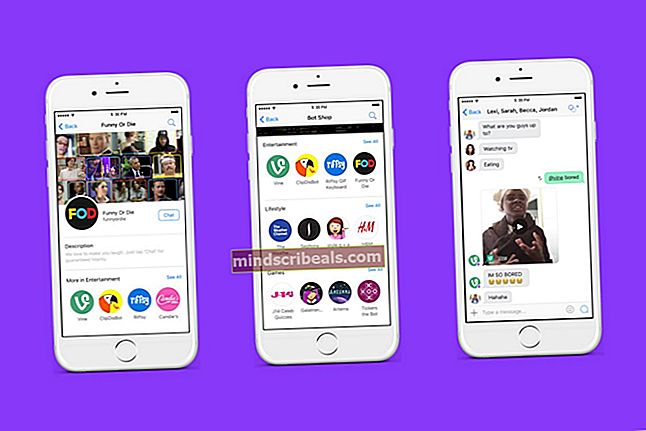NUSTATYTI: „Office 2016“ suteikimo prieigos klaida „MacOS“
Daugelis "MacOS" vartotojų gauna Suteikti failo prieigos klaidą bandant atidaryti įvairius failų tipus „Office 2016“. Problema paprastai atsiranda bandant atidaryti „Word“ failus, tačiau kai kurie vartotojai taip pat pranešė apie „Excel“ ir „Powerpoint“ failus.

Spręsdamas šią problemą, vartotojui bus pasiūlytas iššokantis langas, kuriame bus prašoma suteikti prieigos teises atidarant failą su „Office 2016“ programa. Jei vartotojas pasirenka failą ir spusteli Suteikite prieigą mygtuką, pasirodys ši klaida:
„Word“ / „Excel“ / „Powerpoint“ negali atidaryti dokumento: vartotojas neturi prieigos teisių.

Kaip paaiškėjo, Suteikti prieigos klaidąsukelia atnaujintos „Apple“ smėlio dėžės taisyklės. Dabar „Apple“ naudoja smėlio dėžę, kad apribotų įvairius veiksmus susiedama juos su konkrečia vieta. Programų smėlio dėžė yra labai veiksminga siekiant užkirsti kelią virusams ar kitoms kenkėjiškoms programoms paveikti OS failus. Vadovaujantis naujomis gairėmis, kiekviena programa, naudojanti pasirinktinius šriftus, turi užtikrinti, kad šriftai išliktų išskirtiniai tik konkrečiai programai. „Apple“ nebeleidžia programai įdiegti šriftų, skirtų naudoti visos sistemos mastu.
Jei visos sistemos šriftas pakitęs, jis bus laikomas saugumo pažeidimu ir bus pakeistas kito atnaujinimo metu. Pradėdamas nuo „Office 2016“, „Microsoft“ turėjo laikytis „Apple“ taisyklių, kad galėtų parduoti „Office“ paketą „App Store“. „Microsoft“ pateikia šriftų rinkinį, skirtą specialiai jų programinei įrangai, kurie bus įdiegti kitoje vietoje.
Tačiau dauguma trečiųjų šalių šriftų paslaugų programų nebuvo visiškai atnaujintos, kad galėtų dirbti su naujomis smėlio dėžės taisyklėmis, ir sukels konfliktų, kuriuos „MacOS“ laiko saugumo pažeidimais. Patvirtinta, kad patinka trečiųjų šalių šriftų tvarkymo programoms Lagaminas, „Linotype Font Explorer“, „Extense“, arba„FontExplorer X“ yra pagrindiniai kaltininkai, sukeliantys Suteikti prieigos klaidą su „Office 2016“ rinkiniu. Nuo dabar, „FontBook“ yra vienintelis šriftų tvarkymo įrankis, specialiai sukurtas dirbti su naująja „Apple“ apsaugos sistema.
Pastaba: Kai kurie vartotojai pranešė, kad sumažinus šriftų skaičių jų trečiųjų šalių šriftų tvarkymo programose problema išnyko. Jei turite daug šriftų (virš 1000), pabandykite sumažinti jų skaičių. Tada paleiskite kompiuterį iš naujo ir bandykite dar kartą.
Žemiau yra metodų rinkinys, kuris padės Suteikti prieigos klaidą eik šalin. Jei įdiegėte išorinę šriftų tvarkymo programą (išskyrus „FontBook“), bet jums jos nereikia, vadovaukitės 1 arba 2 metodas.Jei pasitikite trečiosios šalies šriftų tvarkymo programa, vadovaukitės 3 metodas arba 4 metodas.
Atnaujinti: Pridėjome dar vieną metodą, kuris padės spręstiSuteikti prieigos klaidąnaudojimams, su kuriais susiduriama „macOS 10.13 High Sierra“arba virš. Jei tai tinka, pereikite tiesiai į 5 metodas.
1 metodas: šriftų išjungimas iš trečiųjų šalių šriftų tvarkymo programų
Kadangi šriftų valdymo programoms patinka „FontExplorer X“, „Universal Type Server“, „Lagaminas“ arba „Extense“ sukelia Suteikti prieigos klaidą, išjungus šriftus šiose programose, problema paprastai išnyks.
Jei naudojate „Lagaminas Fusion“, galite lengvai išspręsti šią problemą išvalę šrifto talpyklas. Norėdami tai padaryti, atidarykite „Suitcase Fusion“ ir eikite į Failas> Išvalyti šrifto talpyklas. Tada paleiskite sistemą iš naujo ir biuro failai turėtų atsidaryti įprastai.

Pastaba: Šis pataisymas veiks tik laikinai. Jums gali tekti kartoti procedūrą kaskart.
Jei naudojate „FontExplorer X“, „Universal Type Server“ arba Ekstensas, jūs turite mažai pasirinkimo, kaip atidaryti tas programas ir išjungti visus šriftus. Tada iš naujo paleiskite įrenginį ir pabandykite atidaryti failus, kuriuose anksčiau buvo rodoma klaida. Jei to nepakanka, pašalinkite išorinę šriftų tvarkymo programą ir vykdykite toliau pateiktas instrukcijas:
- Prieiga prie Ieškiklis programą, pasirinkite Programos ir dukart spustelėkite „FontBook“.
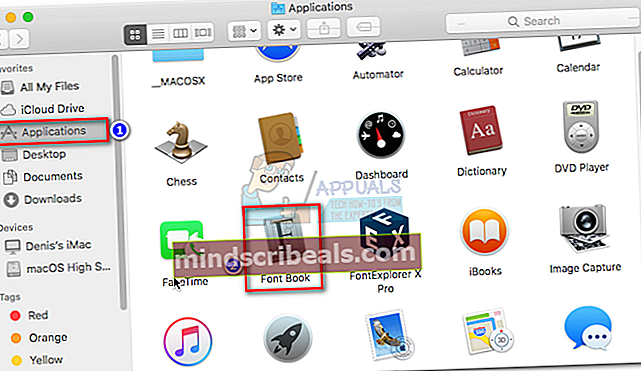
- „Fontbook“ pasirinkite Visi šriftai iš kairės srities. Tada dešinėje srityje pasirinkite bet kurį šriftą ir palaikykite Komanda + A norėdami juos visus pasirinkti.
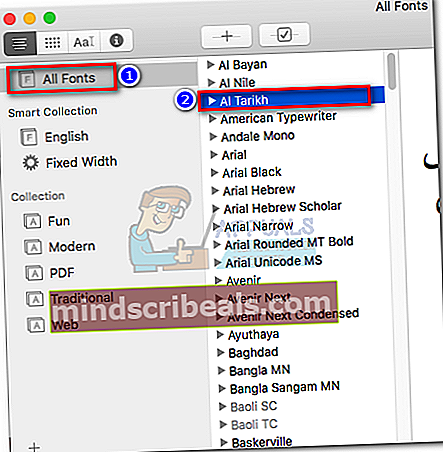
- Pasirinkę visus šriftus, eikite į Redaguoti meniu langų viršuje ir spustelėkite Ieškokite įgalintų kopijų.
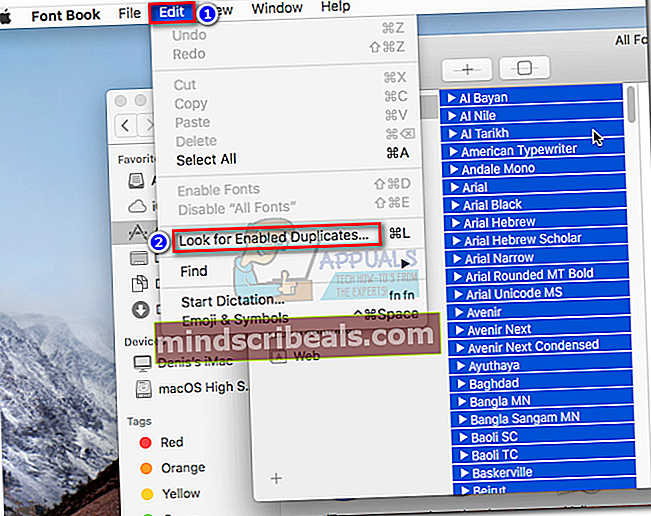
- Spustelėkite Išspręskite rankiniu būdu ir palaukite, kol sąrašas bus užpildytas. Netrukus po to pamatysite langą, kuriame bus rodomi patikrinti šriftai. Tada spustelėkite Viskas antraštę ir perjunkite ją į Įspėjimai ir klaidos.
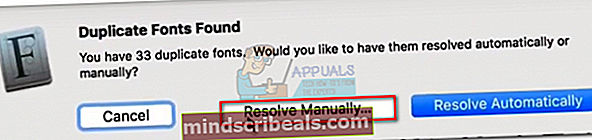
- Atidarykite kiekvieną rodomą šriftą kaip dubliuotą. Turėtumėte galėti peržiūrėti abi versijas. Pasirinkite seniausią šriftą ir paspauskite Pašalinti pažymėtą.Atlikite tai su visais dubliuojamais šriftais.
Pastaba: Naujesnės versijos „Pašalinti pažymėtą“ buvo pakeista į „Išspręsti patikrintą“ ir turite patikrinti, kokius šriftus norite išsaugoti, o ne tuos, kuriuos norite pašalinti.
- Toliau eikite į Failas ir pasirinkti Patvirtinti šriftus. Spustelėkite Viskas antraštę ir pakeiskite ją į Įspėjimai ir klaidos.
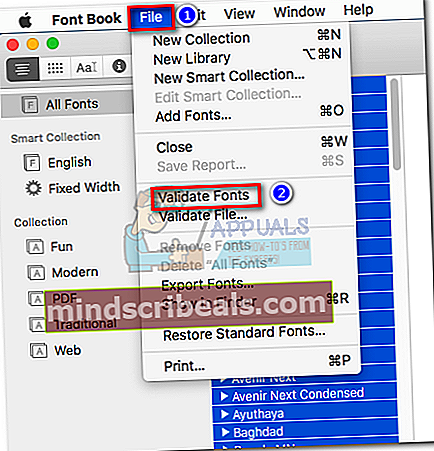
- Jei aptiksite kokių nors klaidų (geltonos arba raudonos), atidarykite kiekvieną iš jų ir rankiniu būdu išspręskite visas kopijas, kaip tai darėme mes 5 žingsnis. Uždengę kiekvieną kopiją, spustelėkite Patvirtinti šriftus dar kartą ir įsitikinkite, kad nėra klaidų.
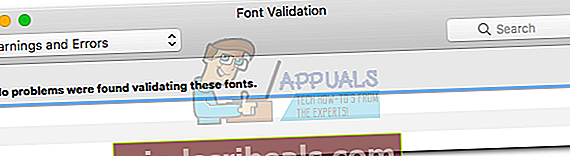
- Uždaryti „FontBook“ ir atidarykite bet kurią programą, kurią paveikė Suteikti prieigą klaida. Jei vis tiek rodoma klaida, perkraukite ir atidarykite dar kartą.
2 metodas: paleidimas iš atkūrimo skaidinio, norint iš naujo nustatyti aplanko teises
Jei aukščiau nurodytas metodas buvo nesėkmingas pašalinant Suteikti prieigą klaida, pabandykime paleisti iš atkūrimo režimo ir naudoti Terminalas įrankis, norėdamas iš naujo nustatyti aplanko teises ir ACL. Šis metodas pasirodė esąs sėkmingas daugeliui vartotojų, kurie vis dar kovojo su klaida pašalinę trečiosios šalies šriftų tvarkyklę. Štai ką turite padaryti:
- Spustelėkite „Apple“ piktograma viršutiniame kairiajame kampe ir pasirinkite Perkrauti.Kol jūsų MAC paleidžiamas iš naujo, palaikykite paspaudę Komanda + R Įeiti Atstatymo rėžimas.
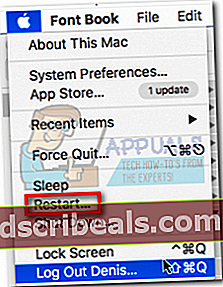
- Kai pamatysite „OS X“ programos langą, eikite į Komunalinės paslaugos meniu ekrano viršuje ir spustelėkite Terminalas.
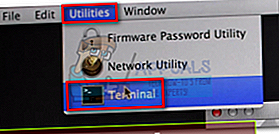
- Terminalo lange įveskite "Atstatyti slaptažodį" ir paspauskite Įveskite.
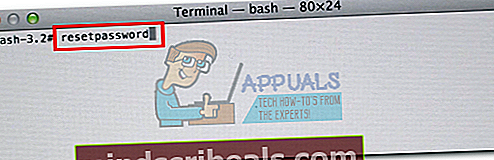
- Netrukus po to pamatysite langą Iš naujo nustatyti slaptažodį. Nusileisk į RPradinio aplanko leidimai ir ACL ir spustelėkite Atstatyti mygtuką.
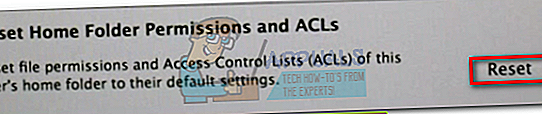
- Gali būti paraginta įvesti slaptažodį. Jums tai padarius, sistema bus paleista iš naujo.
- Pabandykite atidaryti „Office“ programą, kuri anksčiau veikė. Jis turėtų atsidaryti be Suteikti prieigą klaida.
Pastaba: Problema vėl pasirodys, jei nuspręsite įdiegti ir atidaryti trečiosios šalies šriftų tvarkymo programą, kuri neatitinka „Apple“ smėlio dėžės taisyklių.
3 metodas: venkite „Apple“ smėlio dėžės reikalavimų
Ankstesnėse „Mac Office“ versijose (senesnėse nei „Office 2016“) vartotojai galėjo išsaugoti failus bet kurioje vietoje ir naudoti bet kokį šriftą be įspėjimų ir leidimų užklausų. Bet tai nebeįmanoma dėl naujų smėlio dėžės reikalavimų. Žmonės, kurie naudoja VBA su „Excel“, yra labai paveikti, nes vykdant scenarijus jų nuolat prašoma suteikti leidimus.
Tačiau „Mac“ turi keletą vietų, kurias galite naudoti, kad išvengtumėte tų prieigos raginimų. Šios vietos leidžia VBA entuziastams laisvai paleisti scenarijus be papildomo vartotojo sąveikos. Laimei, mes taip pat galime naudoti šias vietas apeiti suteikti prieigą klaida. Apgaulė ta, kad ši vieta nėra lengvai prieinama, todėl turėsime atlikti papildomus veiksmus, kad ji būtų lengviau pasiekiama.
Vienas saugios vietos, kur išvengiama „Office“ leidimo raginimų, pavyzdys:/ Vartotojai / * Jūsų vartotojo vardas * / Biblioteka / Grupiniai konteineriai /UBF8T346G9.Office
Šį aplanką galite naudoti norėdami bendrinti duomenis tarp „Office“ programų arba su trečiosios šalies programa, nes jis turi skaitymo ir rašymo prieigą. Štai trumpas šios vietovės naudojimo vadovas norint apeiti Suteikti prieigą klaida:
Pastaba: Patvirtinta, kad šis vadovas veikia tik su „Excel“ failais, tačiau teoriškai jis turėtų dirbti su kitais failų tipais iš „Office 2016“ rinkinio.
- Atidarykite „Finder“ langą ir palaikykite Alt klavišas spausdami Eik skirtuką meniu juostoje. Tada spustelėkite Biblioteka.
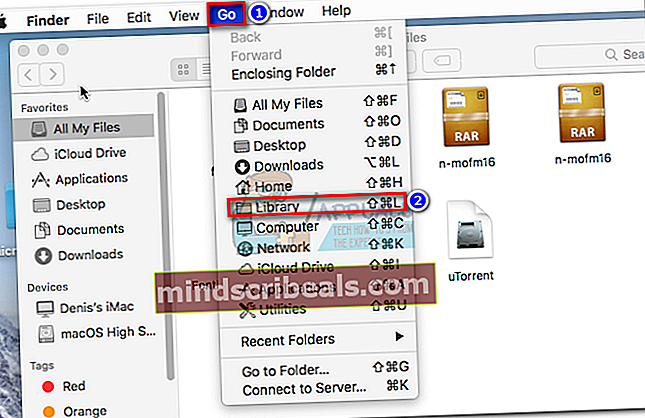
- Eikite į Grupiniai konteineriai ir tada dukart spustelėkite UBF8T346G9. Biuras aplanką.
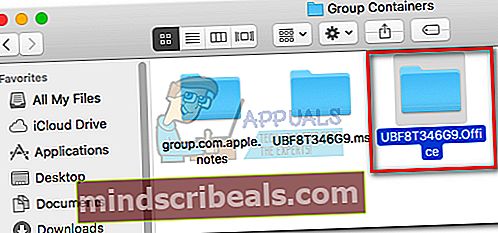
- Sukurkite naują aplankąUBF8T346G9. Biurasaplanką ir pavadinkite jį taip, kaip norite.
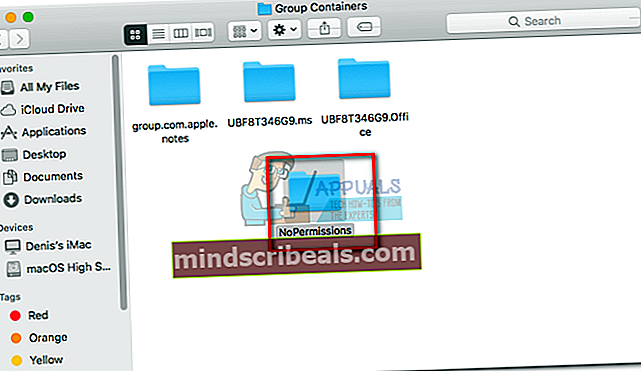
- Tada perkelkite visus su „Office“ susijusius failus, kurių atsisakoma atidaryti, šiame saugiame aplanke. Jie visi turėtų atsidaryti be problemų.
Pastaba: Norėdami lengvai pasiekti, galite pasirinkti aplanką ir paspausti „Command“ + „Ctrl“ + T. automatiškai pridėti Mėgstamiausi „Finder“.

4 metodas: „Microsoft“ ištraukimas iš išteklių aplanko (laikinas)
Jei jūsų darbas susijęs su išorinės šriftų tvarkymo programos naudojimu, tai pašalinti iš sistemos nėra išeitis. Laimei, kai kurie vartotojai sugebėjo sukurti suteikti leidimus pašalinkite „Microsoft“ šriftus iš išteklių aplanko. Tačiau šis taisymas bus tik laikinas. Kai leisite kitą „Office“ naujinimą, šriftai bus iš naujo įdiegti pakete ir klaida vėl pasirodys.
Įspėjimas: Kai kurie vartotojai pranešė, kad „Word“ sugedo po šio metodo. Jei nedarysite atsarginių šriftų atsarginių kopijų, kaip tai darysime atlikdami toliau nurodytus veiksmus, jums reikės iš naujo įdiegti / pataisyti „Office“ rinkinį, jei kas nors nepavyks.
Čia pateikiamas trumpas šriftų ištraukimo iš išteklių aplanko vadovas:
- Prieiga prie „Finder“ programa ir pasirinkite Programos. Tada dešiniuoju pelės mygtuku spustelėkite „Office“ programą, kurioje rodoma Suteikti prieigą klaida ir spustelėkite Rodyti paketo turinį. Šiuo atveju tai „Word“, tačiau tai galite padaryti ir naudodami „Excel“, „Powerpoint“ ar kitą „Microsoft Office“ programą.
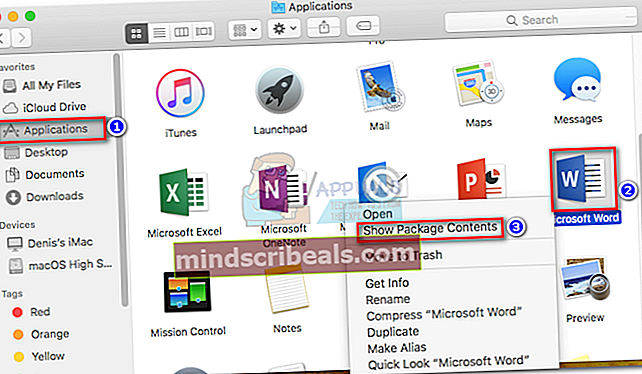
- Eiti į Turinys> Ištekliai ir suraskite Šriftų aplankas. Galite tai pamatyti kaip Šriftai arba DFonts. Dukart spustelėkite jį, kad atidarytumėte.
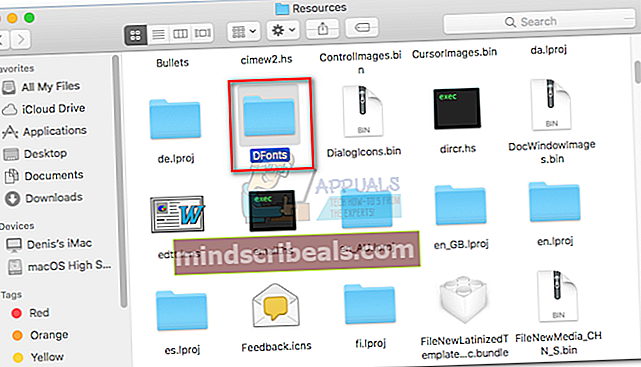
- Tada sukurkite aplanką darbalaukyje. Mes naudosime saugoti MS šriftus, kad galėtume juos atkurti, jei šis metodas nepavyks. Naudokite Komanda + A pasirinkti visus šriftus iš Dfonts ir perkelkite juos į anksčiau sukurtą aplanką.
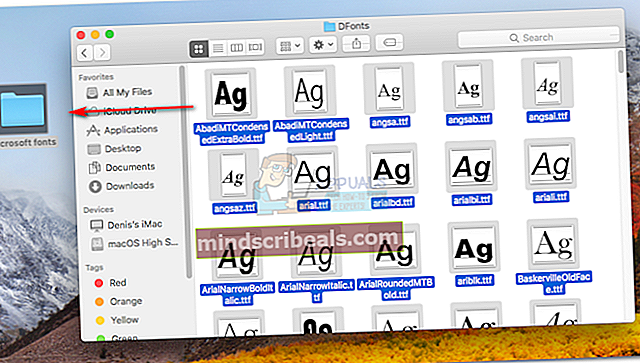
- Sėkmingai nukopijavę šriftus į naują aplanką, dešiniuoju pelės mygtuku spustelėkite vieną iš šriftų Dfonts ir spustelėkite Išmesti.
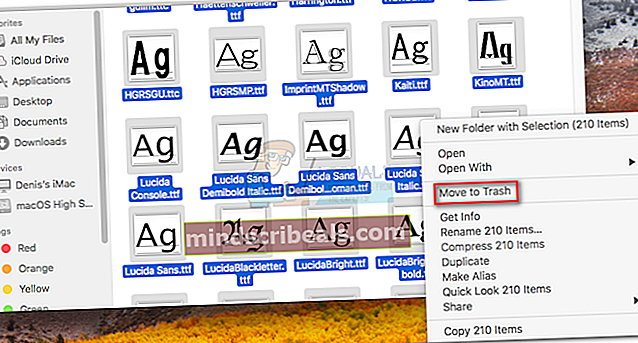
- Kartą Dfonts aplankas tuščias, atidarykite „Office“ programą, kurioje buvo rodomas Suteikti prieigą klaida. Dabar jis turėtų normaliai atsidaryti.Pastaba: Jei vis tiek matote klaidą arba „Word“ užstringa paleidimo metu, grįžkite į Turinys> Ištekliai> DFonts (Fonts) ir vėl pridėkite šriftus iš anksčiau sukurto aplanko.
5 metodas: „Mac OS“ šriftų talpyklų išvalymas per terminalą
Kai kurie paveikti vartotojai, su kuriais susiduria ši problema„macOS 10.13 High Sierra“ar aukščiau pranešė, kad problema buvo išspręsta, kai jie išvalė šriftų talpyklas naudodami terminalą. Tai padarę ir iš naujo paleidę „Mac“, labiausiai paveikti vartotojai pranešė, kadSuteikti prieigą klaida nustojo atsirasti.
Jei šis scenarijus tinka jūsų konkrečiam scenarijui, atlikite šiuos veiksmus:
- Uždarykite visas šiuo metu atidarytas programas. Norėdami tai padaryti, paspauskite „Command“ + „Option“ + „Escape“ atidaryti Priverstinai uždaryti programą langas. Tada pasirinkite kiekvieną atidarytą programą ir spustelėkite Priversti mesti mygtuką.
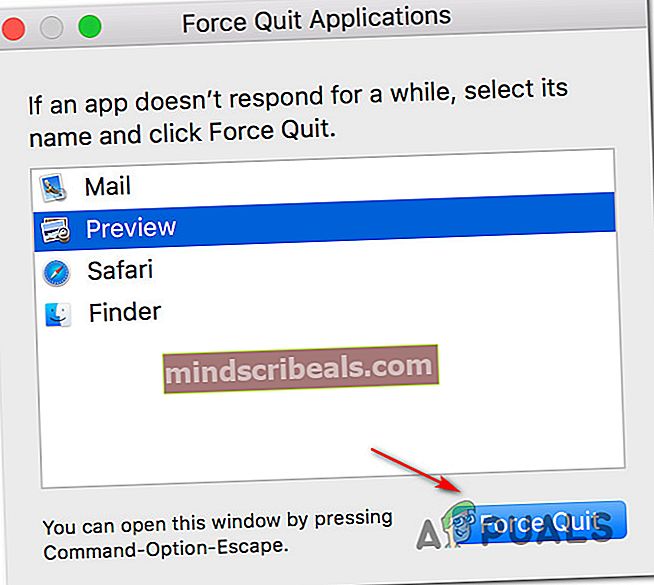
Pastaba: Šis žingsnis yra labai svarbus. To nepadarius, bus atidaryta klaida, jei šiuo metu bus atidaryta programa, naudojanti šriftų talpyklas.
- Uždarius kiekvieną programą, paspauskite „Command“ + „Shift“ + U atidaryti Naudingumas aplanką ir spustelėkite Terminalas kad jį pradėtum.
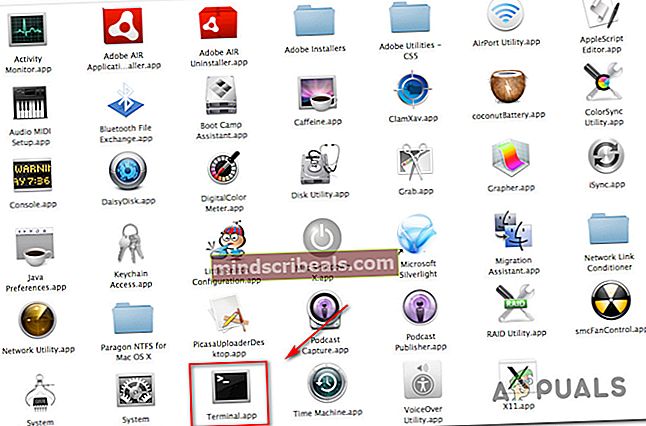
- Įveskite šią komandą ir paspauskite Return, kad ją paleistumėte:
sudo atsutil duomenų bazės - pašalinti
- Paraginote būsite paprašyti pateikti savo paskyros slaptažodį. Padarykite tai ir paspauskite Grįžti dar kartą suteikti reikiamus leidimus.
- Kai procesas bus baigtas, įveskite išėjimas Norėdami baigti komandinės eilutės sesiją, eikite į Failas> Baigti išeiti iš Terminalas programa.
- Paleiskite iš naujo „Macintosh“ ir problema turėtų būti išspręsta kitą kartą paleidus sistemą.