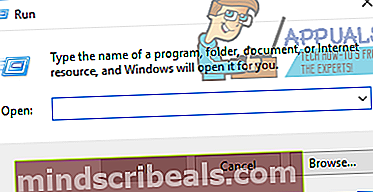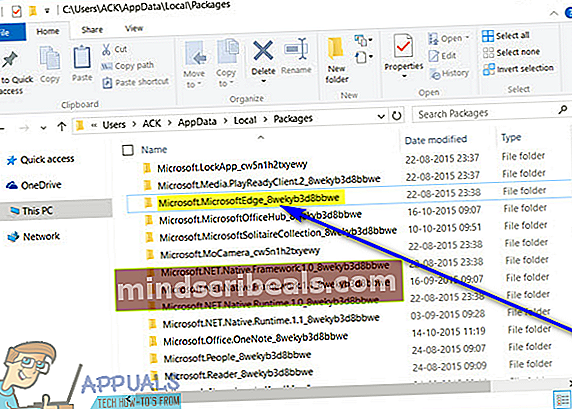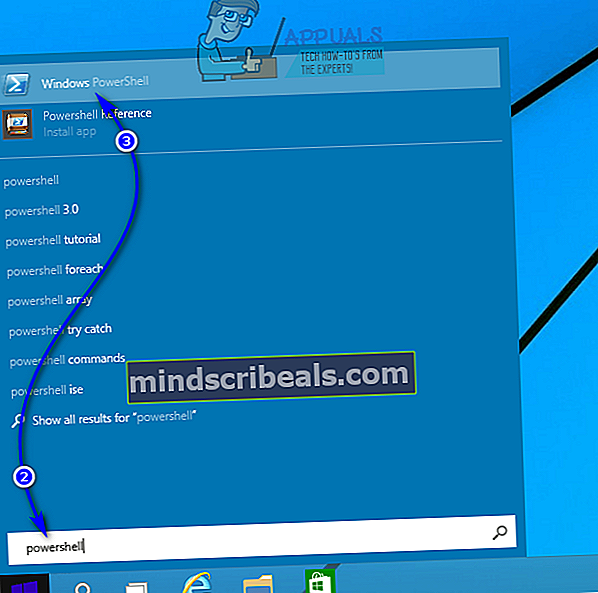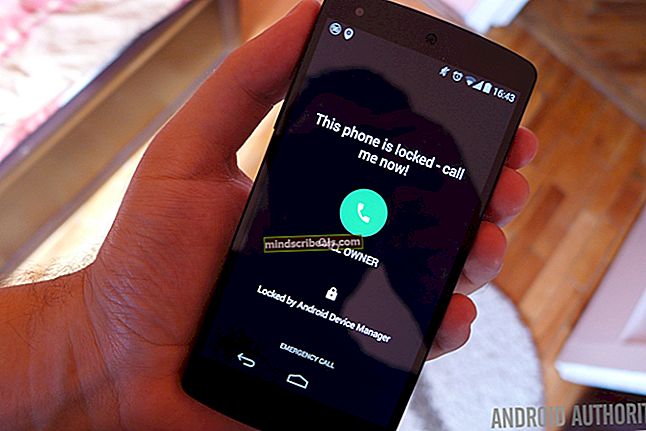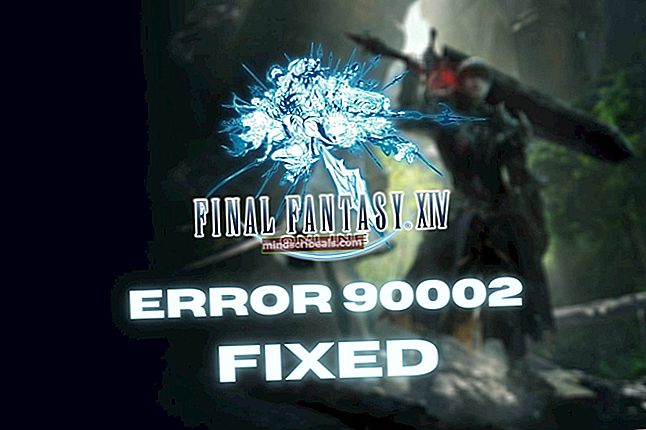Kaip iš naujo įdiegti „Microsoft Edge“
„Microsoft Edge“ yra naujausias „Microsoft“ bandymas paleisti šios dienos ir amžiaus premjerines interneto naršykles už savo pinigus. „Microsoft“ pristatė „Microsoft Edge“ kaip „Windows 10“ dalį - naujausią ir didžiausią „Windows“ operacinės sistemos kartojimą. „Edge“ yra milžiniškas „Windows“ vidinės interneto naršyklės „Internet Explorer“ atnaujinimas, tačiau „Edge“ toli gražu nėra tobula. „Windows 10“ vartotojai pranešė apie daugybę įvairių problemų, susijusių su „Microsoft Edge“, ir daug galite padaryti, kad pašalintumėte su „Microsoft Edge“ susijusias problemas - galiteiš naujo nustatyti „Microsoft Edge“, išjungti „Microsoft Edge“ arba net pašalinkite ir tada iš naujo įdiekite „Microsoft Edge“.
Tiesą sakant, „Microsoft Edge“ įdiegimas iš naujo yra patikimas būdas išspręsti daugybę įvairių dalykų, susijusių su interneto naršykle, kurie, kaip žinoma, sugenda. Būtent norint pašalinti „Microsoft Edge“ problemas ir dėl daugybės skirtingų priežasčių „Windows 10“ vartotojai turi žinoti, kaip jie gali iš naujo įdiegti „Microsoft Edge“. „Edge“ nėra trečiosios šalies programa, kurią galite pašalinti išKontrolės skydelisir tada atsisiųskite diegimo programą, skirtą internetui, ir tai ne „Windows“ parduotuvė programą, kurią galite pašalinti ir iš naujo įdiegti iš„Windows“ parduotuvė.
„Microsoft Edge“ yra laidinė ir įmontuota „Windows 10“ operacinės sistemos programa. Tokiu atveju „Microsoft Edge“ pašalinimas ir įdiegimas iš naujo veikia kiek kitaip ir įprastos taisyklės iš tikrųjų netaikomos. Tačiau jei norite iš naujo įdiegti „Microsoft Edge“ „Windows 10“ kompiuteryje, turite tai padaryti tiksliai:
- PerkrautikompiuteryjeSaugus režimas. Jei nesate susipažinę su „Windows 10“ kompiuterio paleidimo veiksmaisSaugus režimas, galite tiesiog laikytis mūsų saugos režimo vadovo
- Kai paleisite kompiuterį, prisijunkite prie „Windows“.
- Paspauskite„Windows“ logotipasklavišas + R atidaryti a Bėkdialogo lange.
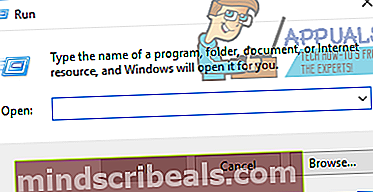
- ĮBėkdialogo langą ir paspauskiteĮveskite:
C: \ Users \% username% \ AppData \ Local \ Packages
- Suraskite antrąjį aplanką, pavadintą dešiniuoju pelės mygtuku„Microsoft.MicrosoftEdge_8wekyb3d8bbwe“ per turinįPaketaiaplanką, spustelėkiteIštrintigautame kontekstiniame meniu ir spustelėkiteTaipdialogo lange patvirtinti veiksmą.
Pastaba: Jei negaliteIštrintiaplanką, nes neturite tam reikiamų leidimų ar prieigos, turėsite perimti aplanko nuosavybės teises, kol „Windows 10“ leis jį ištrinti. Jei nežinote, ką turite padaryti, kad galėtumėte perimti aplanko „Windows 10“ nuosavybės teisę, tiesiog vadovaukitės mūsų vadovu negalima ištrinti aplanko „Windows 10“. PabandykIštrintiaplanką dar kartą perėmę jo nuosavybę, turėtumėte sėkmingai tai padaryti.
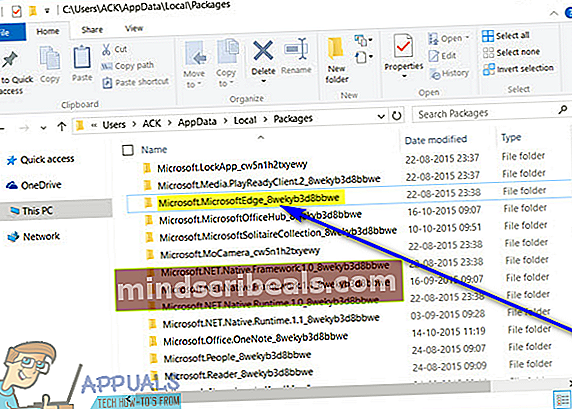
Kai aukščiau nurodytas pakatalogis bus sėkmingai ištrintas išPaketaiaplanką, „Microsoft Edge“ bus pašalinta iš jūsų kompiuterio. Vėliau bus iš naujo įdiegta „Windows 10“ interneto naršyklė. Norėdami iš naujo įdiegti „Microsoft Edge“, kai ją pašalinsite, turite:
- AtidarykPradžios meniu.
- Ieškoti "galia“.
- Dešiniuoju pelės mygtuku spustelėkite paieškos rezultatą pavadinimu„Windows PowerShell“ir spustelėkiteVykdyti kaip administratoriųgautame kontekstiniame meniu. Tai padarius bus paleista padidinta„Windows PowerShell“- egzempliorius, turintis administravimo privilegijas.
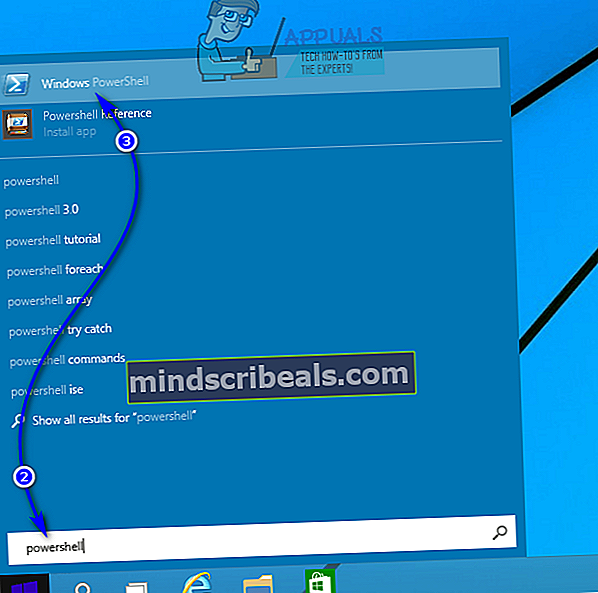
- Į padidintą egzempliorių įveskite šiuos duomenis„Windows PowerShell“ir paspauskiteĮveskite:
„Get-AppXPackage -AllUsers“ - Pavadinkite „Microsoft.MicrosoftEdge“ „Foreach“ {Add-AppxPackage -DisableDevelopmentMode -Registruokite „$ ($ _. InstallLocation) \ AppXManifest.xml“ -Verbose}
- Aukščiau nurodyta komanda skirta iš naujo įdiegti „Microsoft Edge“ „Windows 10“ kompiuteryje. Palaukite, kol komanda bus sėkmingai įvykdyta - pamatysite pranešimąOperacija baigtaaukštesnėje instancijoje„Windows PowerShell“sėkmingai įvykdžius komandą.
- Uždarykite pakeltą„Windows PowerShell“irperkrautitavo kompiuteris.
Kai jūsų kompiuteris paleidžiamas, tiesiog patikrinkite, ar viskas tvarkoje ir ar „Microsoft Edge“ iš tikrųjų buvo įdiegta iš naujo.