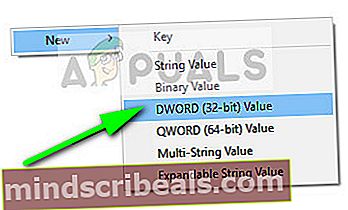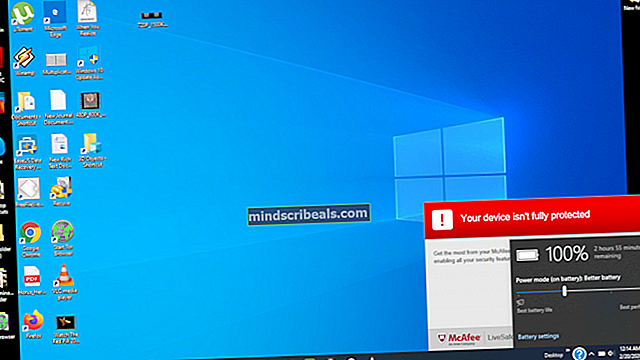NUSTATYTI: „Ctrl Alt Del“ neveikia
„Ctrl“ + „Alt“ + Del yra populiari raktų seka, kurią kasdien naudoja tūkstančiai vartotojų, norėdami pabėgti nuo problemos ar paleisti užduočių tvarkyklę, kad užbaigtų probleminę programą. Ši raktų seka siunčia komandą operacinei sistemai nedelsiant išleisti kitą langą, kurį sudaro tokios parinktys kaip atsijungimas, užduočių tvarkyklės paleidimas, perjungimas tarp vartotojų ir kt.

Sekos neveikimo priežastys yra labai bendros. Tai gali būti jūsų klaviatūra arba kokia nors kenkėjiška programa jūsų kompiuteryje, kuri neleidžia inicijuoti komandos. Kai kuriais atvejais antivirusinė programa taip pat pasirodė esanti kaltininkė. Kiekvieną iš sprendimų pereisime po vieną, pradedant nuo efektyviausio.
Pastaba: Jei bandote atidaryti užduočių tvarkyklę, taip pat galite naudoti šiuos metodus:
- Paspauskite „Windows + R“, dialogo lange įveskite „taskmgr“ ir paspauskite Enter.
- Dešiniuoju pelės mygtuku spustelėkite „Windows“ piktogramą ir pasirinkite Užduočių tvarkyklė.
- Paspauskite „Ctrl“ + „Alt“ + Esc, kad tiesiogiai paleistumėte užduočių tvarkyklę.
1 sprendimas: patikrinkite savo antivirusinę programinę įrangą - ESET
Buvo daugybė pranešimų, kuriuose teigiama, kad „ESET Nod“ turi funkciją, dėl kurios seka nebuvo atpažinta. Antivirusas perėmė signalą ir jį tvarkė, užuot perdavęs sistemai. HIPS, dar vadinama „Host-based Intrusion Prevention“, pasirodė esanti kalta. HIPS stebi jūsų sistemą ir naudojo iš anksto nustatytą taisyklių rinkinį, kad sulaikytų įtartiną veiklą. Išjungsime šią funkciją ir dar kartą patikrinsime, ar veikia „Ctrl“ + „Alt“ + Del.
- Paleiskite ESET ir spustelėkite Sąranka iš kairės naršymo juostos.
- Dabar nuimkite žymėjimą variantą Pagrindinio kompiuterio įsilaužimų prevencijos sistema (HIPS).

- Paleiskite kompiuterį visiškai ir patikrinkite, ar problema išspręsta.
Jei tai neveikia, įsitikinkite, kad nėra jokių kitų konfliktų, išskyrus šią parinktį. Jūs netgi galite pabandyti laikinai išjungti antivirusinę programą, kad išspręstumėte triktis.
2 sprendimas: patikrinkite, ar nėra kenkėjiškų programų
Jei antivirusinė programa neprieštarauja mechanizmui, labai tikėtina, kad jūsų kompiuteryje yra įdiegta kenkėjiškų programų, kurios sukelia šią problemą. Šios programos kartu su jūsų veiklos stebėjimu ir duomenų puolimu taip pat priverčia sistemos operacijas sustabdyti ir sulaikyti tokius signalus, kol jie dar nėra išsiųsti į OS.
Nuskaitykite kompiuterį naudodami žinomas antivirusines programas, tokias kaip „Malwarebytes“ arba „Microsoft Security Essentials“ ir įsitikinkite, kad visi virusų apibrėžimai yra atnaujinti. Patvirtinkite, kad fone neveikia klaviatūros registratoriai ar jokia programa, galinti turėti tiesioginę prieigą prie jūsų kompiuteryje atliktos įvesties. Kai būsite visiškai tikri, kad jūsų kompiuteris yra švarus ir be jokių kenkėjiškų programų, tęskite kitus sprendimus.
3 sprendimas: patikrinkite klaviatūrą
Prieš pereinant prie daugiau techninių sprendimų, verta patikrinti, ar klaviatūra veikia tinkamai. Jei naudojate „Bluetooth“ klaviatūrą, įsitikinkite, kad ji tinkamai prijungta prie kompiuterio, o visi kiti klavišai taip pat veikia tinkamai. Taip pat galite iš naujo nustatyti klaviatūros ryšį. Ištraukite klaviatūrą, Išjunk kompiuterį ir išimkite maitinimo kabelis. Tegul tai būna kelias minutes prieš tai vėl jį įjungdamas. Įjungę kompiuterį, prijunkite klaviatūrą tada bandykite paspausti „Ctrl“ + „Alt“ + Del. Pažiūrėkite, ar seka veikia.
Jei taip nėra, galite tęsti ir iš naujo įdiegti klaviatūros tvarkykles.
- Paspauskite „Windows + R“, įveskite „devmgmt.MSC“Dialogo lange ir paspauskite Enter.
- Išskleiskite kategoriją Klaviatūros, dešiniuoju pelės mygtuku spustelėkite klaviatūrą ir pasirinkite Atnaujinti tvarkyklę.

- Dabar yra dvi parinktys, kuriomis galite atnaujinti klaviatūros tvarkykles. Arba atnaujinkite juos automatiškai arba rankiniu būdu. Jei automatinis naujinimas neveikia, atsisiųskite savo klaviatūros tvarkykles iš gamintojo svetainės ir tada naudokite rankinio atnaujinimo procesą.

- Paleiskite kompiuterį visiškai ir patikrinkite, ar problema išspręsta.
4 sprendimas: registro pakeitimai
Jūsų „Windows“ registre yra raktas „DisableTaskMgr“, kuris suteikia jums galimybę valdyti, ar įjungti, ar išjungti užduočių tvarkyklę. Gali būti, kad jūs arba kokia nors kita programa pakeitėte registrą, dėl kurio užduočių tvarkyklė neatsidaro. Atkreipkite dėmesį, kad šis sprendimas skirtas tiems žmonėms, kurie negali atidaryti užduočių tvarkyklės, tačiau jų seka „Ctrl“ + „Alt“ + Del veikia puikiai, kaip tikėtasi.
- Paspauskite „Windows + R“, įveskite „regedit“Dialogo lange ir paspauskite Enter.
- Patekę į registro rengyklę, eikite į šį raktą:
HKEY_CURRENT_USER \ Software \ Microsoft \ Windows \ CurrentVersion \ Policies \ System
Jei šio rakto nėra jūsų kompiuteryje, eikite į šį kelią ir rankiniu būdu sukurkite raktą. Galite pereiti prie kintamųjų keitimo, jei raktas jau yra.
HKEY_CURRENT_USER \ Software \ Microsoft \ Windows \ CurrentVersion \ Policies
- Spustelėkite Naujas> Raktas ir pavadinkite raktą kaip Sistema. Dabar pasirinkite naują raktą, kurį ką tik sukūrėte.

- Jei reikšmė „„DisableTaskMgr““Jau yra, atidarykite jo ypatybes dukart spustelėdami. Jei taip nėra, dešiniuoju pelės mygtuku spustelėkite tuščią ekraną ir pasirinkite Nauja> DWORD (32 bitų) reikšmė. Atitinkamai įvardykite DWORD.
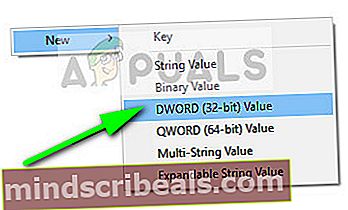
- Nustatykite raktinio žodžio vertę kaip 0 ir paspauskite Gerai kad išsaugotumėte pakeitimus.

- Paleiskite kompiuterį visiškai ir patikrinkite, ar galite lengvai paleisti užduočių tvarkyklę.
5 sprendimas: atlikite sistemos atkūrimą
Jei visi pirmiau minėti metodai neveikia ir vis tiek negalite gauti jokio atsakymo iš „Ctrl“ + „Alt“ + Del, galite sukurti sistemos atkūrimą, sukūrę atsarginę duomenų kopiją.
Sistemos atkūrimas grąžino „Windows“ paskutinį kartą, kai jis veikė teisingai. Atkurimo mechanizmas automatiškai sukuria atsargines kopijas periodiškai arba laiku, kai įdiegiate naują naujinimą.
- Paspauskite „Windows + S“ paleisti pradžios meniu paieškos juostą. Įveskite „atkurti“Dialogo lange pasirinkite pirmąją rezultatą.
- Vienas atkūrimo nustatymuose paspauskite Sistemos atkūrimo lango pradžioje po sistemos apsaugos skirtuku.

- Dabar atidarys vedlys, atlikdamas visus veiksmus, kad atkurtumėte sistemą. Galite pasirinkti rekomenduojamą atkūrimo tašką arba kitą atkūrimo tašką. Paspauskite Kitas ir tęskite visas kitas instrukcijas.
- Dabar pasirinkite atkūrimo tašką iš galimų parinkčių sąrašo. Jei turite daugiau nei vieną sistemos atkūrimo tašką, jie bus pateikti čia.

- Dabar „Windows“ paskutinį kartą patvirtins jūsų veiksmus prieš pradedant sistemos atkūrimo procesą. Išsaugokite visus savo darbus ir atsargines svarbių failų bylas tam atvejui ir tęskite procesą.
Pastaba: Taip pat galite patikrinti kietąjį diską, jei problema išlieka.