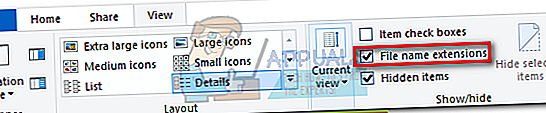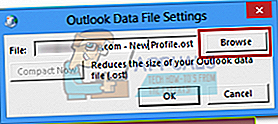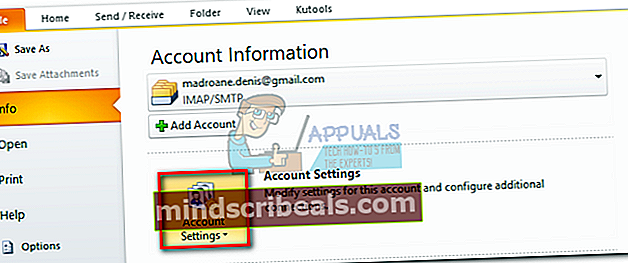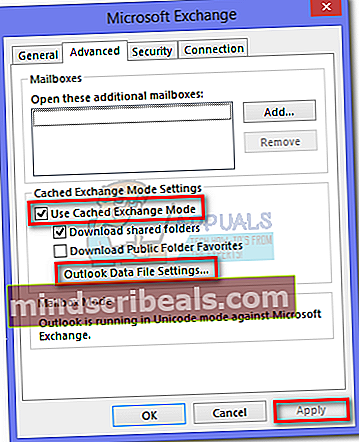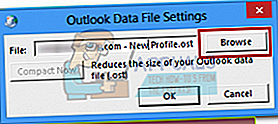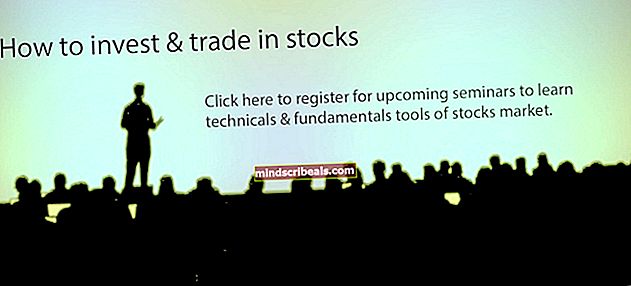Kaip perkelti „Outlook“ neprisijungus naudojamų duomenų failą (OST) 2010, 2013 ir 2016 m
Nėra daug scenarijų, kai jums reikės perkelti savo „Outlook“ duomenų neprisijungus failas (OST). Bet ką daryti, jei dirbate ribotoje saugykloje C diske, OST failas yra didžiulis. Šiuo atveju prasminga pabandyti perkelti jį į kitą diską, kur turite daugiau vietos.
OST failas iš esmės yra aplankas, kurį „Microsoft Outlook“ naudoja laikydama neprisijungus veikiančias įvairių pašto dėžutės elementų kopijas, esančias „Exchange“ serveryje. OST failas yra pats naudingiausias, kai vartotojai turi dirbti „Outlook“ be būdų prisijungti prie „Exchange“ serverio. Kai bus pasiektas ryšys, OST faile bus laikomi duomenys prieš juos perduodant „Exchange“ serveriui.
Tačiau problema ta, kad „Outlook“ duomenų neprisijungus duomenų failų perkėlimo procedūra nėra tokia lengva, kaip reklamuojama. Jei jau bandėte pakeisti OST failo vietą programoje „Outlook 2013“ arba „Outlook 2016“, pastebėjote, kad Naršyti mygtuką „Outlook“ duomenų failo nustatymai yra išjungtas. Taip atsitinka todėl, kad klasikinis neprisijungęs režimas „Outlook 2013“ ir naujesnėse versijose buvo nebenaudojamas.
Tačiau yra būdų, kaip perkelti OST failą, tačiau jums reikės šiek tiek pakoreguoti. Žemiau yra metodų rinkinys, kuris padės perkelti OST failą. Laikykitės metodo, suderinamo su jūsų „Outlook“ versija.
Pastaba: Jei turite „Outlook 2010“ arba senesnę versiją, vadovaukitės paskutiniuoju vadovu, kad pakeistumėte .ost vietą.
„Outlook“ duomenų neprisijungus duomenų failo perkėlimas programoje „Outlook 2013“, 2016 m
Jei turite „Outlook 2013“ arba „Outlook 2016“, yra trys skirtingi metodai, kurie leis jums perkelti OST failą.
Jei nenorite niekuo rizikuoti, galite pridėti a „ForceOSTPath“ registro raktą arba sukurkite naują „Outlook“ profilis ir nustatykite naują .ost vieta iš ten.
Taip pat yra 3-asis metodas, reikalaujantis sukurti manekenišką OST failą, kuris apgaus „Outlook“ priversti pasirinkti naują OST failo vietą. Bet šis metodas gali sugadinti jūsų adresų knygą, todėl venkite jo naudoti, nebent neturite kito pasirinkimo.
Kad viskas būtų kuo paprastesnė, pradėkite nuo paprasčiausio sprendimo ir eikite žemyn. Pradėkime.
1 metodas: sukurkite naują profilį ir pakeiskite OST failo vietą
- Eikite į savo OST failo vietą ir nukopijuokite jį į naują vietą. Praleiskite šį veiksmą, jei norite visiškai naujo OST failo.
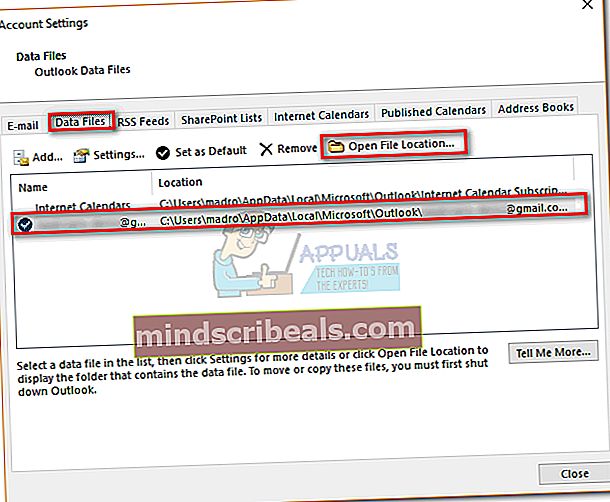 Pastaba: Norėdami sužinoti savo OST failo vietą, eikite į Failas> Paskyros nustatymai ir spustelėkite Duomenų failai skirtuką. Iš ten pasirinkite savo el. Pašto adresą ir spustelėkite toliau Atidarykite failo vietą.
Pastaba: Norėdami sužinoti savo OST failo vietą, eikite į Failas> Paskyros nustatymai ir spustelėkite Duomenų failai skirtuką. Iš ten pasirinkite savo el. Pašto adresą ir spustelėkite toliau Atidarykite failo vietą. - Paspauskite „Windows“ klavišas + R, tada įveskite „kontrolinis mlcfg32.cpl“.
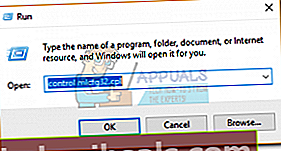
- Spustelėkite Rodyti profilius nuo Pašto sąranka langas.
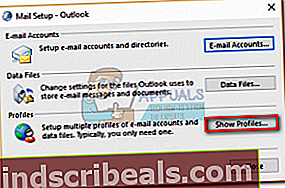
- Spustelėkite Papildyti mygtuką ir įveskite naują savo profilio pavadinimą.
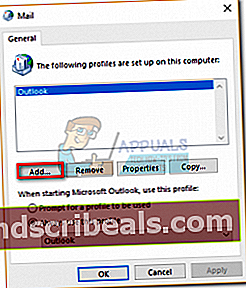
- Dabar spustelėkite Elektroninio pašto paskyra ir prieš spustelėdami įveskite savo vardą, el. pašto adresą ir slaptažodį Kitas.
- Kai sąranka bus baigta, būtinai pažymėkite šalia esantį laukelį Keisti paskyros nustatymus, prieš spustelėdami Kitas.
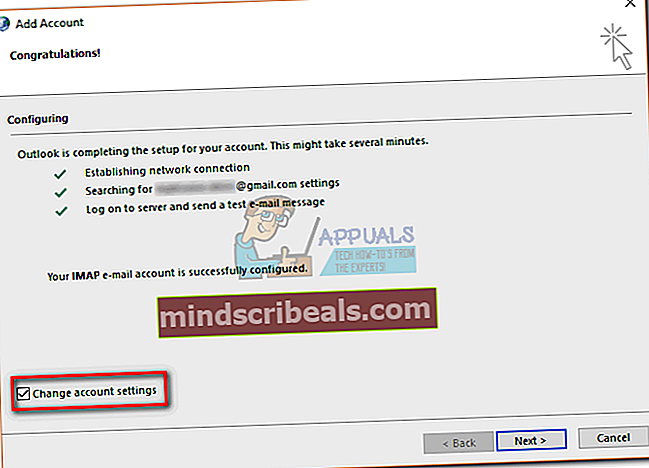
- Palikite serverio parametrus nepaliestus ir spustelėkite Daugiau nustatymų.
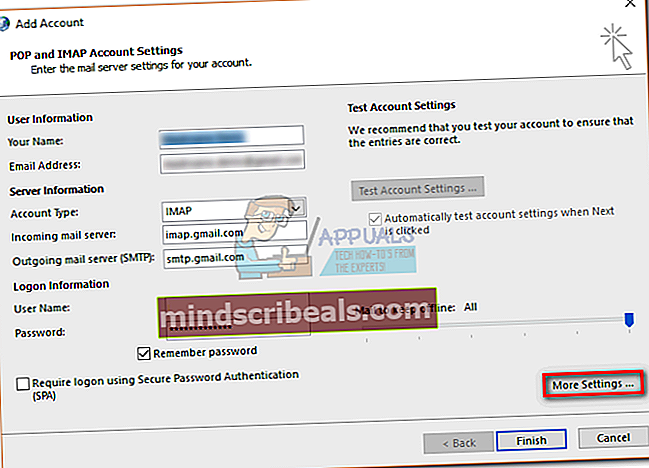
- Pasirinkite Išplėstinė skirtuką ir spustelėkite „Outlook“ duomenų failo nustatymai.
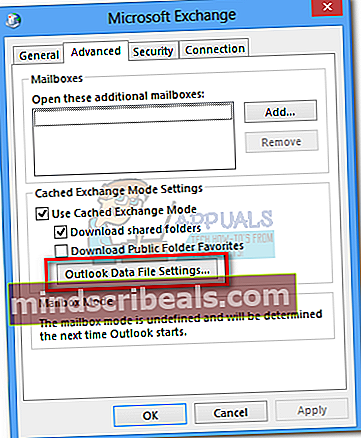
- Jei norite naudoti esamą OST failą, eikite į kelią, kur jį perkėlėte, ir paspauskite Atviras. Jei norite visiškai naujo OST failo, eikite į vietą, kurioje norite išsaugoti naują aplanko neprisijungus failą.
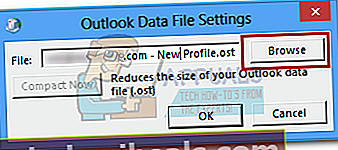
- Nustačius OST kelią, paspauskite Baigti, palaukite, kol testai bus baigti ir pateks Uždaryti.
- Grįžkite į pradinį „Mail“ langą ir įsitikinkite, kad ką tik sukurtas profilis naudojamas pagal numatytuosius nustatymus. Spustelėkite Taikyti kad išsaugotumėte pasirinkimą.
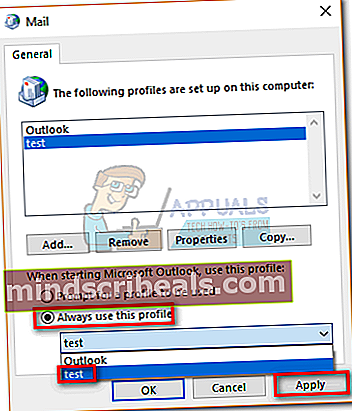
2 metodas: „ForceOSTPath“ registro rakto nustatymas
Prieš pradėdami, turėtumėte žinoti, kad neteisėtai keisdami registrą galite visiškai sugadinti „Outlook“. Atidžiai atlikite toliau nurodytus veiksmus, kad įsitikintumėte, jog nieko nėra padaryta neteisingai. Štai kaip nustatyti „ForceOSTPath“ registro įrašą, kad jis pakeistų OST failo vietą.
Pastaba: Šis metodas tinka tik naujam „Outlook“ profiliui.
- Uždarykite „Outlook“ ir visus susijusius dialogo langus.
- Paspauskite „Windows“ klavišas + R ir įveskite „regedit" dėžėje. Rezultatas Įveskite paleisti Registro redaktorius.
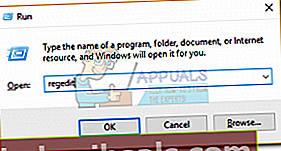
- Eikite į šį dalinį raktą:
HKEY_CURRENT_USER \ Software \ Microsoft \ Office \ xx.0 \ Outlook
The xx.0 vietos rezervavimo vieta yra jūsų „Office“ versijos nuoroda. „Office 2016“ yra 16.0 ir „Office 2013“ yra 15.0.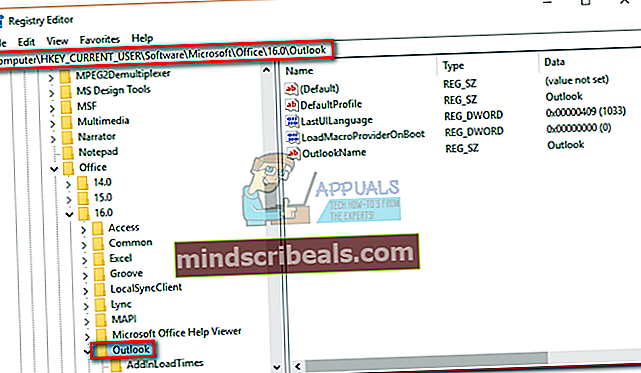 Pastaba:
Pastaba: - Dešiniuoju pelės mygtuku spustelėkite „Outlook“ aplanką ir pasirinkite Naujatada Išplečiama eilutės vertė.
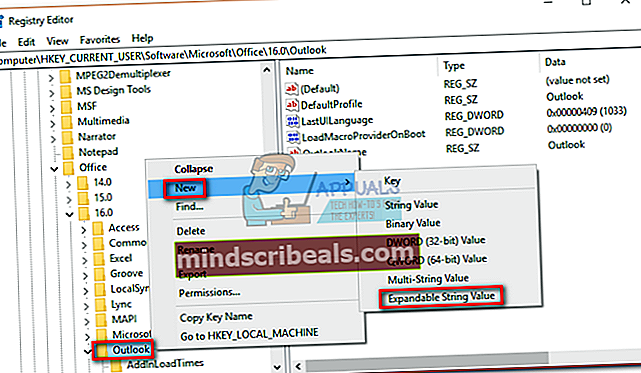
- Įrašykite „ForceOSTPath“, tada paspauskite Įveskite patvirtinti.
- Dešiniuoju pelės mygtuku spustelėkite „ForceOSTPath“ ir spustelėkite Keisti.
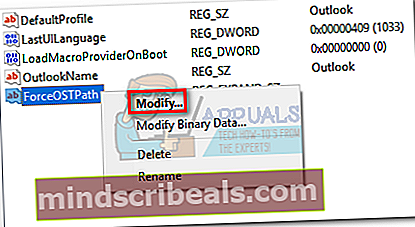
- Dabar įterpkite visą kelią ten, kur norite, kad „Outlook“ saugotų OST failą. Mano atveju tas kelias buvo E: \ OutlookStuff \ MyOST. Spustelėkite Gerai patvirtinti.
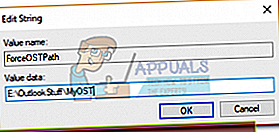
- Viskas. Galite uždaryti Registro redaktorius. Atidarykite „Outlook“ ir patikrinkite, ar pakeista jūsų OST failo vieta.
3 metodas: manekeno PDF failo naudojimas norint pakeisti OST vietą („Outlook 2013“ ir senesnės versijos)
Jei nuspręsite naudoti šį metodą, nepamirškite, kad tai gali pakenkti jūsų adresų knygai. Apgavę „Outlook“ atidarydami sugedusį failą, priversite jį paraginti įvesti naują jūsų neprisijungus naudojamo duomenų failo vietą. Tada „Outlook“ sukurs naują OST failą ir sinchronizuos jį su jūsų pašto dėžute. Štai ką turite padaryti:
Pastaba: Šis metodas nebeveikia su „Outlook 2016“
- Visiškai uždarykite „Outlook“ ir visus susijusius dialogo langus.
- Atidarykite „File Explorer“ langą ir įklijuokite% localappdata% \ microsoft \ outlook“Į adreso juostą ekrano viršuje. Tai turėtų nuvesti jus į OST failo vietą.
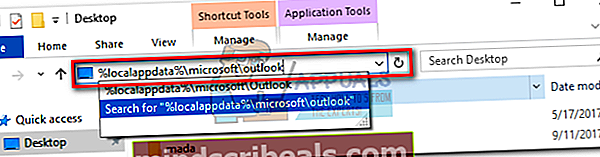 Pastaba: Jei negalite pasiekti šios vietos, spustelėkite Vaizdas skirtuką „File Explorer“ ir pažymėkite laukelį šalia Paslėpti daiktai.
Pastaba: Jei negalite pasiekti šios vietos, spustelėkite Vaizdas skirtuką „File Explorer“ ir pažymėkite laukelį šalia Paslėpti daiktai.
- Įklijuokite bet kokį PDF failą į tą vietą. Jei dar neturite paruoštos, galite sukurti tuščią PDF failą ir perkelkite jį čia.

- Nukopijuokite OST vardą iš savo OST failo ir pervadinkite juo PDF failą. Tada pakeiskite faktinio OST failo pavadinimą naudodami -old pabaigoje.
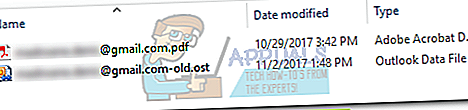
- Pakeiskite PDF failo plėtinį į .ost. Spustelėkite Taip kai „Windows“ paprašys jūsų patvirtinti.
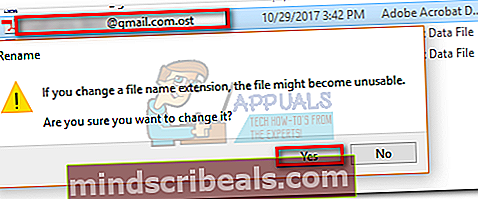 Pastaba: Jei nematote plėtinių, spustelėkite Vaizdas skirtuką ir pažymėkite laukelį šalia Failų vardų plėtiniai.
Pastaba: Jei nematote plėtinių, spustelėkite Vaizdas skirtuką ir pažymėkite laukelį šalia Failų vardų plėtiniai.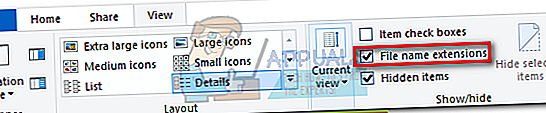
- Atidarykite „Outlook“. Turėtumėte paraginti pranešti, kad negalima naudoti OST failo. Spustelėkite Gerai iškelti „Outlook“ duomenų failo nustatymai.
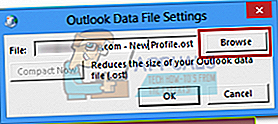
- Norėdami pakeisti OST failo vietą, naudokite naują langą.
Pastaba: Jei norite pakeisti seną elgesį prieš keisdami vietą, ištrinkite manekeno failą ir pašalinkite -old iš tikrojo OST failo.
„Outlook“ neprisijungus naudojamo duomenų failo perkėlimas naudojant „Outlook 2010“ ar senesnę versiją
Jei vis dar naudojate „Outlook 2010“ ar senesnę versiją, galite perkelti OST failus išjungdami neprisijungus veikiantį režimą ir pakeisdami OST kelią skirtuke Išplėstinė. Bet tai veikia tik su „offline“ duomenų failais, kuriuos naudoja „Exchange“.
- Atidarykite „Outlook“ ir eikite į Paskyros nustatymai> Paskyros nustatymai> Daugiau nustatymų.
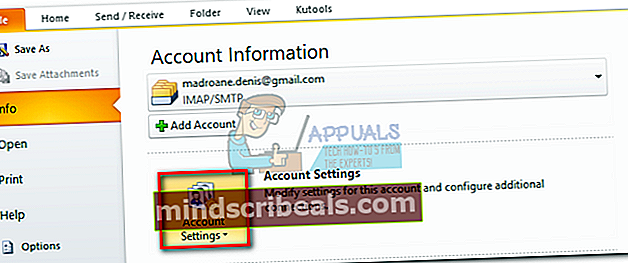
- Panaikinkite laukelio šalia žymėjimą Naudokite talpyklos režimą ir spustelėkite Taikyti.
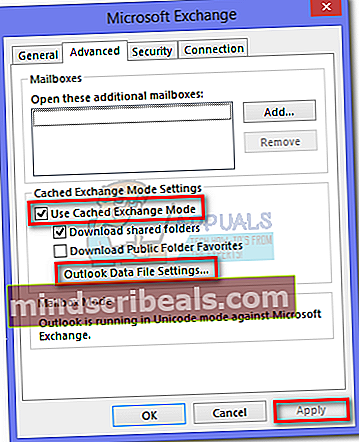
- Dabar spustelėkite „Outlook“ duomenų failas nustatymus ir naudokite Naršyti mygtuką, kad pasirinktumėte naują OST failo vietą.
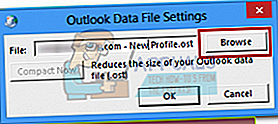

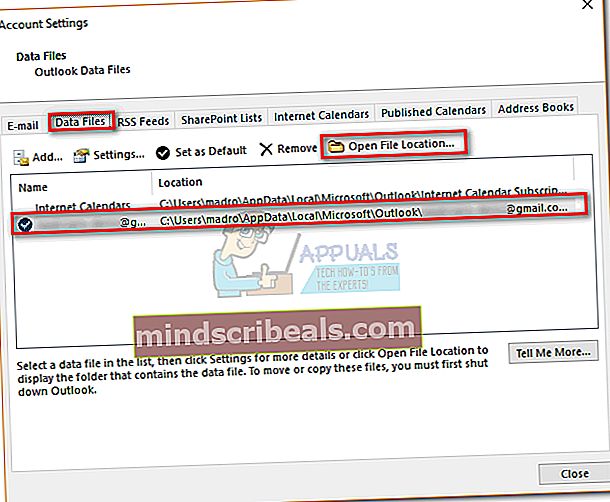 Pastaba: Norėdami sužinoti savo OST failo vietą, eikite į Failas> Paskyros nustatymai ir spustelėkite Duomenų failai skirtuką. Iš ten pasirinkite savo el. Pašto adresą ir spustelėkite toliau Atidarykite failo vietą.
Pastaba: Norėdami sužinoti savo OST failo vietą, eikite į Failas> Paskyros nustatymai ir spustelėkite Duomenų failai skirtuką. Iš ten pasirinkite savo el. Pašto adresą ir spustelėkite toliau Atidarykite failo vietą.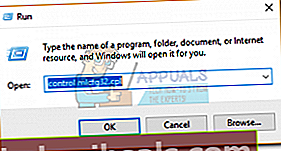
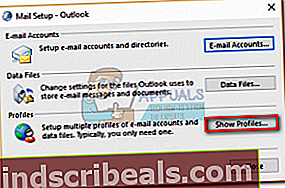
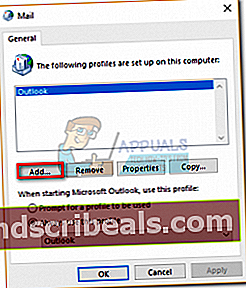
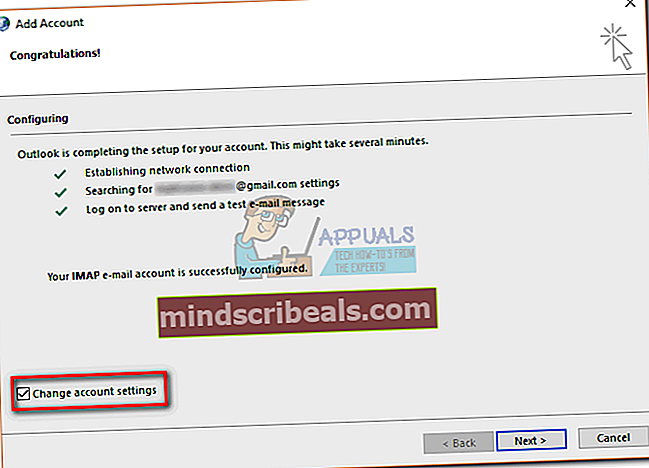
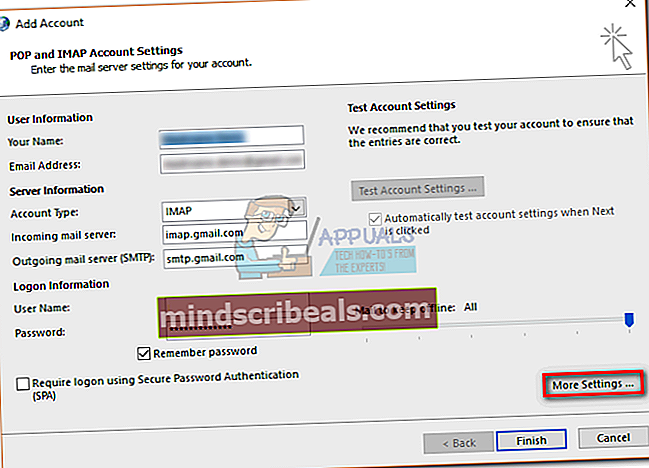
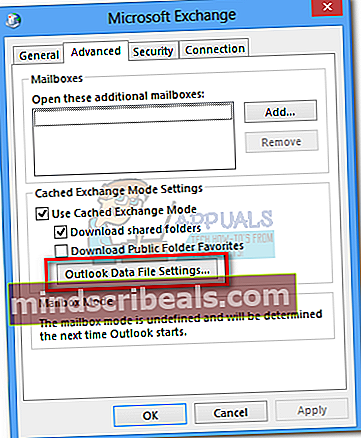
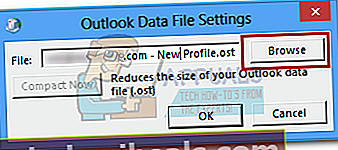
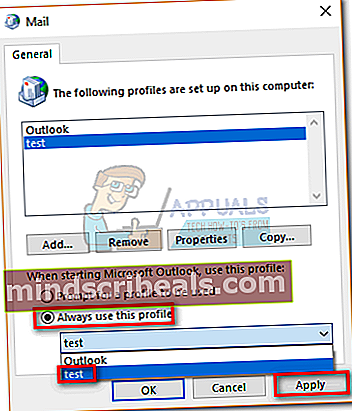
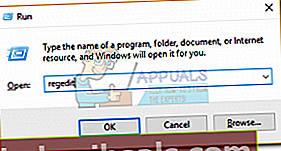
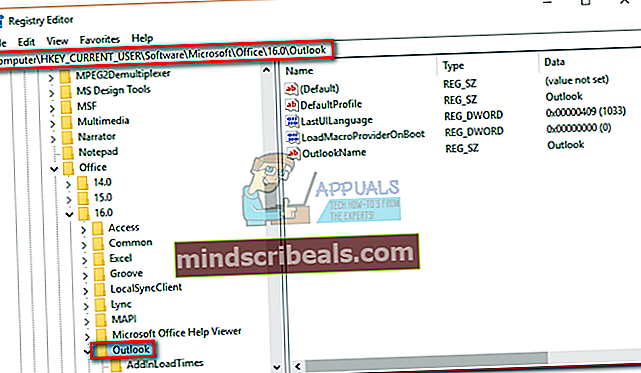 Pastaba:
Pastaba: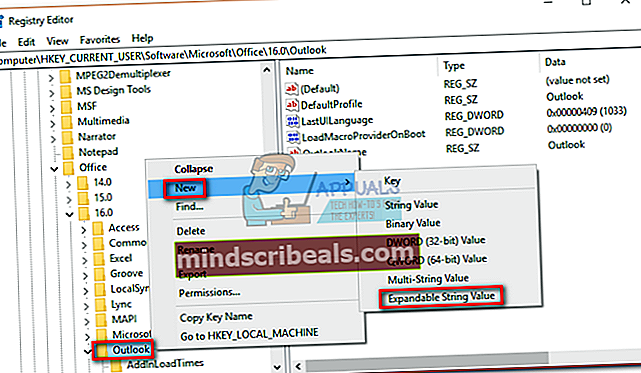
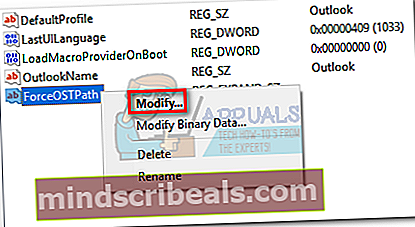
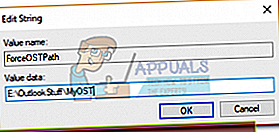
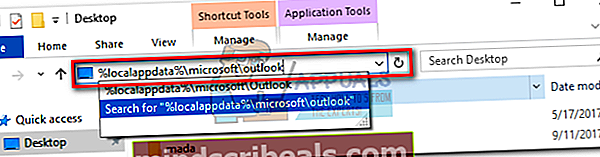 Pastaba: Jei negalite pasiekti šios vietos, spustelėkite Vaizdas skirtuką „File Explorer“ ir pažymėkite laukelį šalia Paslėpti daiktai.
Pastaba: Jei negalite pasiekti šios vietos, spustelėkite Vaizdas skirtuką „File Explorer“ ir pažymėkite laukelį šalia Paslėpti daiktai.

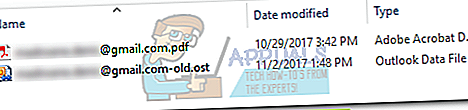
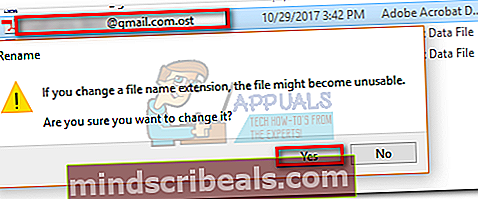 Pastaba: Jei nematote plėtinių, spustelėkite Vaizdas skirtuką ir pažymėkite laukelį šalia Failų vardų plėtiniai.
Pastaba: Jei nematote plėtinių, spustelėkite Vaizdas skirtuką ir pažymėkite laukelį šalia Failų vardų plėtiniai.