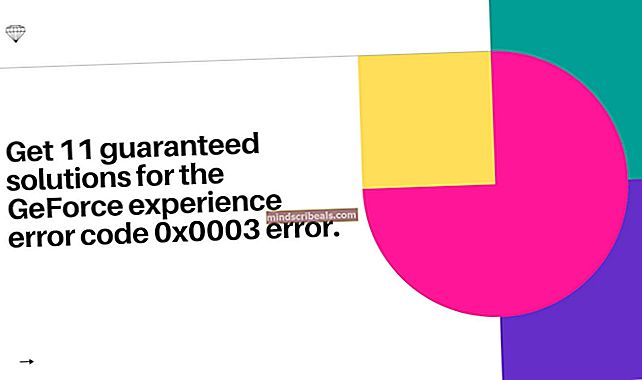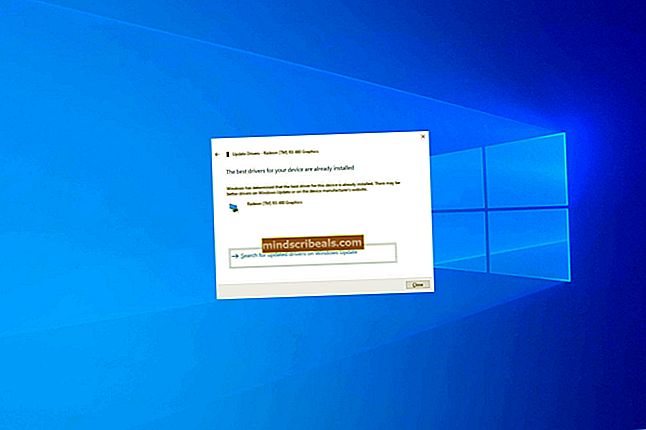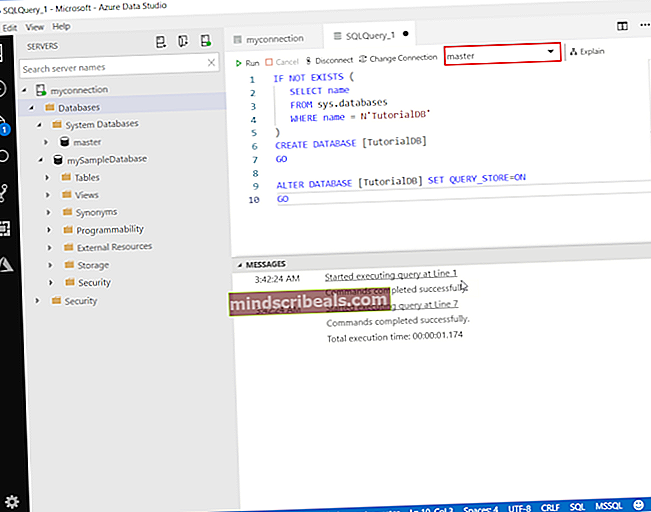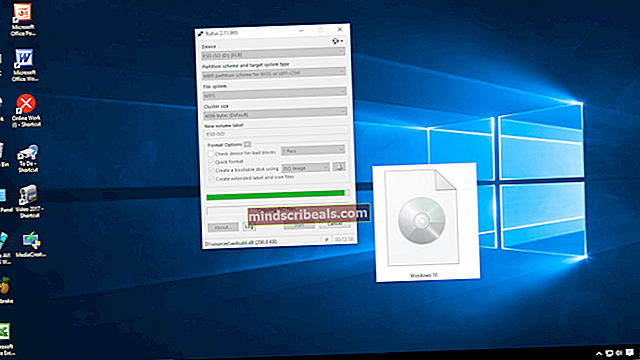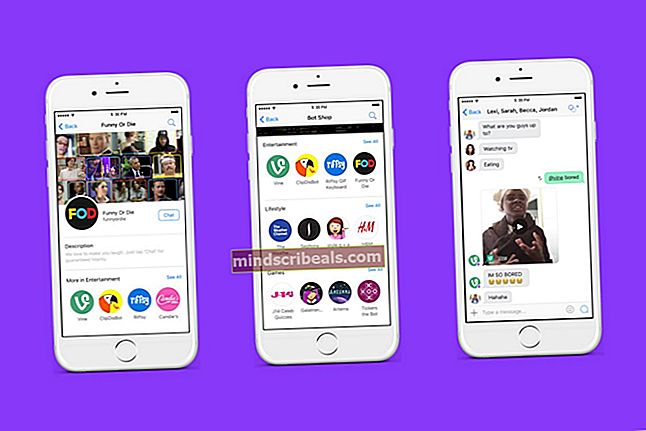Pataisymas: Įdėkite diską į išimamą diską
Klaida „Įdėkite diską į keičiamą diską“ dažniausiai atsiranda dėl dviejų priežasčių; disko pavadinimas prieštarauja kitam vardui, kuris jau priskirtas bet kuriam sistemos standžiajam diskui ar kitam atminties įrenginiui, arba USB įrenginiui, kurį jungiate, yra sugadintas arba sugadintas fiziškai.
Ši klaida paprastai prasideda, kai kompiuteris paragina, kad jūsų diską reikia taisyti. Tačiau kai ją pataisote, pradeda pasirodyti klaidos pranešimas, kuris dar labiau apsunkina tai. Atminties ypatybės rodo, kad nėra nei atminties, nei jos. Mes atliksime keletą sprendimų, kurie, kaip žinoma, išspręs šią problemą.
1 sprendimas: disko raidės ir kelio keitimas
Kiekvienas diskas identifikuojamas pagal unikalų disko pavadinimą kartu su keliu, per kurį jį galima pasiekti. Gali būti, kad disko raidė prieštarauja kitam, kurį sistema jau rezervavo kitam atminties įrenginiui. Mes galime priskirti kitą disko pavadinimą jūsų diskui ir sužinoti, ar tai turi kokių nors pokyčių.
Įsitikinkite, kad įdėjote nuimamą įrenginį prieš tai paleidžiate kompiuterį. Išjunkite kompiuterį, prijunkite įrenginį ir paleiskite jį. Atkreipkite dėmesį, kad pirmasis įkrovos įrenginys jūsų BIOS nustatymuose nėra išimamasis įrenginys (tai turėtų būti kietasis diskas, kuriame įdiegta jūsų „Windows“).
- Paspauskite „Windows + R“, įveskite „diskmgmt.MSC“Dialogo lange ir paspauskite Enter.
- Diską tvarkydami dešiniuoju pelės mygtuku spustelėkite diską ir pasirinkiteKeisti disko raidę ir kelius”.

- Spustelėkite „PapildytiEsamų parinkčių sąraše yra mygtukas “.
Pastaba: Jei jūsų diskas jau turi pavadinimą, vietoj „Pridėti“ spustelėkite „Keisti“. Tokiu atveju, kadangi diskas jau pavadintas „H“, spustelėsime „Keisti ir kietajame diske pažymėsime naują disko raidę“.

- Dabar pasirinkite naują disko raidę kietajam diskui. Paspauskite Gerai išsaugoti pakeitimus ir išeiti.

- Dabar patikrinkite, ar galite sėkmingai pasiekti išimamą įrenginį. Jei vis tiek negalite, iš naujo paleiskite kompiuterį ir patikrinkite dar kartą.
2 sprendimas: naudokite DISKPART
DISKPART yra komandinės eilutės disko skaidymo įrankis, kuris buvo pristatytas pakeisti pirmtaką „fdisk“. Šis įrankis naudojamas valyti ir kurti skaidinius įvairiuose diskuose, o scenarijai naudojami automatizuoti jo naudojimą.
Jei minėtas sprendimas neveikia, tai tikriausiai reiškia, kad jūs turite ištrinti visus savo įrenginio duomenis ir juos padalyti tikėdamiesi, kad prietaisas vėl bus atkuriamas. Atkreipkite dėmesį, kad tai ištrins visus jūsų įrenginyje esančius duomenis, o galutinis produktas bus švarus įrenginys, kuriame nebus jokių duomenų. Jei norite išgauti duomenis, kurie jau buvo įrenginyje, galite išbandyti trečiosios šalies atkuriamą programinę įrangą prieš išbandydami šią įrankį.
- Paspauskite „Windows + S“, įveskite „komandinė eilutė“Dialogo lange dešiniuoju pelės mygtuku spustelėkite programą ir pasirinkiteVykdyti kaip administratorių”.
- Patekę į pakeltą komandų eilutę, vykdykite šias instrukcijas:
diskpart
sąrašo diskas
pasirinkti diską (disko numeris pateiktas lentelėje)
švarus

Čia pateikiame visus jūsų kompiuteryje esančius diskus. Kai pasirodys sąrašas, nustatykite, kuris iš jų yra USB įrenginys / rašiklio įrenginys, dėl kurio kilo problema. Šiuo atveju problemą sukėlė 1 diskas. Pasirinkę diską, atliksime švarią operaciją, kad ištrintume visus esamus duomenis.
- Kai įrenginys bus išvalytas, vykdykite šią komandą, kad sukurtumėte skaidinį.
sukurti pagrindinį skaidinį
aktyvus

Kadangi sukūrėme reikiamą skaidinį ir pažymėjome jį kaip aktyvų, galime judėti į priekį, kad diską suformatuotume į FAT32 formatą.
- Dabar vykdykite šias komandas eilės tvarka:
pasirinkite 1 skaidinį
formatas fs = storis32

Pirmiausia mes pasirenkame skaidinį ir tada jį formatuojame į FAT32 formatą. Tai gali užtrukti šiek tiek laiko, todėl būkite kantrūs ir leiskite procesą užbaigti.
- Baigę skaidymą, uždarykite komandų eilutę, paspauskite „Windows + E“, kad paleistumėte naršyklę, ir patikrinkite, ar galite sėkmingai pasiekti diską.
3 sprendimas. Patikrinkite, ar nėra fizinės žalos
Jei abu pirmiau minėti sprendimai neveikia, patikrinkite, ar atminties įrenginys nėra fiziškai pažeistas. Taip pat turėtumėte pabandyti prijungti įrenginį prie kito USB prievado ir sužinoti, ar tai pavyksta. Jei turite asmeninį kompiuterį, pabandykite jį prijungti prie užpakalinėje dalyje esančių prievadų. Jei išnaudojote visas galimybes, pabandykite šiek tiek pašildyti USB ir įjunkite jį atgal. Jei SD kortelei naudojate kortelių skaitytuvą, patikrinkite, ar kortelių skaitytuvas veikia tinkamai.
Vis dėlto, jei niekas neveikia, tai reiškia, kad jūsų „flash“ atminties įrenginys yra sugadintas. Jei turite garantiją, pabandykite ją pretenduoti ir pakeisti savo įrenginį.