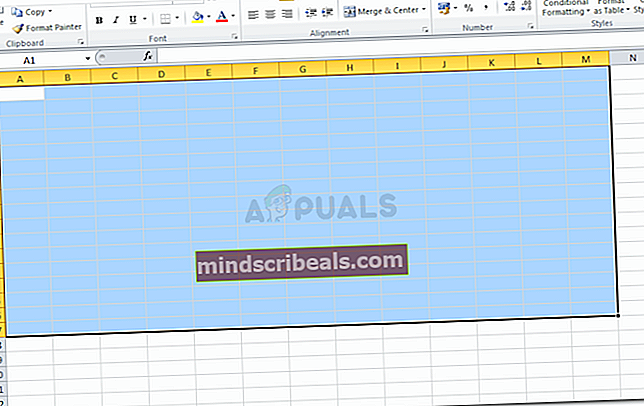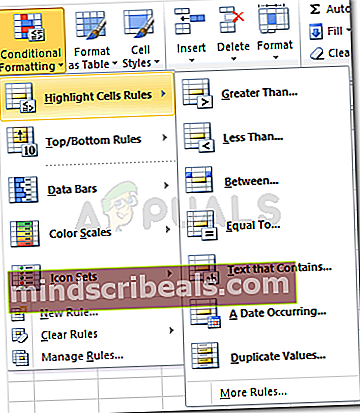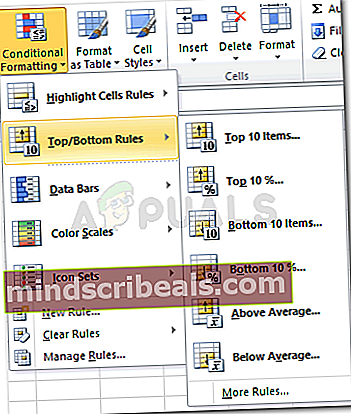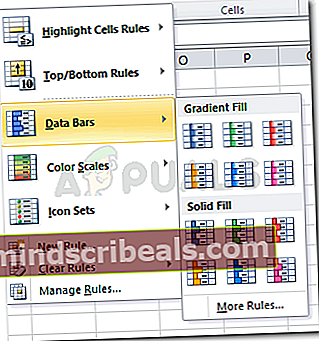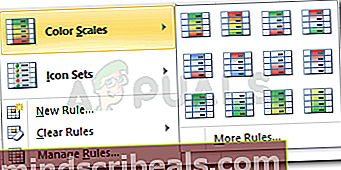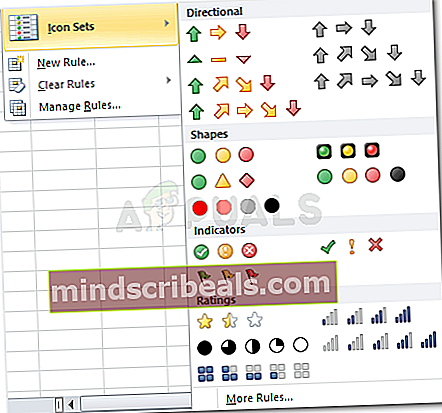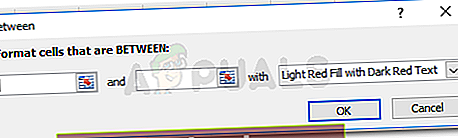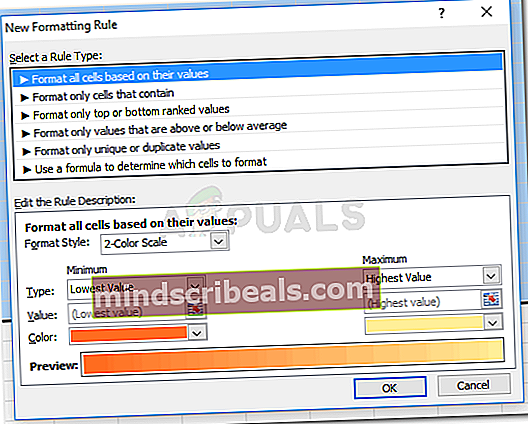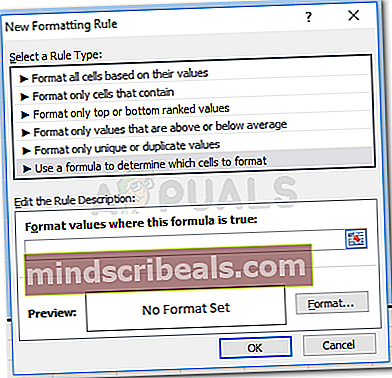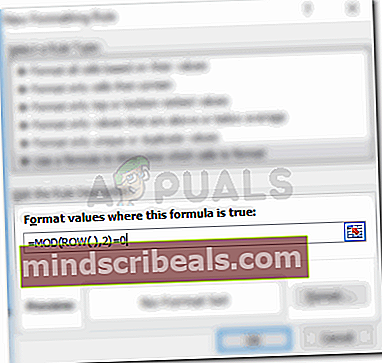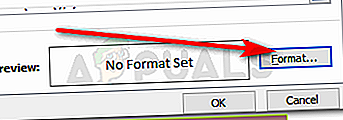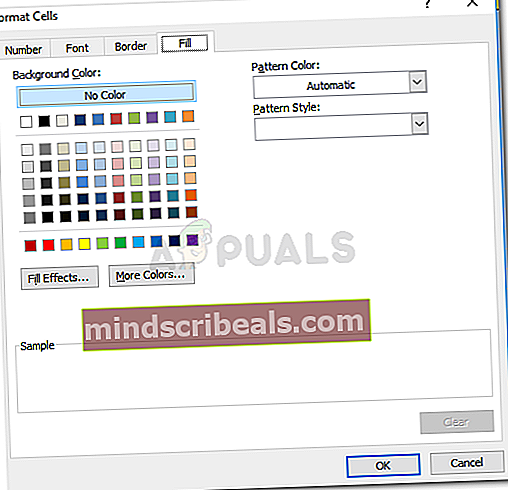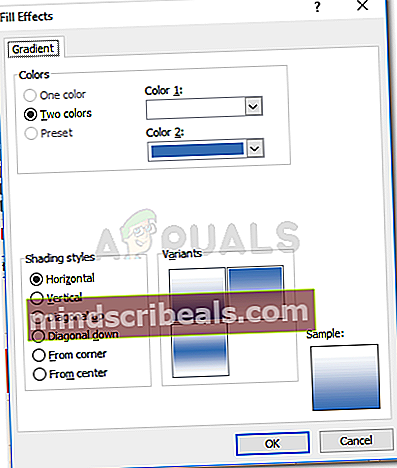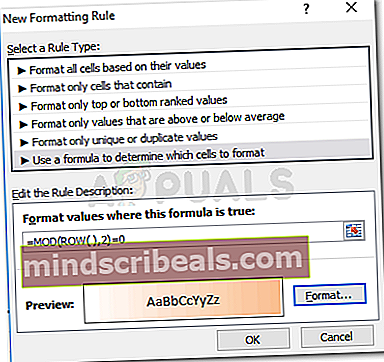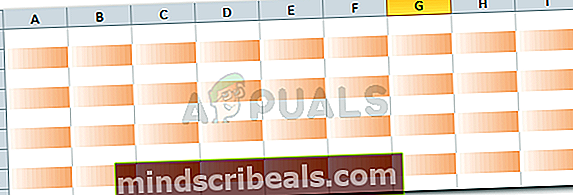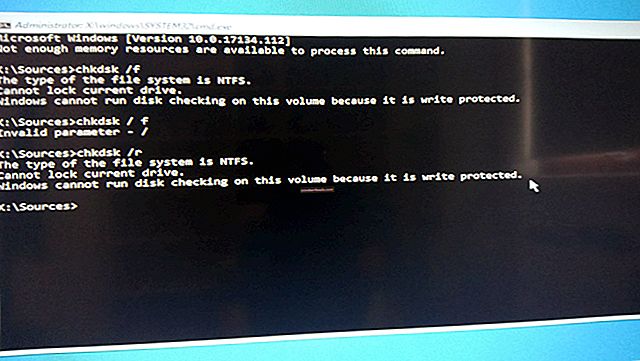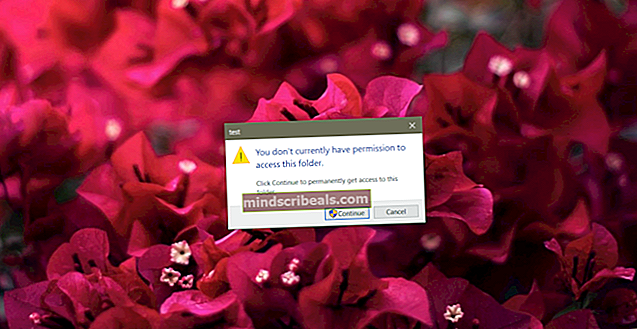Kaip uždengti eilutes ir stulpelius „Microsoft Excel“
Kaip užgožti eilutes ir stulpelius „Microsoft Excel“
Autorius Habiba Rehman, 2018 m. Gruodžio 8 d., Perskaitytos 2 minutės
„Microsoft Excel“ leidžia vartotojui šešėliuoti darbalapio stulpelius ir eilutes pagal reikšmes ir kitus svarbius veiksnius, lemiančius jų darbą. Naršyti langelius, stulpelius ar eilutes „Excel“ darbalapyje galite dviem būdais.
- Sąlyginis formatavimas
- Naudojant MOD formulę
Langelių šešėliavimas naudojant sąlyginį formatavimą
Sąlyginis formatavimas jau turi keletą būdų, kaip galite pakeisti langelius. Tai yra integruoti „Microsoft“ programos nustatymai, kuriems tereikia spustelėti jums patinkantį formatavimo stilių.
- Atidarykite „Excel“ lapą naujam failui arba naudokite tą, kuriame jau yra vertės.

Skirtingų lapo formatavimo parinkčių juostoje rasite sąlyginio formatavimo parinktį. Tačiau prieš tai labai svarbu pasirinkti langelių sritį, kurioje norite, kad šis formatavimas būtų įgyvendintas.
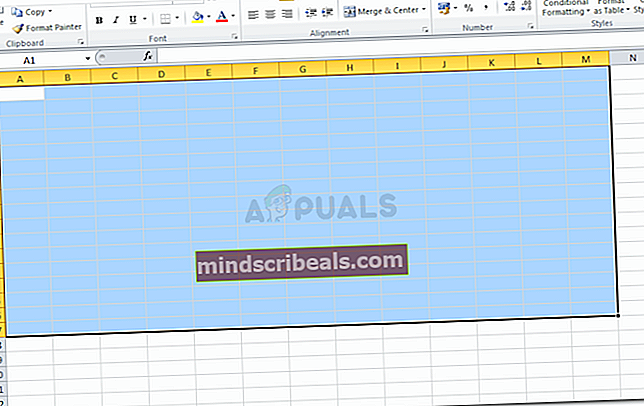

- Paryškinkite langelio taisyklę ir viršuje / apačioje esančias taisykles, kurios nustato, kuri ląstelė bus paryškinta spalva, atsižvelgiant į verčių rinkinį, kuris yra jūsų darbo dalis. Peržiūrėkite toliau pateiktas nuotraukas, kad peržiūrėtumėte skirtingas langelių formatavimo parinktis.
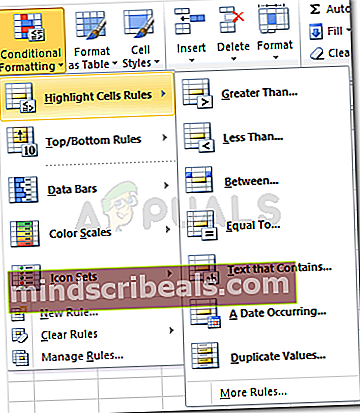
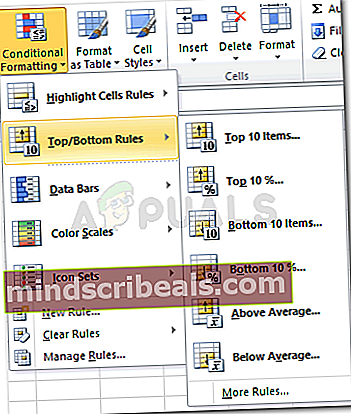
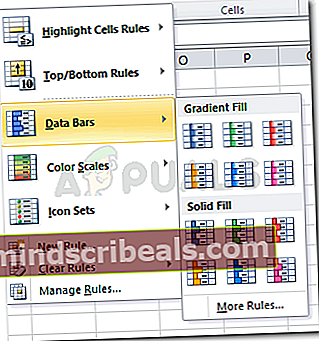
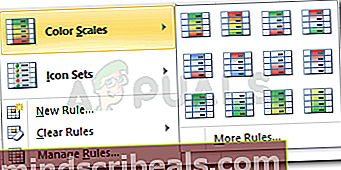
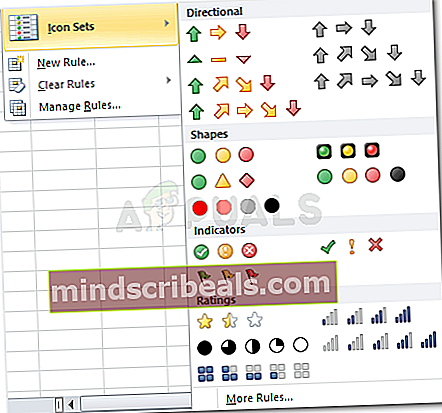
- Dabar pirmiesiems dviem nustatymams, esantiems sąlyginiame formatavime, kai spustelėsite bet kurią parinktį, kaip parodyta paveikslėlyje, pažymint langelių paryškinimo taisykles ir viršutines / apatines taisykles, pasirodys dialogo langas, kuriame įvesite langelių paryškinimo su tomis reikšmėmis reikšmes , reikšmės, didesnės už įvestą vertę, arba mažesnės, lygios ar net tarp tam tikro skliausto, vertės bus paryškintos, atsižvelgiant į jūsų pasirinkimą.
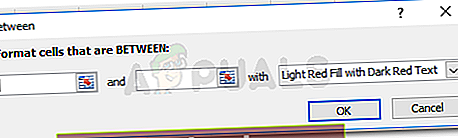
Kaip pavyzdį pasirinkau parinktį „tarp…“ ir nurodytoje vietoje įvedžiau diapazoną. Dabar darbalapyje bus pažymėtos visos ląstelės, kurių vertė bus tarp šio diapazono, kaip parodyta paveikslėlyje žemiau.

Ląstelių šešėliavimas naudojant MOD formulę
- Tam dar kartą reikia pasirinkti eilutes / stulpelius, kuriuos norite pakaitomis patamsinti.
- Spustelėkite skirtuką Sąlyginis formatavimas ir spustelėkite „Nauja taisyklė“, kuri yra trečioji parinktis iš apačios. Ekrane pasirodys išplėstinis langas.
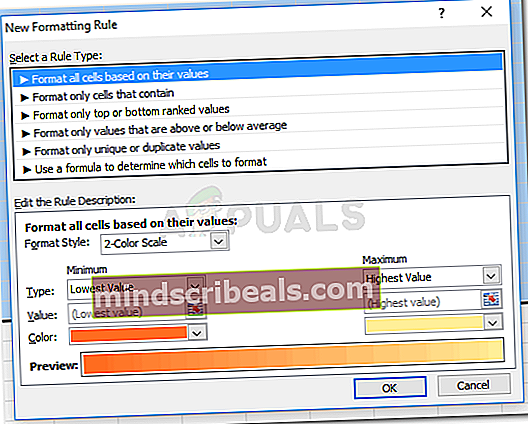
Turite „pasirinkti taisyklės tipą“, kuriame sakoma „Naudokite formulę, kad nustatytumėte, kurias ląsteles formuoti“.
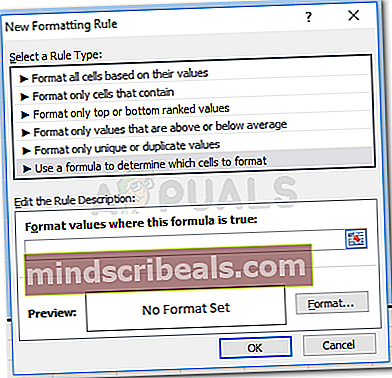
- Pateiktoje vietoje įveskite MOD formulę:= MOD (EILUTĖ (), 2) = 0
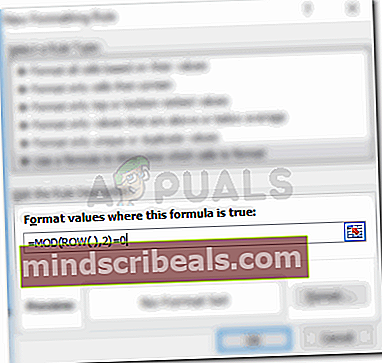
- Suformatuokite langelius, pasirinkite spalvą ir stilių spustelėdami piktogramą „Formatuoti“, esančią tiesiai po formulės vieta.
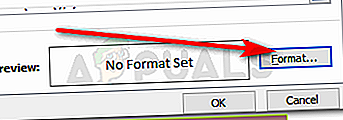
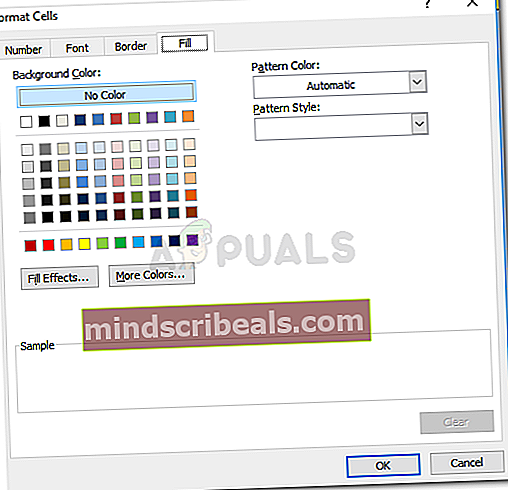
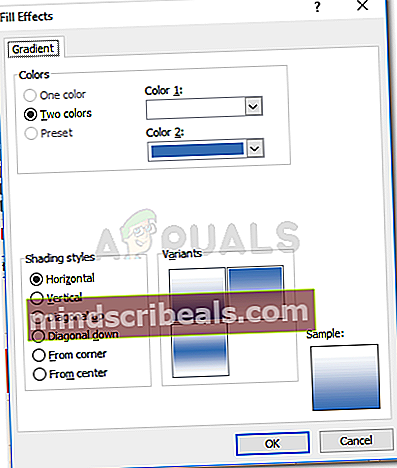

- Spustelėkite Gerai, o langeliuose bus rodomos pakaitomis tamsesnės eilutės.
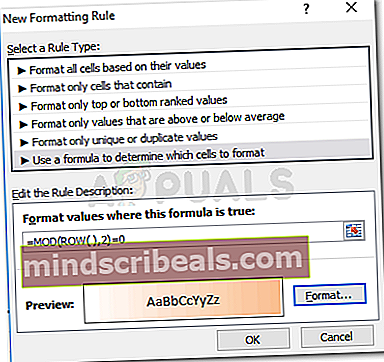
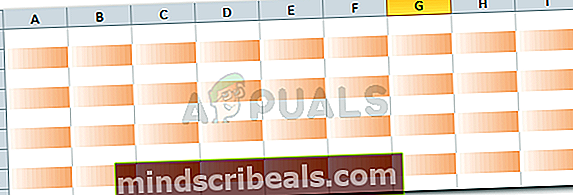
Suprasti MOD formulę
MOD formulė gali būti labai naudinga vartotojams ir yra gana lengva suprasti, kaip ji veikia. Nesvarbu, kad visi visada norėtų, kad pakaitinės „eilutės“ būtų tamsesnės. Kartais žmonės gali net norėti, kad stulpeliai būtų tamsesni, o to gali nenorėti esant pakaitinėms spragoms. Formulėje visada galite pakeisti žodį „ROW“ žodžiu „COLUMN“, kad vietoje to paties stulpelių būtų naudojamas tas pats formatas. Formulėje esančius skaičius taip pat pakeiskite tarpo ir pradžios nustatymams. Tai bus paaiškinta toliau.
= MOD (COLUMN (), 2) = 0


Dabar skaičius 2 rodo, kad kas antras stulpelis bus tamsinamas pagal jūsų pasirinktas spalvas. Bet jei nenorite, kad kiekviena antra eilutė / stulpelis būtų tamsesnė, o vietoj to, kad ketvirta arba penkta eilutė / stulpelis būtų tamsesni, skaičių 2 formulėje pakeisite į 4 arba 5, priklausomai nuo to, kaip daug eilučių / stulpelių, tarp kurių norite.
Panašiai, jei norite, kad programinė įranga pradėtų šešėlį nuo pirmojo stulpelio, o ne nuo antrojo, formulėje skaičių 0 pakeisite 1.