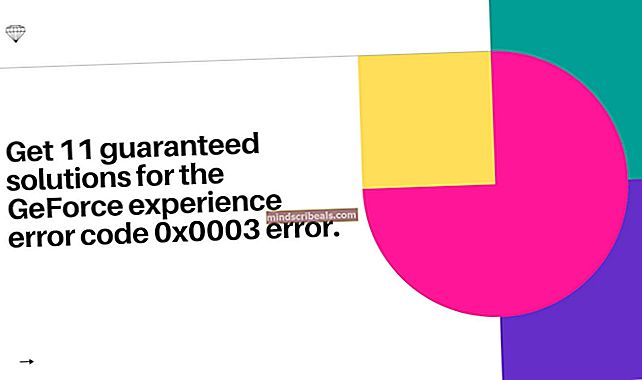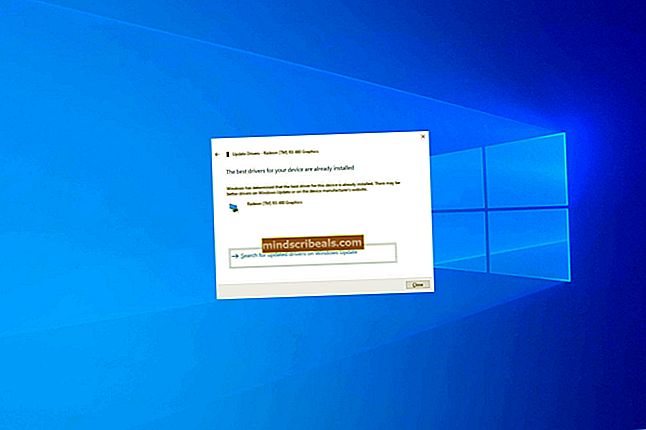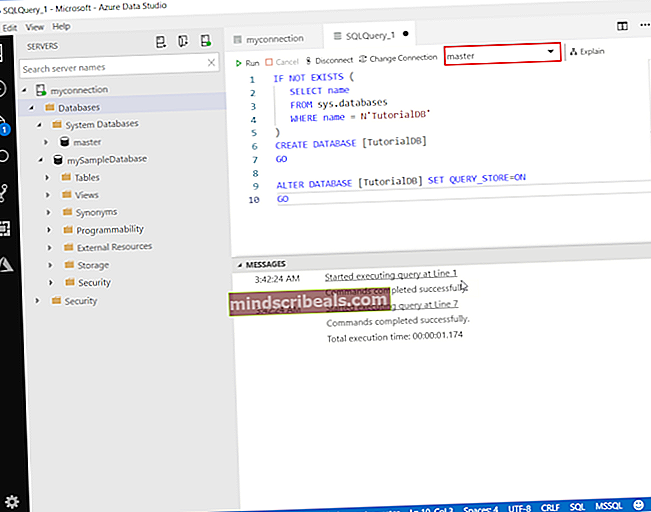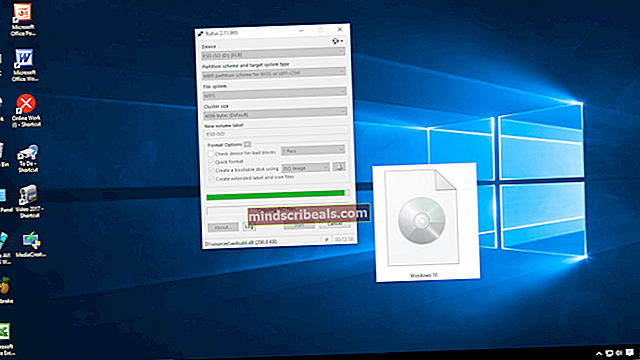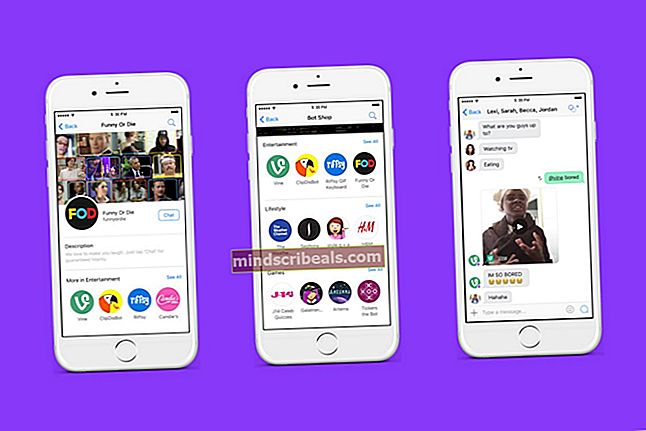Pataisymas: „Google Earth“ užstringa įkeliant KML failus
Beveik kiekvienas iš mūsų yra susipažinę su tuo, kas yra „Google Earth“. Kadangi „Google“ žemė yra tikrai naudinga daugeliui žmonių, ji pasiekiama ir „Windows“. Mes kalbame ne tik apie internetinę versiją. „Google Earth“ programą galite gauti „Windows“. Tačiau kartais „Google Earth“ nebebus kraunama atlikus veiksmą myplaces.kml. Ši klaida bus rodoma „Google Earth“ programos žemėlapio įkėlimo etape. Programa užstrigs arba pamatysite pranešimą „„ Google “žemė susidūrė su problema ir ją reikia uždaryti ...“ ir tai pasikartos kiekvieną kartą, kai bandysite paleisti „Google Earth“.
Iš esmės šią problemą sukelia du dalykai. Pirmasis yra gana akivaizdus ir tai yra failas myplaces.kml. Kadangi „Google Earth“ sustabdoma įkeliant failą myplaces.kml, failas gali būti sugadintas arba sugadintas. Yra paprastas sprendimas, kaip išspręsti problemą naudojant „myplaces.kml“. Kita problemos priežastis gali būti susijusi su jūsų grafika. Programa gali naudoti „Directx“ arba „OpenGL“, kurios gali sukelti problemą. Paprastai problemą išspręs perėjimas prie „OpenGL“ ar „Directx“, atsižvelgiant į tai, kuris yra pasirinktas.
Taigi, pažvelkime į keletą būdų, kurie padės išspręsti problemą.
Patarimas
Pabandykite pašalinti ir iš naujo įdiegti „Google Earth“. Jei problema kyla dėl sugadinto ar sugadinto failo, tai ją išspręs.
1 metodas: pervardykite failą myplaces.kml
Kadangi problema kyla dėl failo myplaces.kml, pirmiausia turėtume patikrinti failą myplaces.kml. Problema išspręsta pervadinus failą myplaces.kml. Tačiau norėdami išspręsti problemą turėsite pervadinti visus failus myplaces.kml. Iš viso yra 3 mano vietų failai. Taigi, pervardykite visus 3 iš jų.
Čia pateikiami veiksmai, kaip pervardyti „myplaces“ failus
- Uždaryti Google Žemė
- Laikykis „Windows“ raktas ir paspauskite R

- Įveskite šiuos duomenis ir paspauskite „Enter“.
C: \ Users \% username% \ AppData \ LocalLow \ Google \ GoogleEarth
- Dabar būsite „Google Earth“ aplanke. Raskite failus kml, myplaces.backup.kml ir myplaces.kml.tmp. Dešiniuoju pelės mygtuku spustelėkite myplaces.kml ir pasirinkite Pervardyti. Pervardykite jį į senosios.myplaces.kml ir paspauskite Įveskite. Pervardykite ir kitus 2 tokius failus. Pradžioje pridėkite „senas“. Atlikę iš naujo paleiskite „Google Earth“ ir viskas turėtų būti gerai
Pastaba: Jei nematote nė vieno iš šių failų, turite įjungti parinktį „rodyti paslėptus failus“. Norėdami parodyti paslėptus failus, atlikite toliau nurodytus veiksmus.
„Windows 8“ ir „10“
- Atlikite 1–3 veiksmus
- Spustelėkite Vaizdas
- Pažymėkite langelį Paslėpti daiktai į Rodyti Slėpti skyrius

Windows 7
- Atlikite 1–3 veiksmus
- Spustelėkite Organizuokite (viršutiniame kairiajame kampe)
- Pasirinkite Aplanko ir paieškos parinktys
- Spustelėkite Vaizdas skirtuką
- Pasirinkite parinktį Rodyti paslėptus failus, aplankus ir diskus
- Spustelėkite Taikyti tada pasirinkite Gerai
Kai tai padarysite, turėtumėte gerai eiti
2 metodas: pereikite prie „Directx“ arba „OpenGL“
Perėjimas prie „Directx“ arba „OpenGL“ išsprendė problemą tonoms vartotojų. Tai yra „Google Earth“ galimos parinktys. Iš esmės tai paprasčiausiai reiškia, kad jūs pakeisite numatytąjį atvaizdavimo įrenginį, kuris naudojamas programos grafikai pateikti. Kartais problemą gali sukelti grafika. Pasirinktas grafikos režimas gali būti nesuderinamas su jūsų grafikos aparatine įranga ar tvarkyklėmis. Taigi, perėjimas prie „Directx“ arba „OpenGL“ yra geras pasirinkimas.
Atlikite šiuos veiksmus, kad perjungtumėte į kitą atvaizdavimo priemonę
Pastaba: Gali būti sunku atlikti veiksmus, nes „Google Earth“ sugenda. Kai kurie vartotojai galėjo atlikti šiuos veiksmus prieš pasirodant klaidai. Taigi, galite tai padaryti. Jei manote, kad neturite pakankamai laiko, pereikite prie skyriaus „Alternatyvus kelias“.
- Bėk Google Žemė
- Spustelėkite Įrankiai ir pasirinkite galimybės pamatę patarimo langą arba kai tik paleidžiama „Google“ žemė

- Ieškokite variantų „Directx“ ir „OpenG“L į Grafikos režimas Pasirinkite nepasirinktą. Pavyzdžiui, jei pasirinktas „Directx“, tada pasirinkite „OpenGL“ ir atvirkščiai.
- Spustelėkite Taikyti tada Gerai

- Iš naujo paleiskite „Google Earth“
Alternatyvus būdas
Tai yra alternatyvus būdas pakeisti „Google Earth“ grafinį režimą. Tai šiek tiek greičiau. Taigi, jei negalėtumėte atlikti aukščiau nurodytų veiksmų, galbūt galėsite juos padengti prieš pasirodant klaidai
- Bėk Google Žemė
- Spustelėkite Pagalba tada pasirinkite Paleiskite taisymo įrankį

- Atidarę taisymo įrankį galite uždaryti „Google Earth“. Remonto įrankis veiks toliau
- Spustelėkite parinktį Perjunkite tarp „OpenGL“ ir „Directx“. Pažvelkite į paskutinį teksto žodį pagal šią parinktį. Spustelėjus parinktį, paskutinis žodis pasikeis. Joje turėtų būti parašyta „Google Earth“ šiuo metu naudoja „Directx“ arba „Google Earth“ šiuo metu naudoja „OpenGL“. Tai suteiks jums idėją, kuri iš jų yra pasirinkta. Spustelėkite parinktį, jei norite perjungti režimus ir pasirinkti tą, kuris nebuvo pasirinktas anksčiau. Išbandykite abu režimus, kad pamatytumėte, kuris iš jų veikia.

Kai tai padarysite, uždarykite langą ir vėl paleiskite „Google Earth“.
3 metodas: sumažinkite išsaugotas vietas
Kai kuriais atvejais didelis išsaugotų vietų skaičius gali padidinti duomenų, kuriuos „Google Earth“ turi įkelti per paleidimo procesą, kiekį ir gali neleisti jos iš viso paleisti, jei ji viršija ribą. Todėl rekomenduojama pašalinti kai kurias išsaugotas vietas, į kurias dažnai nesirandate, nes tai padės atsikratyti šios klaidos. Tai taip pat galima padaryti redaguojant „myplaces.kml“ failą ir pašalinant iš jo išsaugotas vietas.