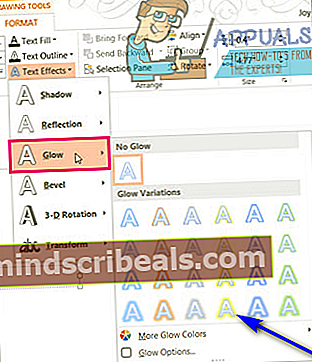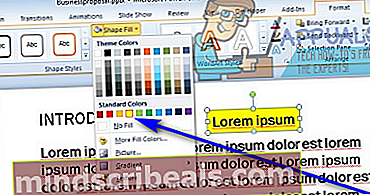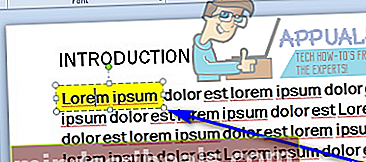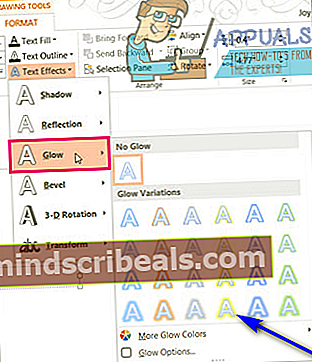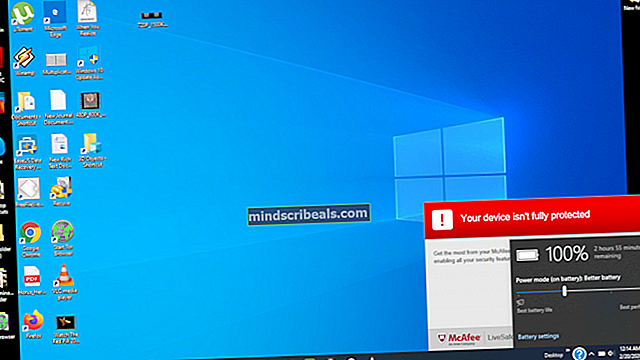Kaip paryškinti tekstą „PowerPoint“
Kurdami dokumentą, tarkime, teksto procesoriuje, pvz., „Microsoft Word“, galite daug ką padaryti, kad tekstas būtų labiau matomas ir pastebimas. Galite padidinti norimo išsiskirti teksto šriftą, paryškinti arba paryškinti. Daugelis teksto redaktorių ir teksto redaktorių turi galimybę pabrėžti juose įmontuotą tekstą. Kurdami pristatymus „PowerPoint“, žmonės taip pat gali jausti poreikį padaryti tekstą labiau pastebimą. Kuriant pristatymą svarbu įsitikinti, kad viskas, kas yra jūsų pristatyme, pritraukia dėmesį tam, kam jį parodote, ir yra labai nedaug geresnių būdų, kaip padaryti tekstą labiau pastebimą žmogaus smegenims, nei jį paryškinti.
„Microsoft PowerPoint“ yra pirmaujanti pristatymų kūrimo programa, prieinama kompiuteriams. „PowerPoint“ tikrai gali paryškinti tekstą, kuris yra pristatymo dalis, tačiau ši funkcija, deja, prieinama tik „Office 365“ abonentams, naudojantiems „PowerPoint 2016“. Laimei, tačiau vartotojai, kurie nėra užsiprenumeravę „Office 365“, ir vartotojai, turintys senesnius „PowerPoint“ versijos vis tiek gali paryškinti tekstą savo pristatymuose, joms tereikia nueiti ilgą kelią.
Tokiu atveju visiškai įmanoma paryškinti tekstą „PowerPoint“, neatsižvelgiant į tai, ar esate užsiprenumeravęs „Office 365“, ir kokią „PowerPoint“ versiją naudojate, tereikia rasti tinkamą metodą tu. Šie yra patys efektyviausi metodai, kuriuos galite naudoti norėdami paryškinti tekstą „PowerPoint“:
1 metodas: teksto paryškinimas naudojant „Office 365“ prenumeratą „PowerPoint 2016“
Norėdami pažymėti vieną teksto pasirinkimą
- Pasirinkite norimą paryškinti tekstą.
- Eikite įNamaiskirtuką „PowerPoint“ įrankių juostoje.
- Spustelėkite rodyklę šaliaTeksto paryškinimo spalvamygtukąŠriftasskyrius.

- Spustelėkite spalvą, kurioje norite pažymėti pasirinktą tekstą, kad ją pasirinktumėte. Kai tik tai padarysite, pasirinktas tekstas bus paryškintas jūsų nurodyta spalva.
Norėdami paryškinti kelis teksto pasirinkimus, kurie nėra gretimi
- Eikite įNamaiskirtuką „PowerPoint“ įrankių juostoje.
- Spustelėkite rodyklę šaliaTeksto paryškinimo spalvamygtukąŠriftasskyrius.

- Spustelėkite spalvą, kurioje norite pažymėti tekstą, kad ją pasirinktumėte.
- Perkelkite pelės žymeklį į pristatymo skaidrės teksto dalį. Pamatysite, kad pelės žymeklis virsta žymekliu.
- Po vieną pasirinkite kiekvieną norimą paryškinti teksto skyrių. Tekstas ir toliau bus paryškintas pasirinkta spalva, kai jį pasirinksite.
- Paryškinę visą norimą tekstą, tiesiog paspauskiteEscišjungti žymeklio funkciją.
Pastaba: Jei norite atšaukti paryškintą tekstą, tiesiog pasirinkite aptariamą tekstą ir eikite įNamaiskirtuke „PowerPoint“ įrankių juostoje spustelėkite rodyklę šaliaTeksto paryškinimo spalvamygtuką ir spustelėkiteBe spalvų.
Jei nesate „Office 365“ abonentas ir (arba) naudojate senesnę „PowerPoint“ versiją, nebijokite - vis dar yra daugybė kitų būdų, kuriuos galite išbandyti.
2 metodas: Pažymėkite tekstą „Word“ ir nukopijuokite jį
Jei nesate „Office 365“ abonentas ir (arba) naudojate senesnę „PowerPoint“ versiją, negalite paryškinti „PowerPoint“ teksto. Tačiau tai nereiškia, kad „PowerPoint“ negali rodyti teksto, kuris jau buvo paryškintas kitoje programoje kaip paryškintas tekstas.
- Sukurkite paryškintą tekstą „Microsoft Word“.
- Pasirinkite visą savo paryškintą tekstą.
- Paspauskite „Ctrl“+ C įkopijaparyškintas tekstas.
- Eikite į bet kurią „PowerPoint“ pristatymo vietą, kur norite pažymėti tekstą, užveskite pelės žymeklį į tą vietą ir paspauskite„Ctrl“+ Vįįklijuotiparyškintas tekstas.
Pastaba: Jei paryškintas tekstas įklijuojamas į „PowerPoint“ be paryškinimo, tiesiog spustelėkiteĮklijuoti parinktysmygtuką šalia įklijuoto teksto ir spustelėkiteLaikyti šaltinio formatavimą.
2 metodas: teksto laukelyje su spalva įveskite tekstą
- Spustelėkite skaidrę, prie kurios norite pridėti paryškintą tekstą.
- Eikite įĮdėtiskirtuką ir spustelėkiteTeksto laukelisviduje konorsTekstasskyrius.
- Spustelėkite ir vilkite pelę į pasirinktą pristatymo skaidrę, kad nupieštumėteTeksto laukelis.
- Įveskite arba įklijuokite tekstą, kurį norite paryškintiTeksto laukeliską tik sukūrei.
- Jei reikia, sureguliuokiteTeksto laukeliskad geriau atitiktų tekstą jo viduje, kad paryškinimo efektas neatrodytų ne vietoje.
- AntNamaiskirtuką, spustelėkite rodyklę šaliaFormos užpildymasmygtukąPiešimasskyrius.
- Matomoje spalvų paletėje raskite spalvą, kurioje norite pabrėžti tekstą, ir spustelėkite ją, kad ją pasirinktumėte.
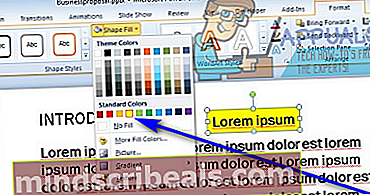
- Jei reikia, vilkiteTeksto laukelisDabar pažymėtas tekstas yra tiksliai pažymėtoje skaidrėje, kurioje norite jį matyti.
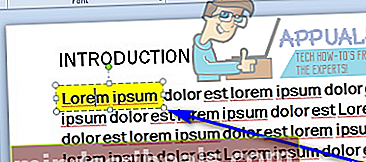

3 metodas: naudokite teksto efektą „Švytėjimas“
 „PowerPoint“ turi teksto efektą, vadinamąŠvytitai, nors ir ne visai tas pats, kas paryškintas tekstas, gali pagrįsti tekstą ir neabejotinai daro jį labiau pastebimą ir patrauklų. Galite naudotiŠvytiteksto efektas kaip paryškinimo efekto pakaitalas arba kaip jo sprendimo būdas, jei iš tikrųjų negalite paryškinti teksto „PowerPoint“, nes nesate „Office 365“ abonentas ir (arba) naudojate senesnę „PowerPoint“ versiją. Norėdami naudotiŠvytiTeksto poveikis „PowerPoint“ pristatymo tekstui:
„PowerPoint“ turi teksto efektą, vadinamąŠvytitai, nors ir ne visai tas pats, kas paryškintas tekstas, gali pagrįsti tekstą ir neabejotinai daro jį labiau pastebimą ir patrauklų. Galite naudotiŠvytiteksto efektas kaip paryškinimo efekto pakaitalas arba kaip jo sprendimo būdas, jei iš tikrųjų negalite paryškinti teksto „PowerPoint“, nes nesate „Office 365“ abonentas ir (arba) naudojate senesnę „PowerPoint“ versiją. Norėdami naudotiŠvytiTeksto poveikis „PowerPoint“ pristatymo tekstui:
- Eikite į skaidrę, kurioje yra norimas paryškinti tekstas.
- Pasirinkite norimą paryškinti tekstą.
- Eikite įFormatasskirtukąPiešimo įrankiai.
- SpustelėkiteTeksto efektai ir tada toliauŠvytipasirodžiusiame meniu.
- Pažvelkite į visusŠvytėjimo variantaiir raskite tą, kuris geriausiai atitinka jūsų reikalavimus. Kai tai padarysite, tiesiog spustelėkite jį, kad pasirinktumėte. Kai tai padarysite, išrinktasisŠvytėjimo variacijabus nedelsiant pritaikytas pasirinktam tekstui, kad jis būtų paryškintas. Taip pat galite spustelėtiDaugiau švytinčių spalvųjei norite pažvelgti daugiauŠvytėjimo variantaiparyškinti tekstą.