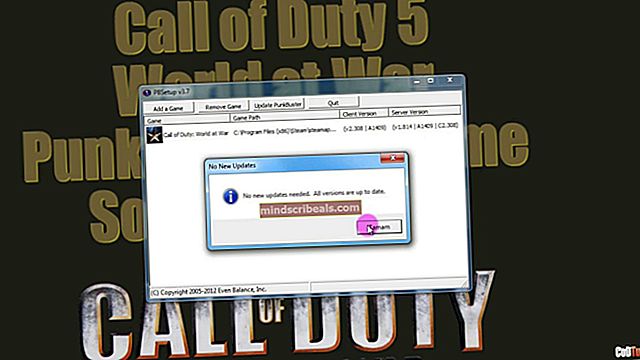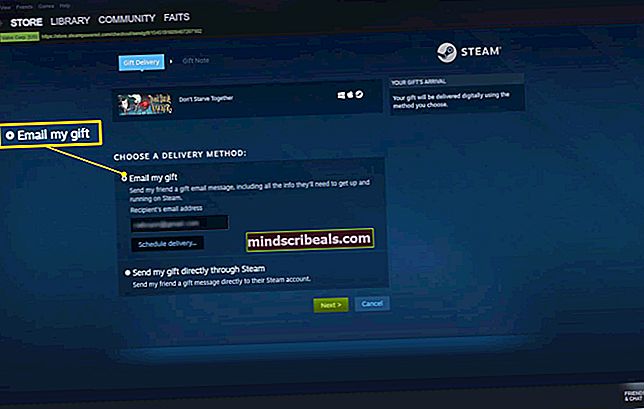Kaip pakeisti „OneNote“ ekrano trumpinimo spartųjį klavišą sistemoje „Windows 10“
Jei dažnai naudojatės „OneNote“, galbūt esate susipažinę su populiariaisiais Laimėk + „Shift“ + S spartusis klavišas, leidžiantis įterpti ekrano iškarpą į aktyvų „OneNote“ puslapį. Na, tai nebetaikoma pradedant nuo Kūrėjų atnaujinimas nes „Microsoft“ nusprendė padaryti Laimėk + „Shift“ + S spartusis pasaulinis spartusis klavišas, skirtas užfiksuoti tam tikrą ekrano sritį iš bet kurios aktyvios programos, ir išsaugokite jį iškarpinėje.

Nors tai gali pasirodyti kaip gražus priedas, galbūt tai nėra gera žinia tiems iš jūsų, kurie yra aktyvūs „OneNote“ nuorodų vartotojai. Tai, kad Laimėk + „Shift“ + S spartusis klavišas pakeltas į visuotinį spartųjį klavišą taip pat reiškia, kad nebegalėsite naudoti šio sparčiojo klavišo tiesiogiai įklijuoti ekrano iškarpą į „OneNote“.
Užuot parodęs klasiką PasirinkiteVieta „OneNote“ dialogo lange, naudodamas naują ekrano apkarpymo spartųjį klavišą, galėsite pasirinkti kirpimo sritį ir nusiųsti ją tiesiai į mainų sritį. Nors šis naujas požiūris turėtų suteikti jums daugiau galimybių, kai kurie vartotojai praleidžia seną nuorodų elgseną, kuri buvo išskirtinė „OneNote“.

Bet tai dar ne visos blogos naujienos. Jei esate ankstyvas taikytojas, galite naudoti naują spartųjį klavišą (Laimėk + „Shift“ + S), norėdami pasirinkti ir nukopijuoti tam tikrą ekrano sritį, tada grįžkite į „OneNote“ ir paspauskite „Ctrl“ + V iki įklijuokite ekrano iškarpą. Žinau, kad tai atrodo papildomas žingsnis ir tikriausiai yra, bet tai yra geriausia, ką galite padaryti naudodami numatytąją konfigūraciją.
Žinoma, galite toliau naudoti šią funkciją spustelėdami Ekrano iškarpymas mygtuką ir naudokitePasirinkiteVieta „OneNote“. Jei iki šiol nesate prieinamų parinkčių mėgėjas, taip pat galite sekti toliau pateiktą problemą ir priskirti kitą sparčiųjų klavišų derinį „OneNote“ ekrano kirpimo funkcijai naudojant Registro redaktorius.
Kaip pakeisti „OneNote“ ekrano klipo spartųjį klavišą
Kadangi „Microsoft“ nori išlaikyti naują visuotinį spartųjį klavišą, vartotojai, kurie nepriima pakeitimo, turi mažai kitų galimybių, kaip tik nustatyti kitą ekrano iškarpymo spartųjį klavišą, kuriame naudojama „OneNote“ sąsaja. Deja, negalite pakeisti nuorodų per „OneNote“ meniu, todėl turėsite tai padaryti naudodami registro rengyklę.
Jei norite nustatyti kitą „OneNote“ ekrano kirpimo funkcijos klavišą, atlikite toliau nurodytus veiksmus:
- Paspauskite „Windows“ klavišas + R atidaryti Run langelį. Tada įveskite „regedit“Ir pataikė Įveskite atidaryti Registro redaktorius.Jei paragins UAC (vartotojo abonemento kontrolė) langas, pataikyti Taip suteikti administracines privilegijas.

- Į Registro redaktorius, naudokite kairįjį skydelį norėdami pereiti į šią vietą:
HKEY_CURRENT_USER \ SOFTWARE \ Microsoft \ Office \ 16.0 \ OneNote \ Options \ Other
Pastaba:
Atminkite, kad tiksli vieta skirsis pagal „OneNote“ versiją. Pavyzdžiui, 16.0 aplankas yra išskirtinis „Office 2016.“. Jei naudojate „OneNote 2013“ darbalaukio versiją, turėtumėte ją rasti 13.0 aplanką. - Su Kita pasirinktą aplanką, pereikite į centrinę sritį ir dukart spustelėkite „ScreenClippingShortcutkey“. Tada nustatykite bazinę vertę į Šešioliktainis tada nustatykite vertės duomenis pagal savo poreikius. Galite peržiūrėti šį virtualių raktų kodų sąrašą (čia) ir pasirinkite skaitinę paskutinio rakto vertę. Pvz., Jei nustatysite vertės duomenis 0x42 (arba 42), ekrano klipo nuoroda bus Laimėk + „Shift“ + B. Pasirinkite bet kurį raktą, kuris jūsų situacijai atrodo patogesnis, ir būtinai paspauskite Gerai, kad išsaugotumėte pakeitimus.
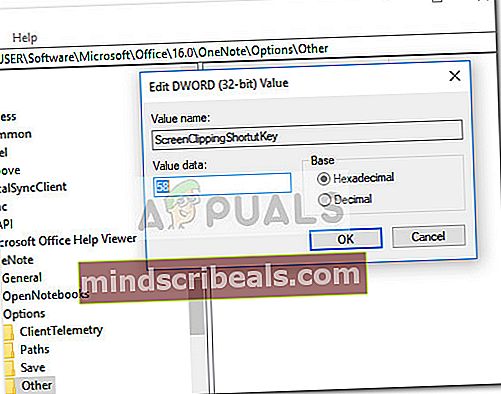 Pastaba: Jei „ScreenClippingShortcutKey“ reikšmė pagal numatytuosius nustatymus nėra sukurta, galite ją sukurti patys, dešiniuoju pelės mygtuku spustelėdami laisvą vietą centrinėje srityje ir pasirinkdami DWORD (32 bitų) vertė.
Pastaba: Jei „ScreenClippingShortcutKey“ reikšmė pagal numatytuosius nustatymus nėra sukurta, galite ją sukurti patys, dešiniuoju pelės mygtuku spustelėdami laisvą vietą centrinėje srityje ir pasirinkdami DWORD (32 bitų) vertė. - Įdėjus ir išsaugojus naują vertės raktą, uždarykite Registro redaktorius ir paleiskite kompiuterį iš naujo.
- Turėtumėte galėti naudoti naują ekrano iškarpymo spartųjį klavišą iškart po to, kai bus paleistas kitas paleistis.


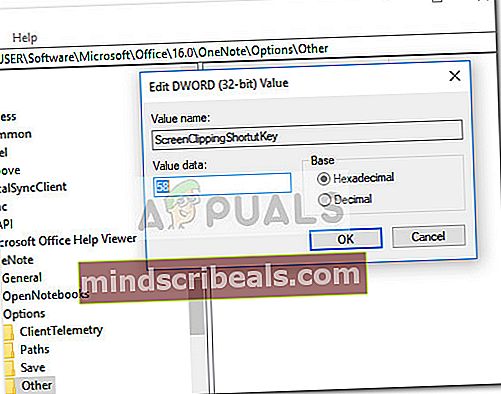 Pastaba: Jei „ScreenClippingShortcutKey“ reikšmė pagal numatytuosius nustatymus nėra sukurta, galite ją sukurti patys, dešiniuoju pelės mygtuku spustelėdami laisvą vietą centrinėje srityje ir pasirinkdami DWORD (32 bitų) vertė.
Pastaba: Jei „ScreenClippingShortcutKey“ reikšmė pagal numatytuosius nustatymus nėra sukurta, galite ją sukurti patys, dešiniuoju pelės mygtuku spustelėdami laisvą vietą centrinėje srityje ir pasirinkdami DWORD (32 bitų) vertė.