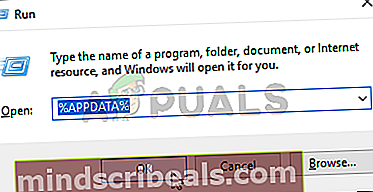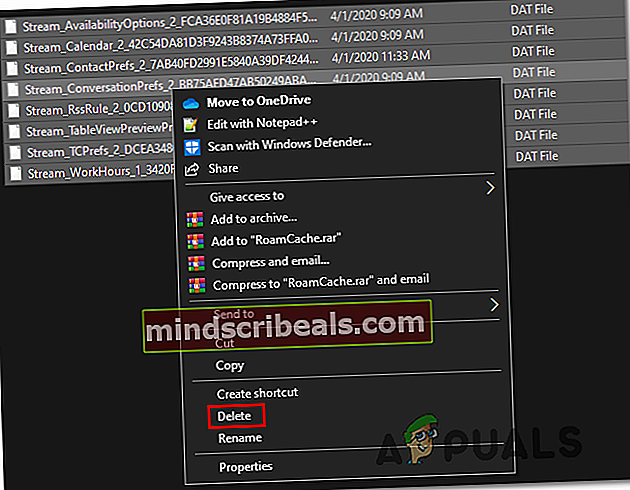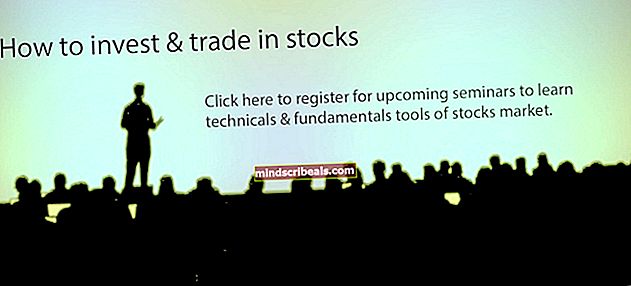Kaip pašalinti „Outlook“ klaidą 0x80190194?
The 0x80190194 „Outlook“ vartotojai dažnai praneša apie klaidą siųsdami ir gaudami el. laišką per šią el. pašto programą arba bandydami atsisiųsti OAB (neprisijungus naudojamą adresų knygą). Pranešama, kad ši problema kyla su kiekviena naujausia „Outlook“ versija.

Pasak vartotojų, kurie taip pat turėjo reikalų su 0x80190194 klaidos kodas „Outlook“, yra kelios skirtingos priežastys, galinčios sukelti šią problemą:
- Sugadintas „Outlook“ aplankas - Iki šiol dažniausia priežastis, dėl kurios atsiras ši klaida, yra sugadinti duomenys, patekę į „AppData“ aplanką, susietą su „Outlook“ programa. Jei šis scenarijus yra tinkamas, greičiausiai galite išspręsti problemą pervadindami pagrindinį „Outlook“ aplanką, priversdami savo OS jo nepaisyti ir sukurti naują sveiką egzempliorių.
- Sugadinta adresų knyga neprisijungus - Jei susiduriate su šia problema su „Microsoft Exchange“ paskyra, gali būti, kad susidūrėte su iš dalies sugadintu OAB atnaujinimo mechanizmu, kuris galiausiai paveikė jūsų el. Pašto funkcijas. Tokiu atveju galite pabandyti priversti rankinį OAB atnaujinimą arba išvalyti aplanko Neprisijungęs adresų knyga turinį, kad pašalintumėte sugadintą egzempliorių, galintį sukelti tokį elgesį.
- Sugadintas „Outlook“ profilis - Tam tikromis aplinkybėmis galite tikėtis pamatyti šią klaidą dėl to, kad jūsų dabartiniame vietiniame „Outlook“ profilyje yra sugadintų failų, kurie galiausiai veikia siuntimo ar priėmimo operaciją. Tokiu atveju turėtumėte sugebėti ištaisyti klaidą ištrindami dabartinį „Outlook“ profilį prieš atkurdami jį nuo nulio.
1 metodas: „Outlook“ aplanko pervadinimas
Viena iš labiausiai paplitusių priežasčių, dėl kurios gali pasireikšti 0x80190194 klaida yra sugadinti duomenys, kurie šiuo metu yra pagrindiniame Programos duomenys aplankas, susietas su „Outlook“ programa.
Pasirodo, jei šis scenarijus yra tinkamas, turėtumėte sugebėti išspręsti problemą patekę į Programos duomenys aplanką ir pervardyti esamą „Outlook“ aplanką, kad programa būtų priversta sukurti naują aplanką. Dėl to neprarasite svarbių duomenų, kurie šiuo metu saugomi jūsų el. Laiške, nes pokalbiai ir priedai jau sukuriami atsarginėje debesies kopijoje.
Norėdami pervardyti „Outlook“ aplanką, vykdykite toliau pateiktas instrukcijas:
- Paspauskite „Windows“ klavišas + R atsiverti a Bėk dialogo langas. Tada įveskite „%programos duomenys%'ir paspauskite Įveskite atidaryti Programos duomenys aplanką kompiuteryje.
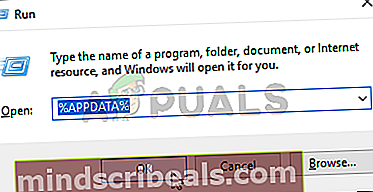
Pastaba: Į šią vietą taip pat galite patekti rankiniu būdu, tačiau nepamirškite, kad šis aplankas yra numatytasis.
- Kai būsite Programos duomenys aplanką, atidarykite Tarptinklinis ryšys aplanką, tada ieškokite įrašo pavadinimu „Outlook“. Kai pagaliau pavyks jį rasti, dešiniuoju pelės mygtuku spustelėkite jį ir pasirinkite Pervardyti iš naujai pasirodžiusio kontekstinio meniu.
- Pavadinkite „Outlook“ aplanką „Outlook.old“ ir paspauskite Įveskite kad išsaugotumėte pakeitimus. Pridedant.seno„Plėtinys, jūs užtikrinate, kad jūsų operacinė sistema nepaiso šio aplanko ir sukuria naują nuo nulio, kad išvengtumėte failų sugadinimo atvejų.

Pastaba: Jei plėtiniai pagal numatytuosius nustatymus nėra matomi, naudokitės juostos juosta, esančia „File Explorer“ lango viršuje, norėdami pasiekti Vaizdas skirtuką, tada pažymėkite laukelį, susietą su Failo vardo plėtiniai.

- Kai šis pakeitimas bus įvykdytas, iš naujo paleiskite kompiuterį ir patikrinkite, ar problema išspręsta kitą kartą paleidus sistemą.
Jei ta pati problema vis dar kyla, pereikite prie kito galimo pataisymo, esančio žemiau.
2 metodas: atnaujinti arba išvalyti OAB aplanko turinį
Jei susiduriate su šiuo klaidos kodu naudodami „Microsoft Exchange“ paskyrą, atminkite, kad pagal numatytuosius nustatymus „Outlook“ automatiškai atnaujins adresų knygą neprisijungus (OAB) kartą per 24 valandas.
Tačiau yra tam tikrų scenarijų, kai šis mechanizmas gali būti sugadintas ir paveikti jūsų pašto profilio funkcionalumą. Jei šis scenarijus yra tinkamas, galite tikėtis, kad rankiniu būdu atnaujinus bus išvalyti sugadinti failai, arba rankiniu būdu išvalyti OAB aplanko turinį.
Štai kaip priverstinai atnaujinti OAB per „Outlook“ meniu:
- „Outlook 2007“ ir senesnės versijos - Prisijunkite prie Įrankiai> Siųsti / gauti skirtuką iš juostos juostos viršuje, tada spustelėkite Atsisiųsti adresų knygą.
- „Outlook 2010“, „Outlook 2013“ ir „Outlook 2016“ - Iš viršuje esančios juostelės eikite į Siųsti / gauti> Siųsti / gauti grupes ir spustelėkite Atsisiųsti adresų knygą.
Atidarę adresų knygos paslaugą, pažymėkite laukelį, susietą su Atsisiųsti pakeitimus nuo paskutinio Siųsti / Gauti, tada naudodami žemiau esantį išskleidžiamąjį meniu pasirinkite tinkamą OAB.

Atnaujinę adresų knygos neprisijungus įrankį, iš naujo paleiskite „Outlook“ klientą ir patikrinkite, ar problema išspręsta. Jei vis tiek susiduriate su tuo pačiu 0x80190194 klaidą, vadovaukitės toliau pateiktomis instrukcijomis, kad išvalytumėte savo turinį Neprisijungus pasiekiamų adresų knygos failai:
- Įsitikinkite, kad „Outlook“ ir visi susiję atvejai yra uždaryti.
- Atidarykite a Bėk dialogo langą paspausdami „Windows“ klavišas + R. Tada įveskite „% Localappdata%“ atverti paslėptą Programos duomenys aplanką.

- Patekęs į šakninį aplanką Programos duomenys, pereiti į „Microsoft“> „Outlook“ ir dukart spustelėkite Adresų knyga neprisijungus aplanką.
- Kai esi viduje Adresų knyga neprisijungus aplanką, paspauskite „Ctrl“ + A Norėdami pasirinkti turinį šiame aplanke, tada dešiniuoju pelės mygtuku spustelėkite pasirinktą elementą ir spustelėkite Ištrinti iš naujai pasirodžiusio kontekstinio meniu.
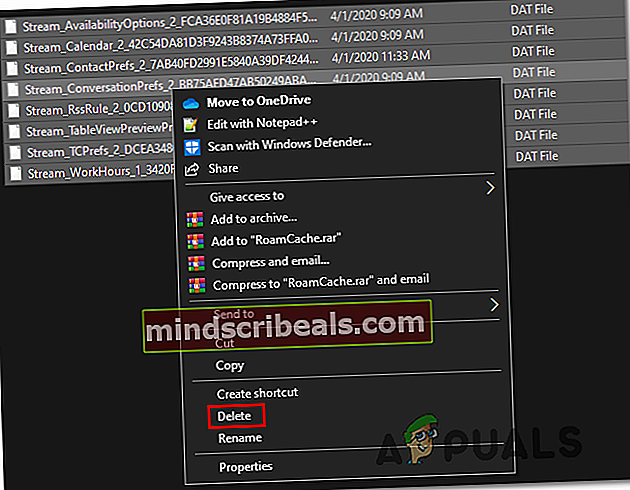
- Išvalę aplanko OAB turinį, iš naujo paleiskite „Outlook“ ir pakartokite anksčiau sukeltą veiksmą 0x80190194 klaida, kad sužinotumėte, ar problema jau išspręsta.
Jei ta pati problema vis dar kyla, pereikite prie kito galimo pataisymo, esančio žemiau.
3 metodas: sukurkite naują „Outlook“ profilį
Jei nė vienas iš anksčiau pateiktų pataisymų nepasirodė efektyvus jums, tikėtina, kad turite reikalų su iš dalies sugadintu „Outlook“ profiliu. Daugeliu atvejų šią problemą gali sukelti failų, kurie saugomi vietoje, pasirinkimas.
Kai kurie vartotojai, atsidūrę panašioje situacijoje, patvirtino, kad pagaliau sugebėjo išspręsti problemą sukurdami visiškai naują profilį su ta pačia el. Pašto paskyra ir pašalindami pradinį „Outlook“ profilį.
Nurodymai, kaip tai padaryti, yra gana varginantys, todėl mes sukūrėme nuoseklų vadovą, kad jums būtų šiek tiek lengviau:
- Pirmiausia įsitikinkite, kad „Outlook“ ir visos susijusios bylos yra visiškai uždarytos.
- Atidarykite a Bėk dialogo langą paspausdami „Windows“ klavišas + R. Kitas, įveskite “kontrolė mlcfg32.cpl “teksto laukelyje ir paspauskite Įveskite tiesiogiai atidaryti pašto dėžutę.

Pastaba: Jei susiduriate su šia problema „Windows 10“, ši komanda neveiks. Šiuo atveju įveskite 'kontrolė' dialogo lange norėdami pasiekti Klasikinis valdymas sąsają, tada spustelėkite Paštas.
- Kai būsite Paštas lange spustelėkite Rodyti profilius (pagal Profiliai skirtuką).

- Patekę į „Mail“ langą, pirmiausia pasirinkite probleminį el. Pašto profilį ir spustelėkite Pašalinti mygtuką. Atlikite tai ir patvirtinkite, kad norite ištuštinti prijungtų el. Pašto profilių sąrašą.

- Kai jau bus profiliai, sėkmingai išvalėte vietoje saugomus failus. Tada spustelėkite Papildyti,nurodykite savo naujojo profilio pavadinimą ir spustelėkite Gerai jį sukurti.
- Tada vykdykite ekrane pateikiamas instrukcijas Pridėti paskyrą vedlys, kad dar kartą pridėtumėte savo vartotojo el. pašto paskyrą. Kai pavyks pateikti visą reikiamą informaciją, spustelėkite Baigti užbaigti šį procesą.

- Kai pavyks sukurti naują paskyrą, grįžkite į pagrindinę Paštas dialogo langą, tada pasirinkite Visada naudokite šį profilio perjungiklį tada prijunkite jį su „Outlook“ naudodami išskleidžiamąjį meniu. Galiausiai spustelėkite Taikyti kad išsaugotumėte pakeitimus.

- Iš naujo paleiskite kompiuterį, kad priverstumėte atlikti pakeitimus, tada paleiskite „Outlook“ ir patikrinkite, ar problema išspręsta kitą kartą paleidus kompiuterį.