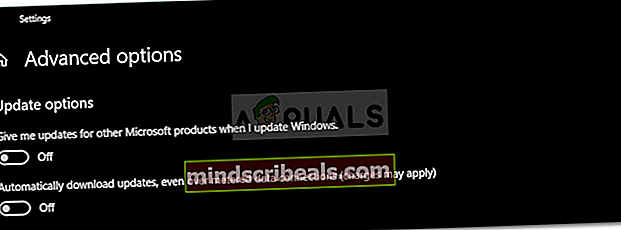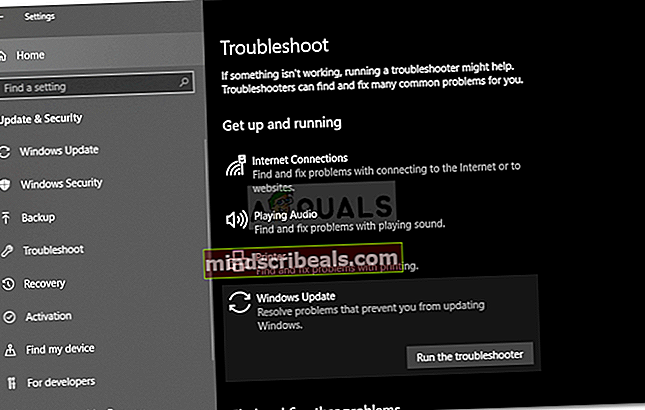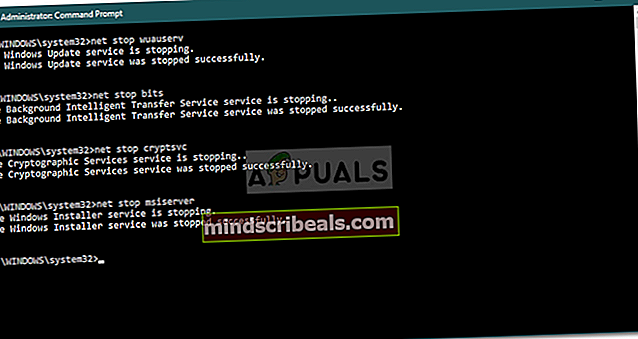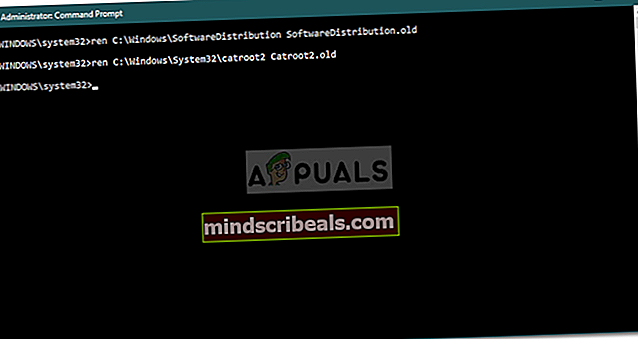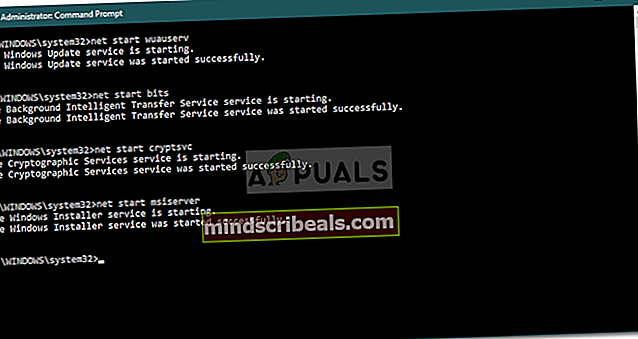NUSTATYTI: „Windows“ naujinimo klaida 0x80244019 sistemoje „Windows 10“
„Windows“ naujinimo klaida 0x80244019 dažnai sukelia jūsų „Windows“ naujinimų nustatymai arba naujinimo komponentai. Vartotojai pranešė, kad jų atnaujinimas nepavyksta dėl minėtos klaidos, dėl kurios jie negali naudotis naujausiomis funkcijomis. Atnaujinimai yra beveik būtini bet kam, o „Windows“ atveju jie paprastai siūlo apsaugą ir klaidų taisymus, didesnį stabilumą, naujausius tvarkyklių atnaujinimus ir kt., Kurie yra svarbiausi jūsų sistemai.

Tačiau, deja, „Windows“ naujinimo klaidos nėra kažkas naujo, nes dauguma jų dažniausiai laikomės dėl jų. Nepaisant to, jums nereikia jaudintis, nes šiame straipsnyje paaiškinsite klaidą ir išspręskite, kokias problemas galite pritaikyti, kad apeitumėte problemą.
Kas sukelia „Windows 10“ „Windows“ naujinimo klaidą 0x80244019?
Peržiūrėję kai kurias naudotojų ataskaitas, mes išsaugojome veiksnių, kurie gali būti atsakingi už klaidą, sąrašą. Šie veiksniai apima, bet neapsiriboja:
- „Windows“ naujinimo nustatymai: Daugumai vartotojų klaidą sukėlė jų „Windows“ naujinimo konfigūracija. Jie gavo kitų „Microsoft“ produktų, dėl kurių atsirado klaida, naujinius.
- „Windows“ naujinimo komponentai: Ši problema taip pat gali kilti, jei reikalingi atnaujinimo failai nebuvo tinkamai atsisiųsti. Tokiu atveju problema išspręsta pakartotinai atsisiuntus naujinį.
- Trečiosios šalies antivirusinė programa: Kai kuriais atvejais klaidos priežastis gali būti ir trečiosios šalies antivirusinė programa, kurią naudojate savo sistemoje. Jį išjungus greičiausiai bus išspręsta problema.
Tai pasakius, problemą galite išskirti taikydami toliau pateiktus sprendimus. Reikalinga administratoriaus paskyra, nes kai kuriems sprendimams reikalingos administratoriaus teisės. Taip pat rekomenduojama sprendimus įgyvendinti ta pačia tvarka, kokia numatyta.
1 sprendimas: „Windows“ naujinimo nustatymų keitimas
Pradėdami nuo efektyviausio šios problemos sprendimo, galite išspręsti problemą koreguodami naujinimo nustatymus. Tai neleis atnaujinti kitų „Microsoft“ produktų, tačiau, jei norite, vėliau galite vėl įjungti šią parinktį. Štai kaip tai padaryti:
- Paspauskite „Windows“ raktas + I atidaryti Nustatymai.
- Eikite į Atnaujinimai ir sauga.
- Spustelėkite 'Išplėstiniai nustatymai’.
- Išjunk „Gaukite man kitų „Microsoft“ produktų naujinius, kai atnaujinu „Windows“’Variantas.
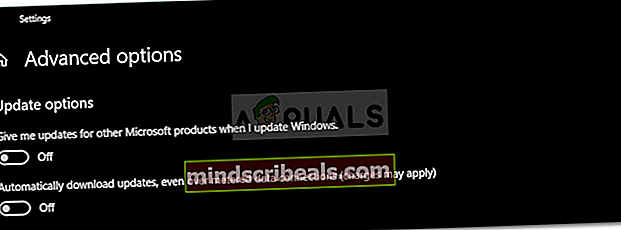
2 sprendimas: paleiskite „Windows Update“ trikčių šalinimo įrankį
Kitas dalykas, kurį galite padaryti, yra leisti „Windows“ naujinimo trikčių šalinimo įrankiui išspręsti šią problemą. Trikčių šalinimo įrankis kartais gali surasti problemą ir ją išspręsti pats, o tai padės sutaupyti kliūčių. Štai kaip paleisti trikčių šalinimo įrankį:
- Paspauskite „Windows“ raktas + I atidaryti Nustatymai.
- Eiti į Atnaujinimai ir sauga ir tada eikite į Trikčių šalinimas srityje.
- Pasirinkite Windows "naujinimo ir tada spustelėkite „Paleiskite trikčių šalinimo įrankį’.
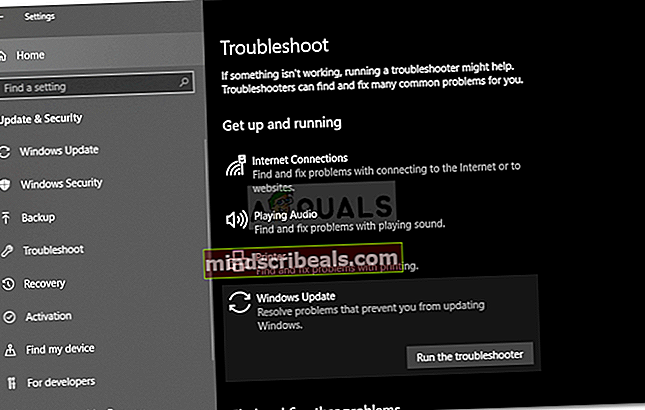
- Palaukite, kol jis bus baigtas.
3 sprendimas: išjunkite trečiųjų šalių antivirusinę programą
Kai kuriais atvejais problema taip pat gali kilti dėl jūsų trečiųjų šalių antivirusinių programų trukdžių. Jei naudojate trečiosios šalies programą, prieš bandydami dar kartą paleisti naujinimą, būtinai išjunkite ją. Yra daug atvejų, kai antivirusinė programa yra kalta dėl atnaujinimo problemos. Todėl būtina pašalinti tokias galimybes. Išjunkite antivirusinę programą ir bandykite dar kartą atnaujinti sistemą.

4 sprendimas: iš naujo nustatykite „Windows“ naujinimo komponentus
Kartais, jei atnaujinimo failai nėra tinkamai atsisiunčiami arba sugadinami, tai gali sukelti problemą. Tokiais atvejais problema bus išspręsta pervadinus aplankus, kuriuose saugomi jūsų naujinimo failai, ir tada vėl atsisiųsdami naujinį. Štai kaip tai padaryti:
- Paspauskite „Windows“ raktas + X ir pasirinkite Komandinė eilutė (administratorius) iš sąrašo, kad atidarytumėte padidintą komandų eilutę.
- Dabar turėsite kai kuriuos sustabdyti „Windows“ naujinimo procesai. Įveskite šias komandas po vieną, kad jas sustabdytumėte:
„net stop wuauserv net stop cryptSvc net stop bitai net stop msiserver“
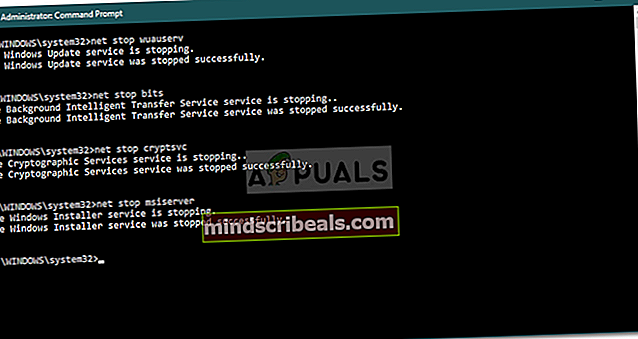
- Vėliau turėsite pervadinti aplankus, kuriuose saugomi jūsų aplankai „Windows“ naujinimo failai kad būtų galima sukurti naujus. Įveskite šias komandas ir po kiekvienos paspauskite Enter:
ren C: \ Windows \ SoftwareDistribution SoftwareDistribution.old ren C: \ Windows \ System32 \ catroot2 Catroot2.old
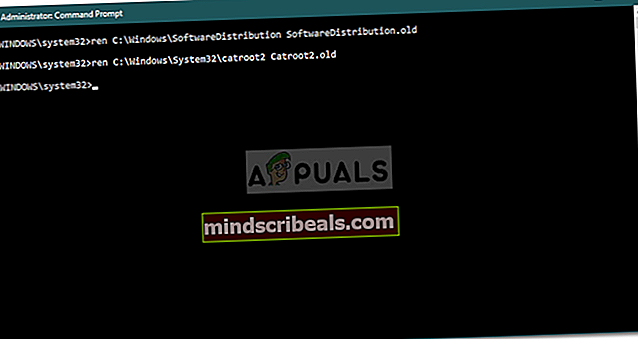
- Dabar paleiskite paslaugas dar kartą įvesdami šias komandas:
net start wuauserv net start cryptSvc neto pradžios bitai net start msiserver
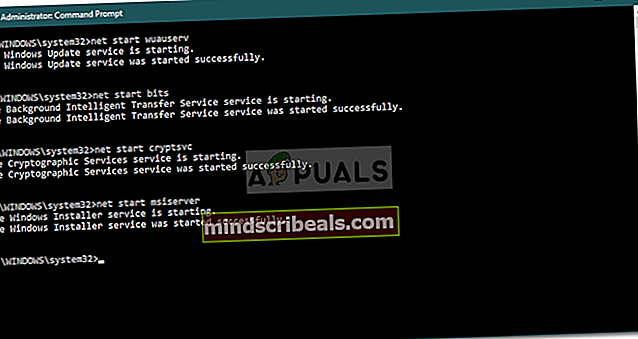
- Galiausiai uždarykite komandų eilutę ir bandykite dar kartą paleisti naujinimą.